5 Cách ghi chú trên Windows 11 không cần tải phần mềm. Khi làm việc trên máy tính Windows 11, việc ghi chú một cách nhanh chóng và thuận tiện là điều quan trọng. Và tin vui bạn đã có thể ghi chú trên Windows 11 bằng các ứng dụng tích hợp sẵn, một số công cụ ghi chú hữu ích để bạn có thể ghi lại thông tin một cách dễ dàng, tiết kiệm thời gian mà không cần phải tìm kiếm và cài đặt thêm phần mềm bổ sung nào khác. Dưới đây là 5 cách chi tiết và dễ dàng để ghi chú trực tiếp trên Windows 11. Cùng laptop Dell tìm hiểu ngay nhé!

Mục lục
5 Cách ghi chú trên Windows 11
Dưới đây là một số ứng dụng ghi chú trên Windows 11 mà bạn không cần phải cài đặt laptop mới mua về hoặc máy tính mới cài lại Windows:
Sử dụng Notepad
Notepad là một trong những ứng dụng được yêu thích từ lâu để ghi chú ngoại tuyến trên máy tính. Windows 11 còn cải tiến Notepad với các tính năng mới như: chế độ nền tối và tùy chỉnh kiểu chữ và kích thước phông chữ. Để mở Notepad trên Windows 11, bạn chỉ cần nhấn phím Windows trên bàn phím để mở menu Start, sau đó tìm kiếm và chọn “Notepad”.
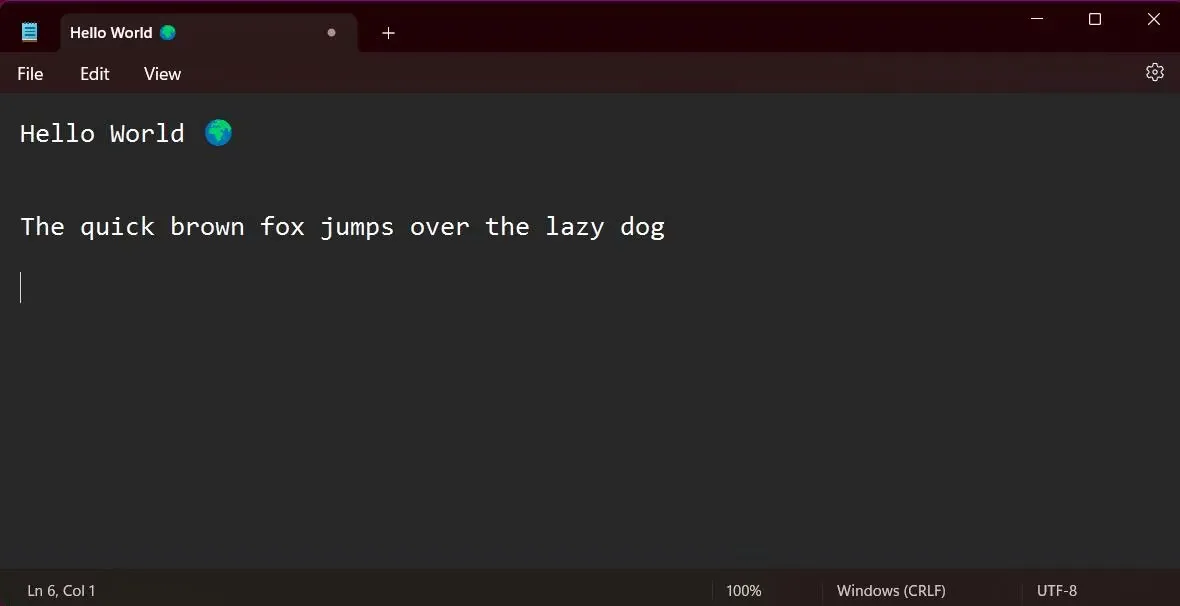
Ghi chú trên WordPad
WordPad là một ứng dụng khác mà Windows 11 đã tích hợp sẵn, cung cấp một phương pháp tốt để ghi chú mà không cần tải thêm phần mềm. Với giao diện đơn giản nhưng đầy tính năng, WordPad cung cấp trình soạn thảo văn bản đa dạng thức và nhiều tính năng định dạng để nâng cao khả năng ghi chú của bạn. Để mở WordPad, bạn có thể tìm kiếm “WordPad” trong menu Start và chọn ứng dụng tương ứng. WordPad cho phép bạn lưu ghi chú dưới dạng plain text (văn bản thuần túy) hoặc tài liệu văn bản có định dạng (.rtf) nếu bạn muốn sử dụng chúng trong các phần mềm khác.
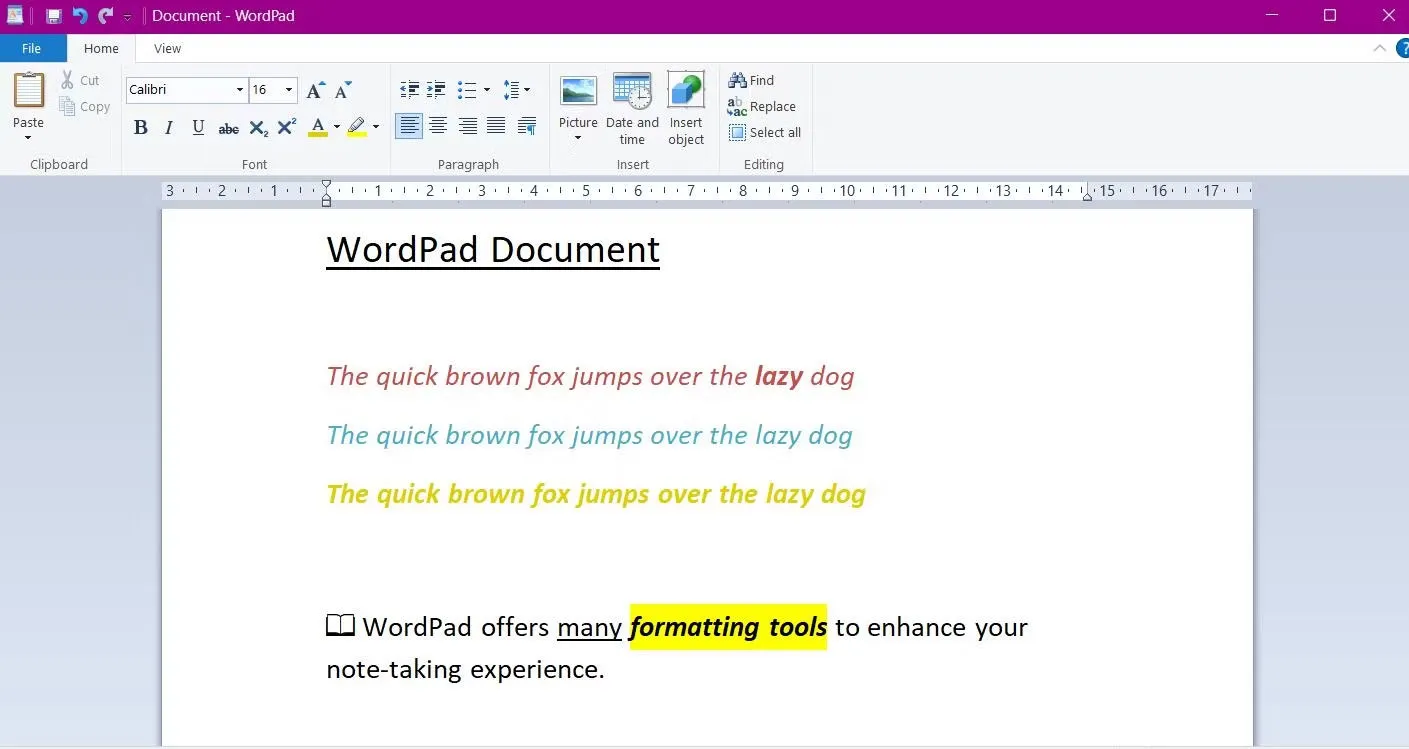
Sử dụng Windows Sticky Notes
Windows Sticky Notes là một ứng dụng ghi chú được tích hợp trực tiếp vào hệ điều hành Windows 11. Đây là một cách thú vị để ghi chú nhanh về những thông tin quan trọng và ý tưởng mới của bạn. Với giao diện màu sắc và linh hoạt, bạn có thể tạo và quản lý nhiều ghi chú cùng một lúc. Tại Windows Sticky Notes bạn cũng dễ dàng thay đổi màu sắc, kích thước và vị trí của chúng.
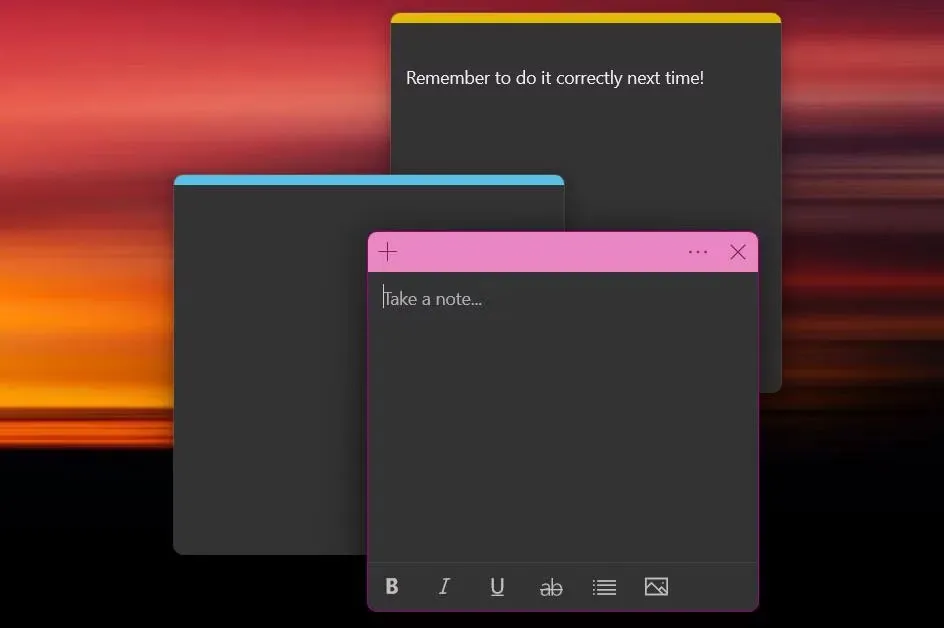
Ghi chú trực tuyến với Memo Notepad
Memo Notepad là một ứng dụng ghi chú trực tuyến đơn giản cho phép bạn viết và lưu trữ ghi chú mọi lúc mọi nơi. Giao diện văn bản cung cấp các công cụ định dạng chính như in đậm, gạch chân và in nghiêng. Điểm độc đáo của ứng dụng này là khả năng đồng bộ thông tin trên nhiều thiết bị giúp bạn có thể truy cập ghi chú từ bất kỳ đâu.
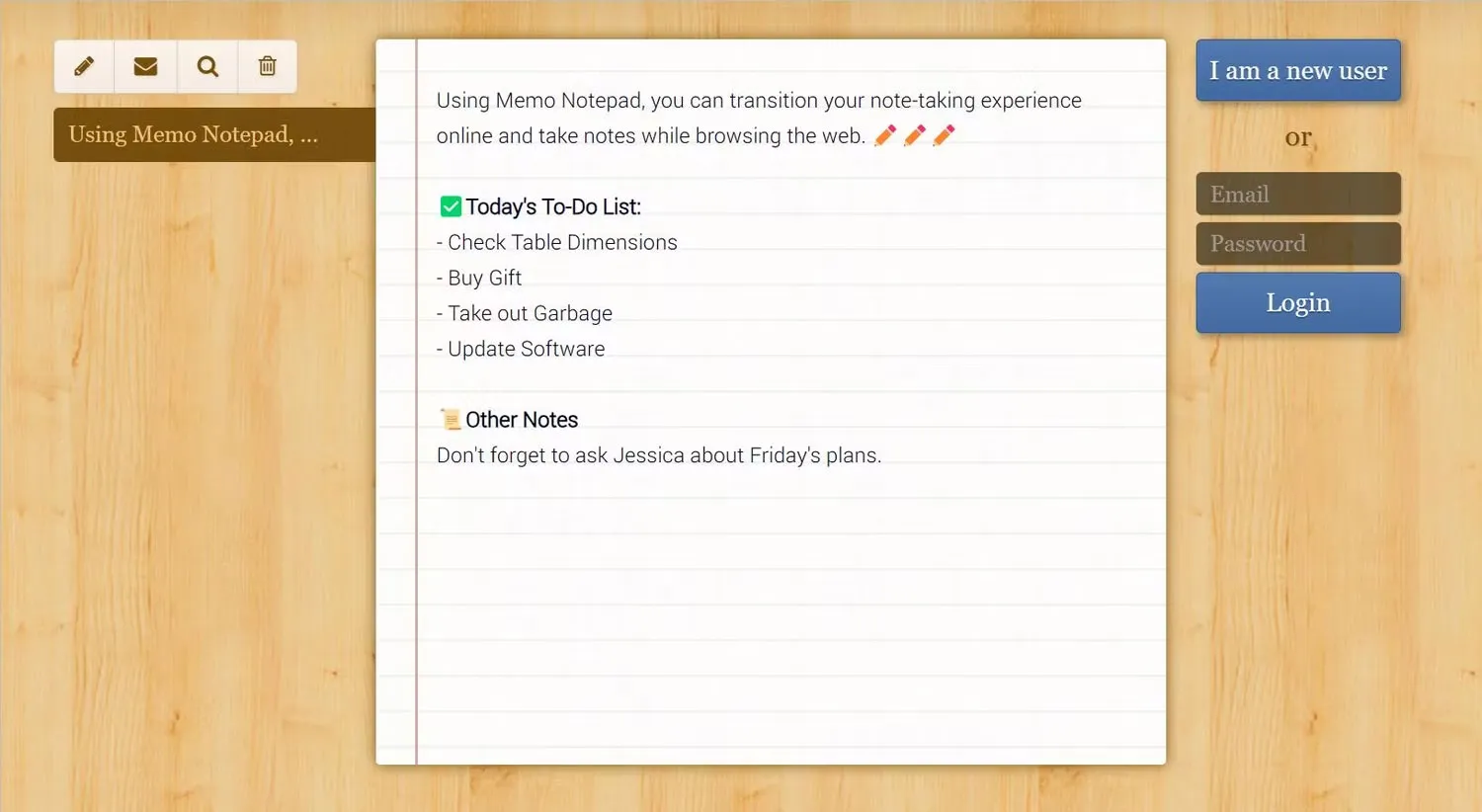
Sử dụng Windows Clipboard
Windows Clipboard là một công cụ hữu ích để lưu trữ các đoạn văn bản ngắn. Bất kể bạn đang làm nhiều công việc cùng một lúc hay tìm kiếm thông tin trực tuyến, tính năng này sẽ giúp bạn dễ dàng lưu trữ và quản lý các thông tin cần thiết. Để sử dụng, bạn chỉ cần nhấn chuột phải và chọn “Copy” để lưu thông tin vào clipboard. Sau đó, bạn có thể truy cập clipboard bằng cách sử dụng phím tắt Ctrl + V.
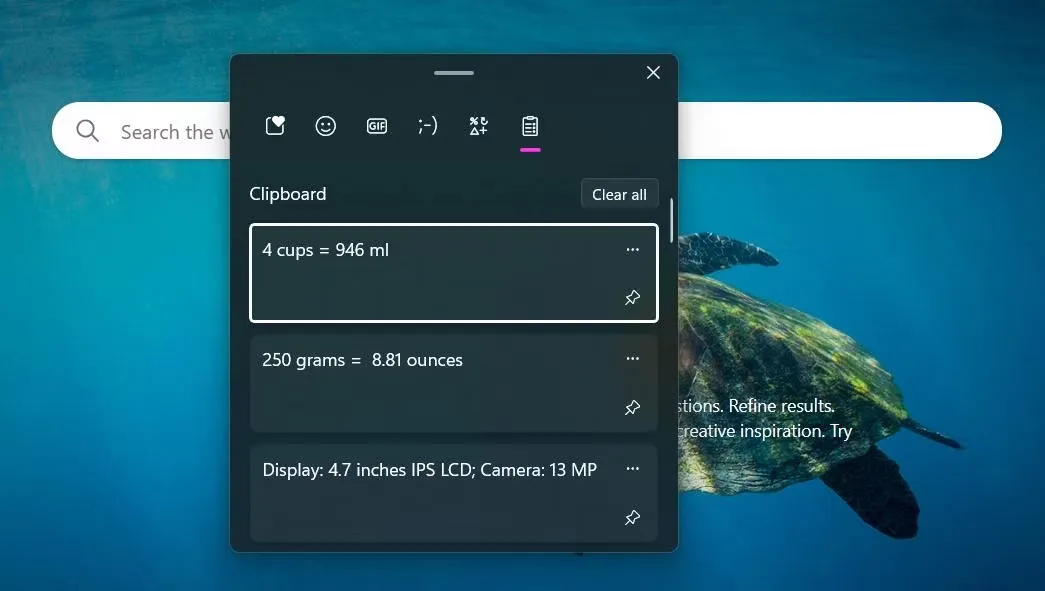
Tạm kết
Với các cách trên, việc ghi chú và quản lý thông tin trên Windows 11 trở nên đơn giản và hiệu quả hơn bao giờ hết, mà không cần phải tải thêm phần mềm. Theo dõi laptop Dell để cập nhật nhiều thông tin thú vị bạn nhé!
