Ở thời điểm hiện lại, việc sử dụng Internet gần như là điều bắt buộc trong cuộc sống. Tuy nhiên, trong một số trường hợp khi sử dụng laptop để kết nối, người dùng đôi lúc gặp tình trạng Laptop kết nối wifi nhưng không vào được internet – hay No Internet Access vô cùng khó chịu. Cùng với laptop Dell tìm hiểu nguyên nhân và cách sữa lỗi Laptop kết nối wifi nhưng không vào được internet trong bài viết này nhé
Mục lục
Lỗi Laptop kết nối wifi nhưng không vào được Internet là gì
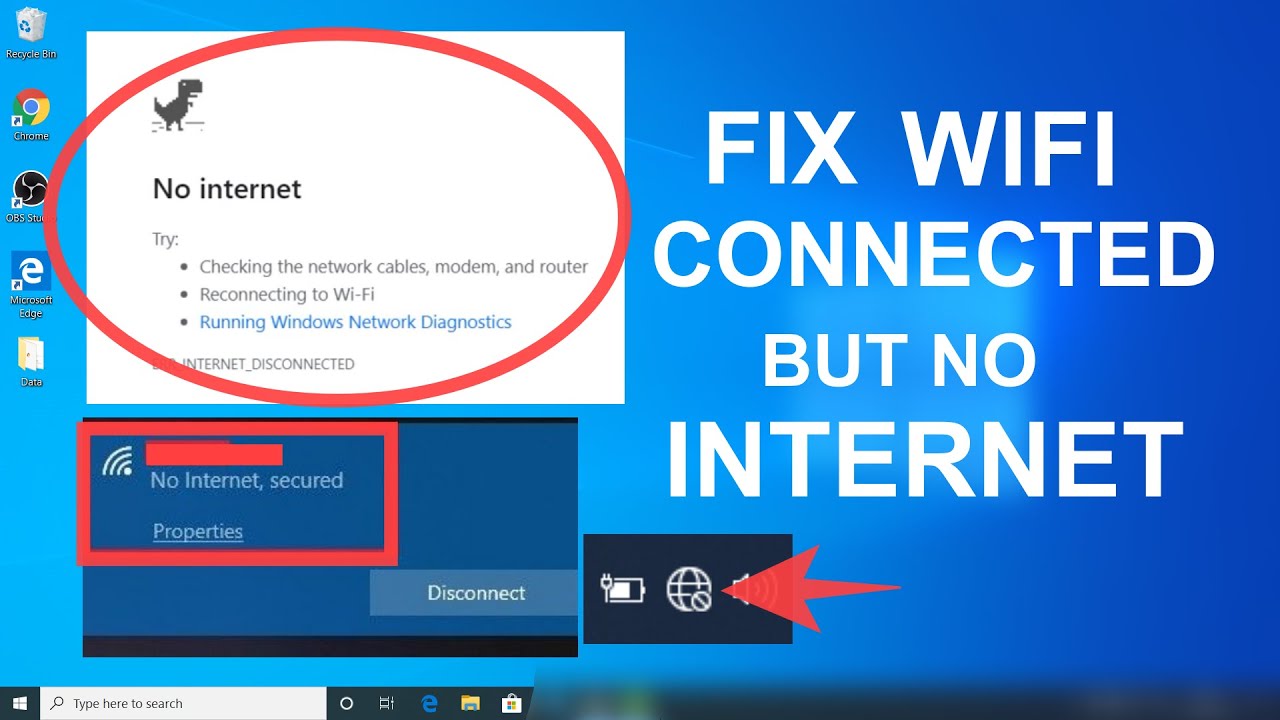
Lỗi Laptop kết nối wifi nhưng không vào được Internet – hay lỗi “No internet access” là một lỗi cơ bản thường xuyên gặp trên máy tính hay laptop. Lúc này, biểu tượng hình dấu chấm than và hình tam giác màu vàng sẽ xuất hiện ở biểu tượng kết nối mạng.
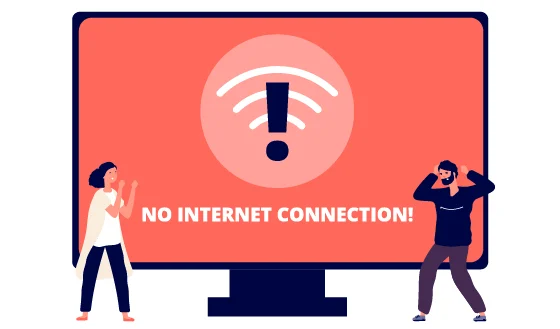
Lỗi này vẫn xảy ra dù cho máy tính hay laptop của bạn đã được kết nối với thiết bị mạng hoặc mạng wifi, nó khiến thiết bị của bạn không thể truy cập vào Internet.
Nguyên nhân
Đừng vội đổ lỗi cho thiết bị mạng hay nhà mạng khi gặp lỗi “No internet access“, có rất nhiều nguyên nhân dẫn đến lỗi này như:
– Do sự cố mạng (nghẽn mạng hoặc quá tải)
– Máy tính bị trùng IP (xung đột IP) với một thiết bị khác cùng kết nối wifi
– Lỗi limited: khi có quá nhiều kết nối cùng một thời điểm
– Do lỗi modem, có thể do sử dụng modem lâu quá không tắt
– Sự ngăn chặn của tường lửa & proxy
– Lỗi driver wifi không tương thích
Cách sửa lỗi Laptop kết nối wifi nhưng không vào được internet
Thiết lập của địa chỉ IP tĩnh cho laptop (windows 10)
Quá nhiều thiết bị truy cập mạng cùng một lúc làm cho hệ thống phải đẩy IP laptop của bạn đi để đảm bảo dung lượng đường truyền. Bên cạnh đó, nếu hệ thống wifi bị lỗi cũng sẽ không thể cấp phát tín hiệu cho IP trên thiết bị của bạn. Điều này làm cho laptop của bạn kết nối được wifi nhưng không thể vào được mạng. Để khắc phục tình trạng này, bạn chỉ cần thiết lập địa chỉ IP tĩnh và xét IP cho máy tính theo hướng dẫn dưới đây.
Bước 1: Bạn nhấn chuột phải vào biểu tượng wifi hoặc mạng LAN của máy tính. Sau đó, bạn nhấn chọn Open Network & Internet settings để mở trang cài đặt.
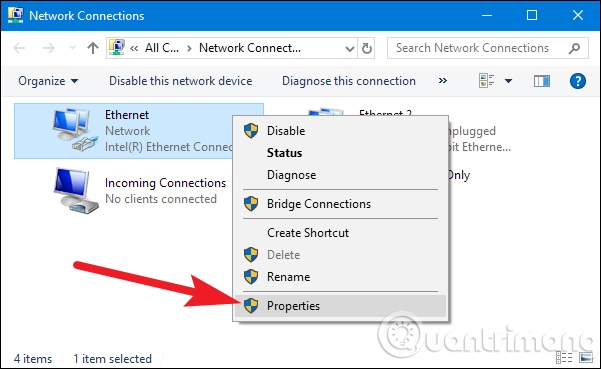
Bước 2: Trong cửa sổ Settings, vào mục Status rồi nhấn chọn Network and Sharing Center.
Bước 3: Trong cửa sổ Network and Sharing Center, ở mục Connections, nhấn vào tên mạng wifi cần thiết lập địa chỉ IP tĩnh.
Bước 4: Ở cửa sổ Wi-Fi Status, chọn Properties.
Bước 5: Trong cửa sổ Local Area Connection Properties, tab Networking, mục This connection uses the following items, tích vào ô đầu dòng Internet Protocol Version 4 (TCP/IPv4). Tiếp theo, người dùng nhấn vào nút Properties.
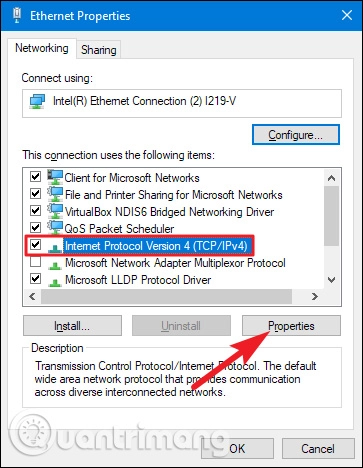
Bước 6: Trong tab General, chọn hai mục Use the following IP address và Use the following DNS server address rồi thiết lập các thông số. Sau đó, nhấn OK để lưu và hoàn tất quá trình cài đặt.
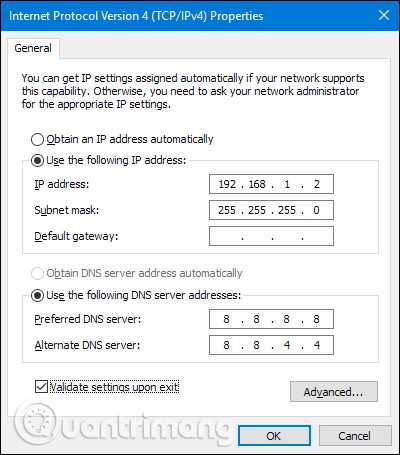
Sửa lỗi limited access
Lỗi limited access cũng có thể là nguyên nhân gây ra tình trạng máy tính đã kết nối wifi nhưng không có Internet. Nếu muốn sửa lỗi này, chỉ cần xin cấp lại địa chỉ IP. Các bước thực hiện như sau:
Bước 1: Người dùng hấn tổ hợp phím Windows + R, hệ thống sẽ hiện ra cửa sổ Run. Sau đó, tại mục Open, nhập lệnh cmd vào ô trống rồi nhấn OK. Cửa sổ Command Prompt sẽ mở ra. Bạn cần nhấn vào mục Open để giao diện DOS mở ra.
Bước 2: Ở dòng C:\Users\Admin>, gõ ipconfig/release rồi nhấn phím Enter để giải phóng địa chỉ IP.
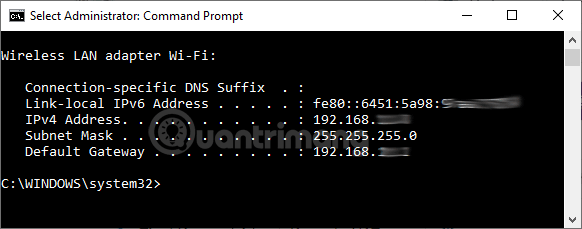
Bước 3: Ở dòng C:\Users\Admin>, bạn gõ ipconfig/renew rồi nhấn phím Enter để làm mới địa chỉ IP. Sau khi hoàn thành các bước này, lỗi limited access sẽ được khắc phục và ngời dùng có thể vào mạng như bình thường.
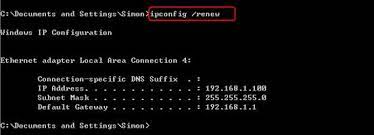
Cập nhật driver card wifi (WAN)
Sử dụng bản driver cũ hoặc bản driver bị lỗi có thể làm cho máy tính của ban tuy kết nối được wifi nhưng không vào được mạng. Gặp lỗi này, bạn chỉ cần cập nhật driver card wifi (WAN) theo hướng dẫn dưới đây.
Bước 1: Nhấn chuột phải vào biểu tượng Window của máy tính. Trong các mục hiện ra, chọn Device Manager.
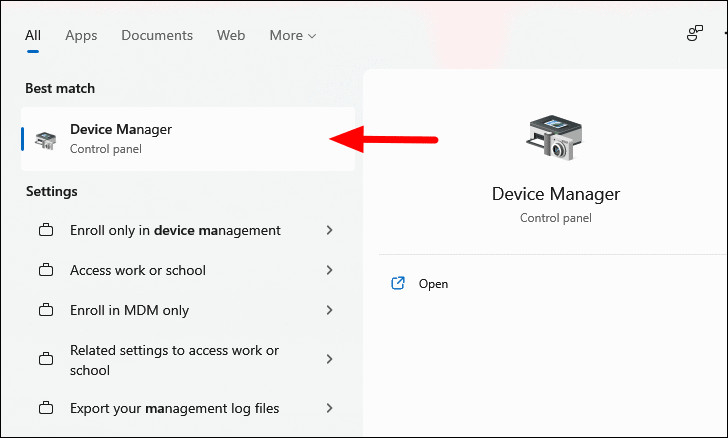
Bước 2: Trong cửa sổ Device Manager hiện ra, người dùng vào Network adapters rồi mở rộng ra. Sau đó, bấm chuột phải vào các adapter liên quan đến card wifi (WAN) rồi nhấn Update driver.
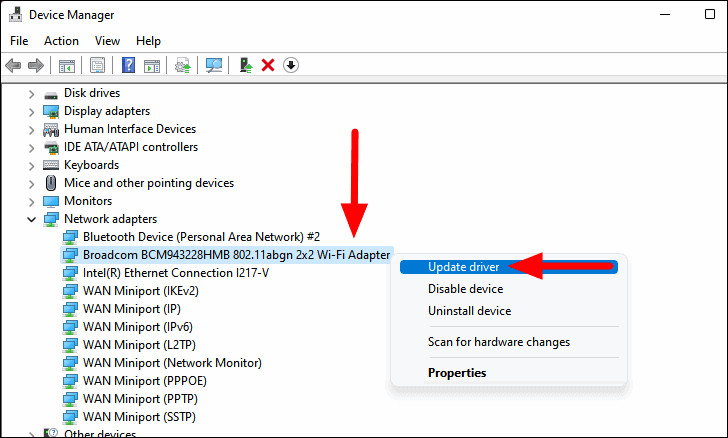
Lưu ý: Thông thường, Windows sẽ tự động thông báo cho người dùng biết có phiên bản mới nào đó chưa. Người dùng chỉ cần cập nhật theo thông báo này là được.
Kiểm tra lại thời gian trên máy tính
Laptop của người dùng cài đặt sai thời gian, múi giờ so với cài đặt của trình duyệt cũng là một trong nguyên nhân gây ra hiện tượng wifi đã kết nối nhưng không có Internet. Tình trạng này thường xuyên xảy ra với các máy tính hệ điều hành cũ. Nếu gặp trường hợp này, hãy thử cài đặt lại thời gian cho đúng, có thể máy sẽ vào mạng lại bình thường được.
Sử dụng trình duyệt web khác
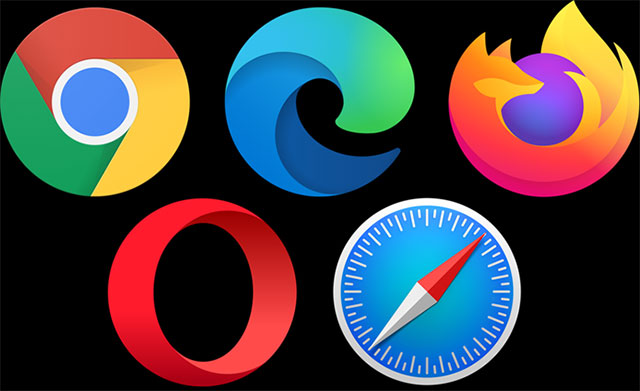
Phần mềm trình duyệt web gặp các vấn đề như sập, lỗi thời, không hỗ trợ hệ điều hành trên máy đang sử dụng. Điều này dẫn tới việc bạn kết nối được wifi nhưng lại không thể vào được mạng Internet trên trình duyệt. Hiện nay có nhiều trình duyệt web như Chrome, Cốc cốc, Firefox, Internet Explorer… Vì thế, nếu không thể truy cập mạng trên một trình duyệt, hãy thử bằng các trình duyệt khác.
Cập nhật trình duyệt web đang sử dụng
Nhiều ứng dụng trình duyệt web không còn hỗ trợ các phiên bản cũ nữa. Vì thế, nếu bạn sử dụng phiên bản cũ của trình duyệt sẽ xảy ra hiện tượng đã kết nối wifi nhưng không có Internet. Để khắc phục lỗi này, người dùng chỉ cần kiểm tra trình duyệt đang sử dụng có phải phiên bản mới nhất khôn. Nếu không phải phiên bản mới nhất, hãy cập nhật lại trình duyệt.
Liên hệ lại nhà mạng để hỗ trợ
Nếu tất cả các trường hợp trên đều không có Internet, hãy liên hệ với nhà mạng để kiểm tra xem đường truyền nhà mạng ở khu vực của bạn có gặp sự cố nào không. Ở Việt Nam thời điểm hiện tại, có 3 nhà cung cấp dịch vụ Internet lớn nhất bao gồm: VNPT, FPT, Viettel. Tùy vào từng nhà mạng thì số hotline của họ sẽ khác nhau. Dưới đây là thông tin liên hệ đến với hotline của 3 nhà cung cấp này:
VNPT: 18001166
FPT: 19006600
Viettel:18008119
Tổng kết
Trên đây là những nguyên nhân cơ bản cùng cách khắc phục tình trạng Laptop kết nối wifi nhưng không vào được internet. Mong rằng những thông tin dưới đây sẽ giúp ích đến trải nghiệm của người dùng.
