Trong thời điểm hiện tại, khi sử dụng các thiết bị Laptop. đôi lúc chúng ta sẽ gặp một số vấn đề như giật, lag sau một thời gian sử dụng. Nếu bạn gặp vấn đề này và đang tìm cách làm cho chiếc laptop của mình chạy nhanh hơn, thì hãy thử áp dụng những mẹo sau đây mà laptop Dell sẽ chia sẻ để giúp máy tính của bạn hoạt động ổn định và hiệu quả hơn.
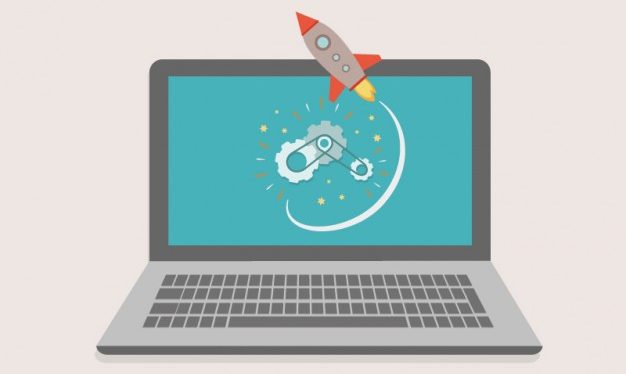
Mục lục
- Loại bỏ hiệu ứng và hình ảnh động
- Dọn dẹp rác trên máy tính
- Sử dụng phần mềm diệt virus để bảo vệ máy tính của bạn
- Nâng cấp RAM để tăng tốc độ máy tính
- Nâng cấp SSD
- Giảm số lượng ứng dụng mở lúc khởi động
- Xóa bộ nhớ đệm (Caches)
- Khởi động lại máy tính
- Tắt các ứng dụng không sử dụng
- Cài lại hệ điều hành
- Dọn dẹp ổ cứng
Loại bỏ hiệu ứng và hình ảnh động
Những hiệu ứng và hình ảnh động có thể làm cho chiếc laptop trông bắt mắt hơn, tuy nhiên chúng sẽ khiến cho máy tính chạy chậm hơn, đặc biệt khi sở hữu một cấu hình yếu và lỗi thời. Việc tắt các hiệu ứng và hình ảnh động cũng là một cách làm laptop chạy nhanh hơn, hoạt động mượt mà hơn một cách hiệu quả. Để tắt bỏ các hiệu ứng không cần thiết, bạn có thể làm theo các bước sau:
Đối với Windows 11, Windows 10 và Windows 8:
Bước 1: Sử dụng tổ hợp phím Windows + E, sau đó nhấp chuột phải vào Computer (hoặc This PC ở bên trái).
Bước 2: Chọn Properties và chọn Advanced System Settings.
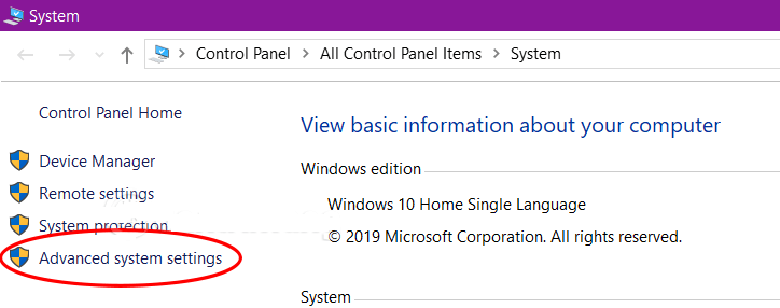
Bước 3: Tại đây, chọn thẻ Advanced và chọn Performance.
Bước 4: Chọn Settings và chọn tab Visual Effects.
Bước 5: Chọn Adjust for best performance để tắt bỏ các hiệu ứng không cần thiết và giảm dung lượng bộ nhớ RAM đang được hệ thống sử dụng một cách lãng phí.
Bước 6: Nhấn Apply và OK để lưu lại các thay đổi.
Đối với Windows 7:
Kích chuột phải trên nền desktop và chọn Personalize.
Chọn thẻ Windows color, sau đó bỏ chọn Enable transparency để tắt bỏ hiệu ứng Aero.
Dọn dẹp rác trên máy tính
Hiện tại, việc sử dụng trong thời gian dài laptop khiến thiết bị có nhiều file “rác”. Điều này phần nào làm laptop của bạn chậm đi. Vì vậy, việc dọn rác trên thiết bị cũng là một trong những cách làm laptop chạy nhanh hơn hiệu quả và đơn giản người dùng có thể thực hiện.
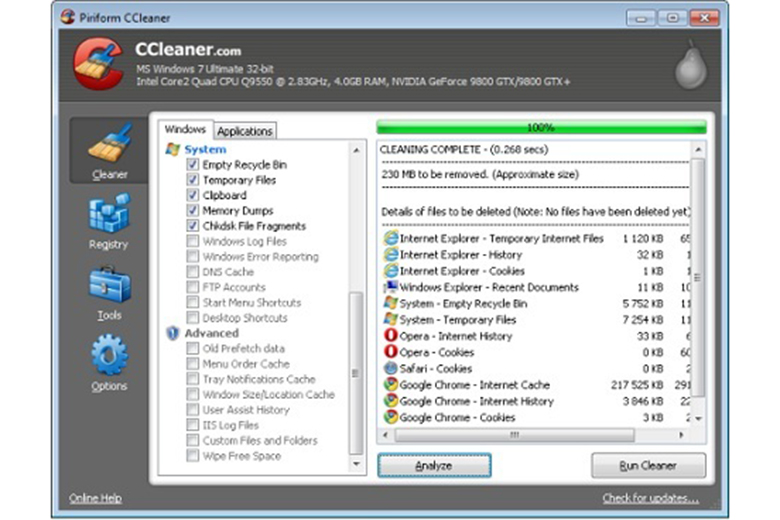
CCleaner là một trong những phần mềm tăng tốc máy tính và giúp dọn dẹp rác hệ thống được đánh giá rất cao. Nó sẽ giúp bạn tìm và xóa bộ nhớ đệm (caches) và các file tạm (temporary files) trong các ứng dụng được cài đặt trong máy Hãy tải và cài đặt CCleaner trên máy tính của bạn để thực hiện việc dọn dẹp rác một cách hiệu quả.
Sử dụng phần mềm diệt virus để bảo vệ máy tính của bạn
Một trong những vấn đề phổ biến nhất gây chậm máy tính và mất dữ liệu là virus hoặc các mã độc. Một cách đơn giản và hiệu quả để loại bỏ chúng là sử dụng phần mềm diệt virus. Microsoft đã tích hợp phần mềm diệt virus Security Essentials miễn phí vào hệ điều hành của họ. Hãy lên lịch quét hệ thống của bạn hàng ngày với chế độ quét nhanh và quét toàn bộ hệ thống hàng tuần cũng là một cách để đảm bảo máy tính của bạn hoạt động ổn dịnh, nhanh hơn và mượt mà.
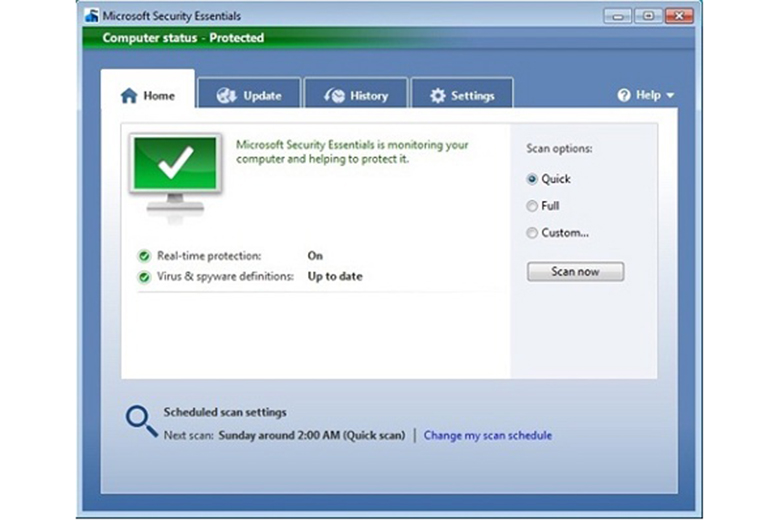
Ngoài ra, cần lưu ý rằng phần mềm diệt virus có thể gây ra sự chậm trễ trong hoạt động của máy tính, đặc biệt là khi bạn sử dụng laptop với phần cứng hạn chế. Nếu máy tính của bạn đang chạy chậm, bạn có thể thử gỡ cài đặt phần mềm diệt virus để xem liệu tình trạng này có được cải thiện hay không. Nếu máy tính của bạn thường xuyên phải làm việc trong môi trường dễ bị đe dọa, bạn có thể cân nhắc cài đặt phần mềm diệt virus khác để tìm được phần mềm phù hợp.
Nâng cấp RAM để tăng tốc độ máy tính
Nhiều phần mềm, đặc biệt là trình duyệt web như Chrome đang sử dụng rất nhiều dung lượng RAM. Nếu bạn thường xuyên làm việc với nhiều tab trình duyệt và mở nhiều chương trình cùng lúc, việc nâng cấp RAM cũng là một trong những cách hiệu quả nhất để làm laptop chạy nhanh hơn, giúp cải thiện tốc độ của máy tính.
Tuy nhiên, nâng cấp RAM là một quá trình phức tạp và đòi hỏi kiến thức về phần cứng và sự tương thích giữa các linh kiện của máy tính. Nếu bạn không tự tin về khả năng của mình, hãy mang máy tính đến các địa chỉ sửa laptop uy tín để được họ hỗ trợ. Còn nếu bạn muốn thử sức, tham khảo bài viết tại đây.
Nâng cấp SSD

Nếu bạn muốn cải thiện tốc độ máy tính một cách đáng kể, hãy nâng cấp ổ cứng của bạn lên SSD. SSD là ổ cứng thể rắn (bộ nhớ flash) hoạt động êm, mát và khả năng chống shock cao, đồng thời mang lại trải nghiệm nhanh chóng và khác biệt. Ở thời điểm hiện tại, giá thành của SSD đã rất dễ tiếp cận, người dùng có thể tham khảo thêm tại đây.
Giảm số lượng ứng dụng mở lúc khởi động
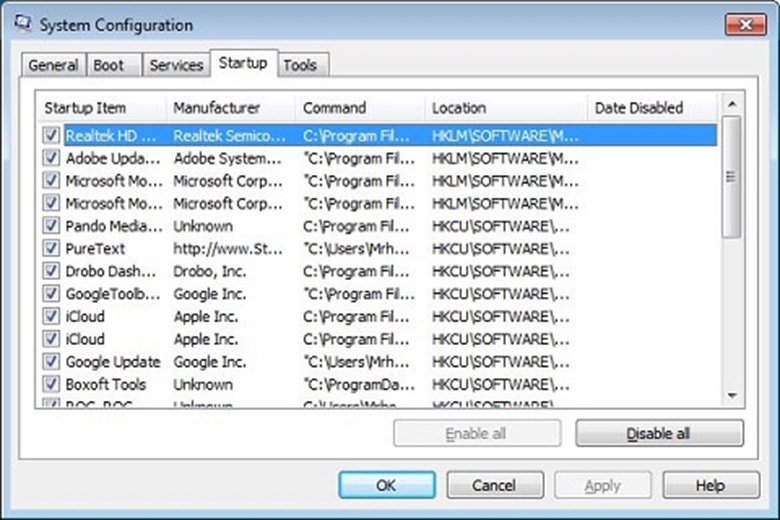
Tiến trình khởi động chậm có thể khiến bạn cảm thấy bực bội. Vì vậy, hạn chế các chương trình và ứng dụng tự động khởi động cùng Windows để cải thiện tốc độ khởi động. Bạn có thể truy cập “msconfig” trong thanh Start và chọn thẻ “startup” để loại bỏ các ứng dụng không cần thiết.
Xóa bộ nhớ đệm (Caches)
Nếu trình duyệt của bạn phản hồi chậm, hãy xóa bộ nhớ đệm và lịch sử trình duyệt để giải phóng tài nguyên. Bạn có thể truy cập hệ thống cài đặt của trình duyệt để thực hiện thao tác này.
Khởi động lại máy tính
Khởi động lại máy tính giúp loại bỏ bộ nhớ bị rò rỉ từ các chương trình và ứng dụng chạy nền. Quá trình khởi động lại chỉ mất vài phút nhưng đem lại hiệu quả cao.
Tắt các ứng dụng không sử dụng

Thói quen tắt các ứng dụng không cần thiết sẽ giúp cải thiện tài nguyên của máy tính. Bạn có thể truy cập “Task Manager” để tìm các ứng dụng không cần thiết và tắt chúng bằng cách nhấn “
Cài lại hệ điều hành
Nếu máy tính của bạn đang gặp phải nhiều vấn đề, hệ điều hành của bạn có thể đã bị lỗi hoặc bị tấn công bởi virus. Cài lại hệ điều hành có thể là phương án cuối cùng, giúp giải quyết triệt để hết tất cả các tình trạng trên. Cách này không chỉ giúp xóa sạch virus mà còn giúp giải quyết các tập tin rác, bộ nhớ đệm hoặc các tệp tạm.
Dọn dẹp ổ cứng
Dữ liệu lộn xộn hoặc các tệp rác trên ổ đĩa cứng có thể làm cho máy tính của bạn chạy chậm hơn. Sử dụng công cụ “Disk Defragmenter” tích hợp sẵn của Microsoft để giúp ổ đĩa cứng của bạn trở nên sạch sẽ hơn và chống phân mảnh ổ đĩa.
Hy vọng những cách làm trên giúp bạn tăng tốc máy tính một cách hiệu quả. Chúc bạn thành công và có một trải nghiệm tốt khi sử dụng máy tính của mình.
