Hiện tại, Windows là hệ điều hành phổ biến nhất dành cho các thiết bị máy tính. Tuy nhiên, nhiều người vẫn chưa biết cách chỉnh giờ laptop Win 10, Win 11. Bài viết này sẽ hướng dẫn mọi người cách chỉnh giờ trên laptop Windows 10, 11 để đảm bảo thời gian trên máy tính của bạn luôn đồng bộ với múi giờ của địa phương.

Sử dụng cài đặt hệ thống
Bước 1: Nhấp chuột vào biểu tượng “Start” trên màn hình để mở Menu Start và chọn ứng dụng “Settings” (biểu tượng bánh răng) để mở cài đặt laptop Windows 10.
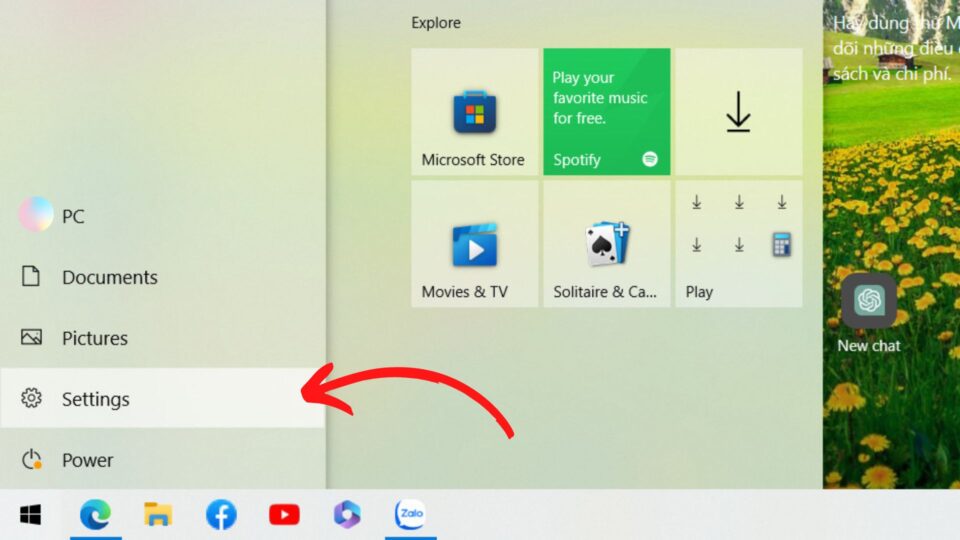
Bước 2: Tìm và chọn “Time & Language” (Thời gian & Ngôn ngữ).
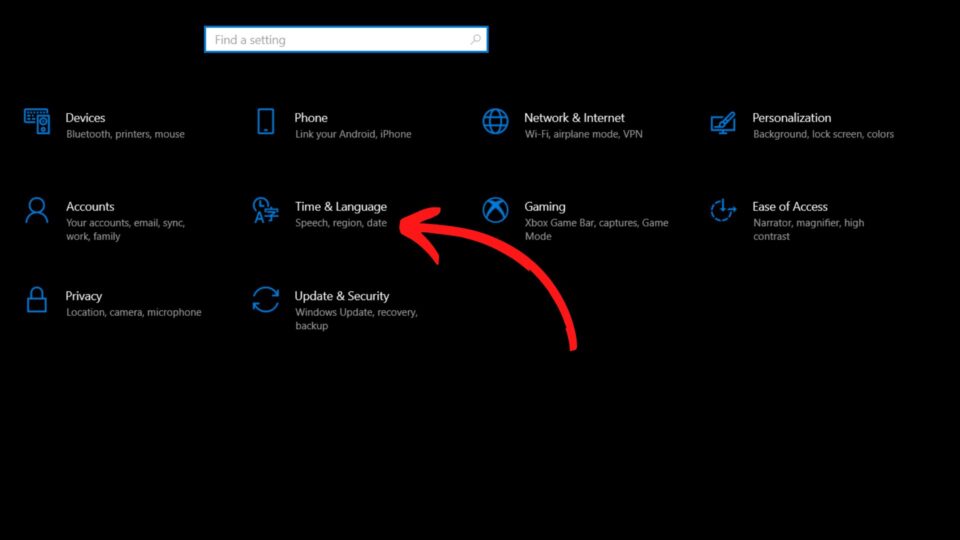
Bước 3: Chọn “Date & Time” (Ngày & Giờ). Nếu bạn muốn thời gian của máy tính được đồng bộ hóa với múi giờ của khu vực bạn đang ở, hãy bật chế độ “Set time automatically” (Tự động đặt giờ) và “Set time zone automatically” (Tự động đặt múi giờ).
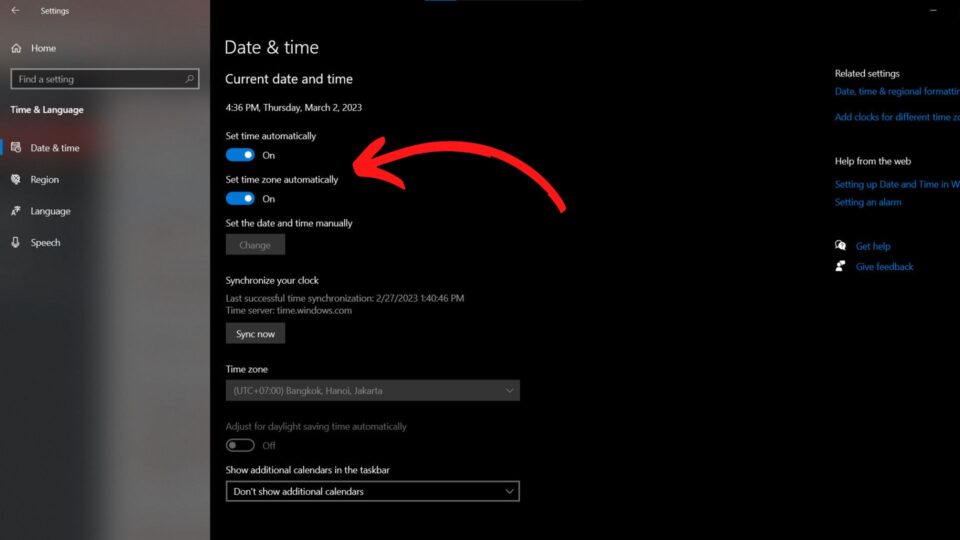
Bước 4: Nếu bạn muốn đặt thời gian và múi giờ bằng tay, hãy tắt chế độ “Set time automatically” (Tự động đặt giờ) và “Set time zone automatically” (Tự động đặt múi giờ) và chọn “Change” (Thay đổi) để chỉnh sửa thời gian và múi giờ.
Bước 5: Chọn múi giờ mà bạn muốn đặt và nhập thời gian mới vào ô “Time” (Giờ) và chọn “Change” để lưu lại.
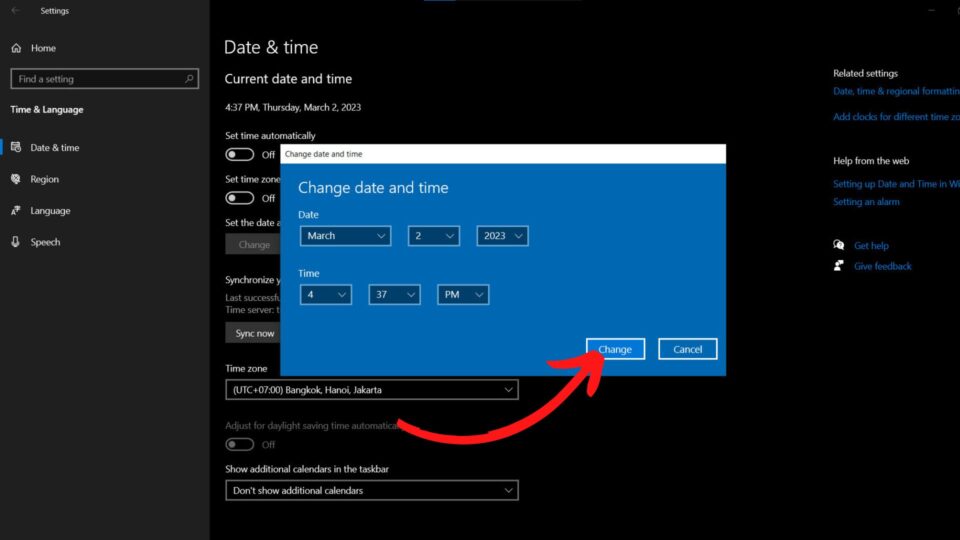
Cách chỉnh giờ trên laptop Win 10, 11 bằng Command Prompt
Ngoài cách sử dụng cài đặt hệ thống, bạn cũng có thể chỉnh giờ trên laptop Windows 10 bằng cách sử dụng lệnh Command Prompt. Để thực hiện điều này, bạn có thể làm theo các bước sau:
Bước 1: Nhấp chuột phải vào biểu tượng “Start” trên màn hình để mở Menu Context và chọn “Command Prompt” (dòng lệnh) hoặc “Command Prompt (Admin)” (dòng lệnh với quyền quản trị).
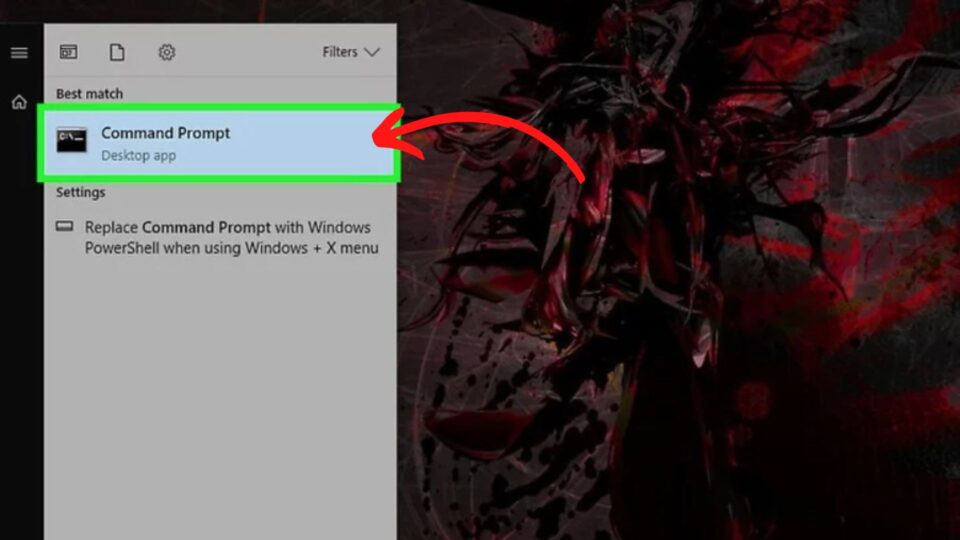
Bước 2: Nhập lệnh “time” để hiển thị thời gian hiện tại và nhập lệnh “time hh:mm:ss” (thay thế “hh:mm:ss” bằng giờ, phút và giây mới) để đặt thời gian mới.
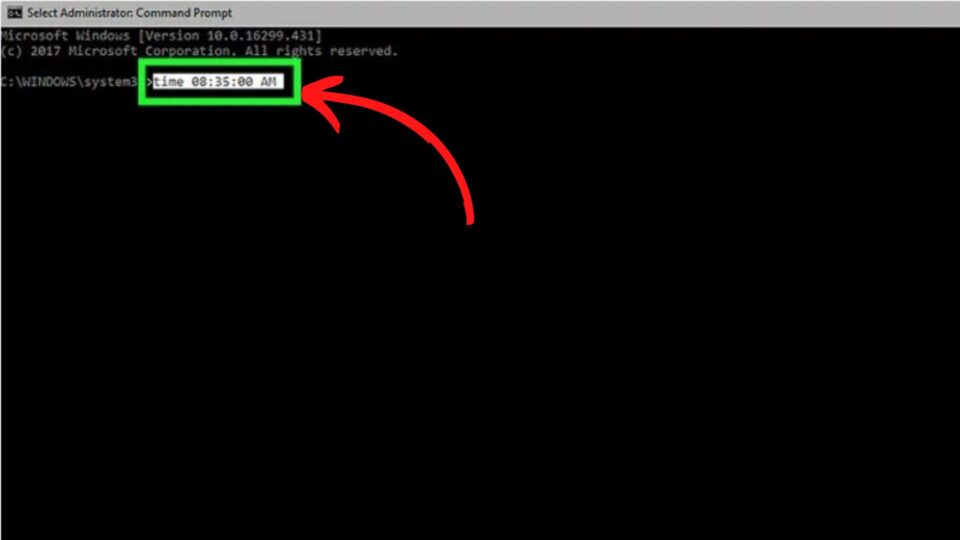
Bước 3: Nhập lệnh “date” để hiển thị ngày hiện tại và nhập lệnh “date mm-dd-yyyy” (thay thế “mm-dd-yyyy” bằng ngày, tháng và năm mới) để đặt ngày mới.
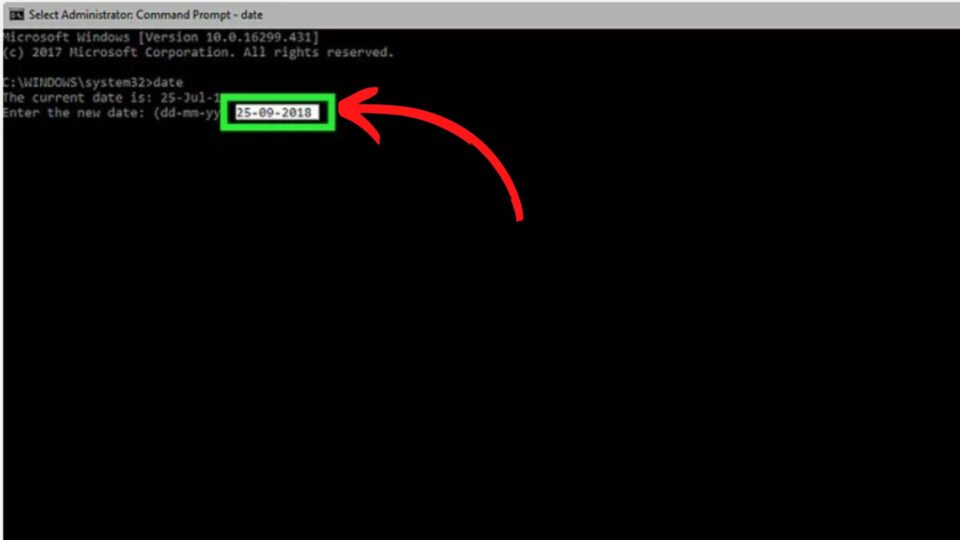
Đây là cách chỉnh giờ trên laptop Win 10, 11 bằng Command Prompt, rất nhanh và tiện lợi.
Tạm kết
Tùy thuộc vào nhu cầu và sở thích của mỗi người, bạn có thể lựa chọn cách phù hợp nhất để đặt và kiểm tra thời gian trên máy tính của mình. Hãy thử và trải nghiệm ngay nhé!
