Chrome Remote Desktop là một phần mềm hữu ích giúp người dùng điều khiển máy tính từ xa một cách dễ dàng. Tuy nhiên, nhiều người vẫn chưa biết cách cài đặt và sử dụng Chrome Remote Desktop. Hãy đọc bài viết này để biết thêm thông tin chi tiết.
Mục lục
Chrome Remote Desktop là gì?
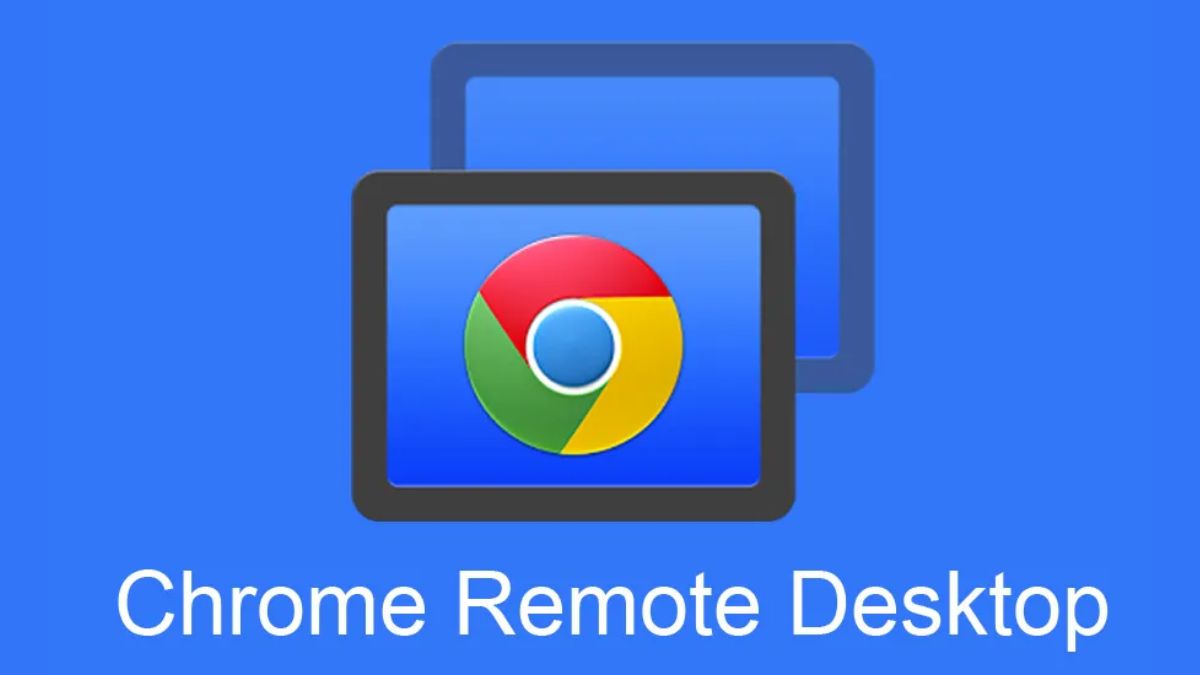
Chrome Remote Desktop là một nền tảng cho phép người dùng điều khiển máy tính từ xa do Google phát triển. Phần mềm này cho phép người dùng truy cập và điều khiển máy tính thông qua trình duyệt Chrome một cách dễ dàng. Nó cung cấp nhiều tính năng hữu ích như truyền âm thanh và video HD theo thời gian thực, truy cập nhanh chóng và tính bảo mật cao.
Tính năng nổi bật của Chrome Remote Desktop
Điều khiển máy tính từ xa thông qua trình duyệt Chrome
Chrome Remote Desktop cho phép người dùng truy cập và điều khiển máy tính từ xa bằng điện thoại thông minh một cách dễ dàng. Người dùng chỉ cần đăng nhập vào tài khoản Gmail đã đồng bộ với máy tính, sau đó ứng dụng sẽ kết nối đến máy tính để người dùng có thể điều khiển nhanh chóng và dễ dàng.
Truyền âm thanh và video HD theo thời gian thực
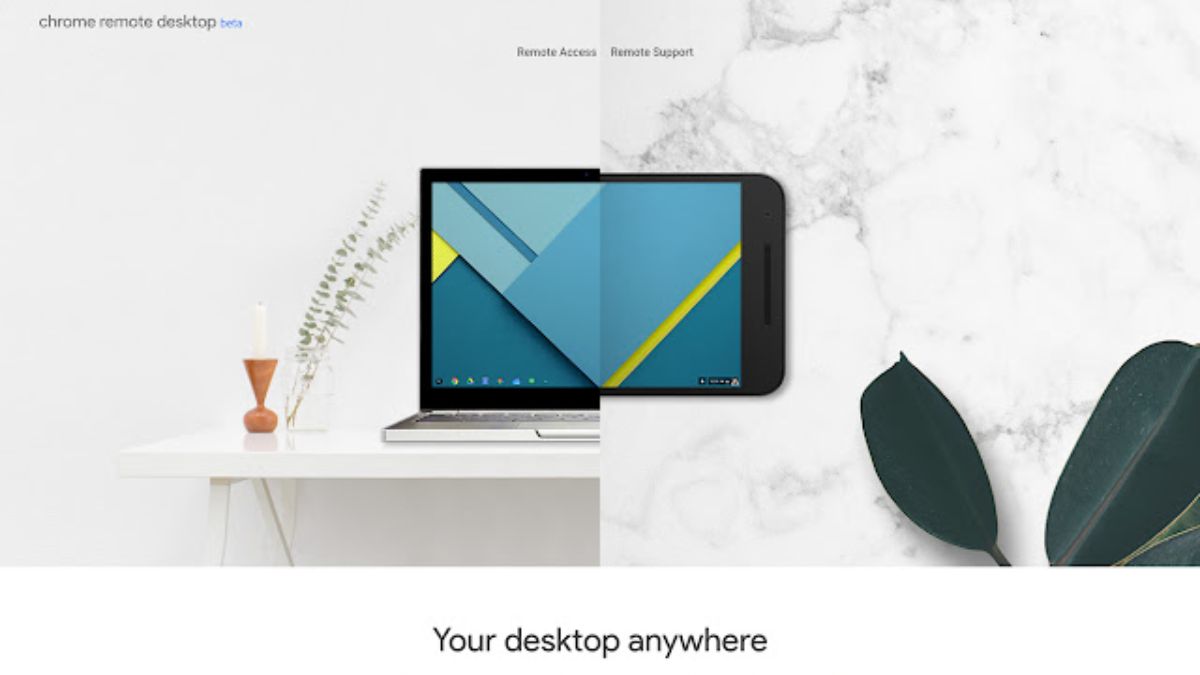
Ngoài việc truyền hình ảnh, Chrome Remote Desktop còn cho phép truyền âm thanh và video HD siêu chất lượng theo thời gian thực trên máy tính.
Kết nối với máy tính trên nhiều hệ điều hành
Chrome Remote Desktop có thể kết nối với máy tính sử dụng nhiều hệ điều hành khác nhau như: Mac, Linux, Windows,… Người dùng có thể dễ dàng điều khiển máy tính từ xa thông qua trình duyệt Chrome trên điện thoại thông minh.
Kết nối nhanh chóng, an toàn và bảo mật tuyệt đối
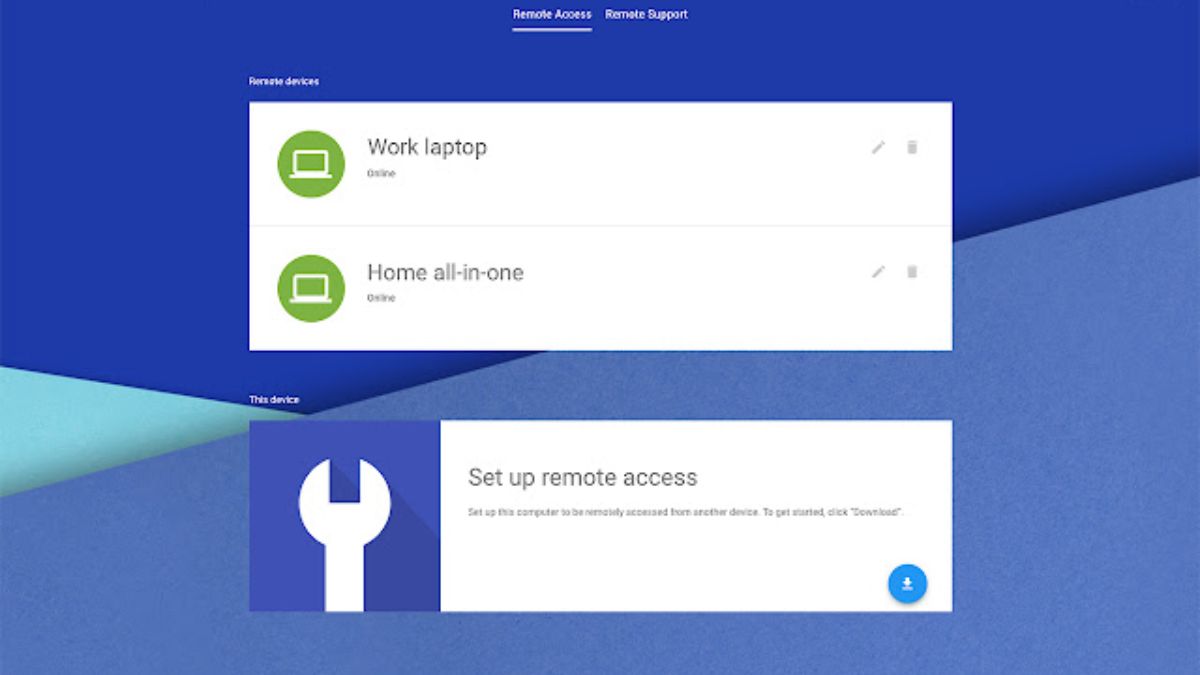
Với Chrome Remote Desktop, bạn chỉ cần vào giao diện chính của phần mềm, sau đó kết nối WiFi hoặc mạng dữ liệu cho cả hai thiết bị. Sau đó, chọn máy tính cần điều khiển, nhập mật khẩu, phần mềm sẽ tự động kết nối với máy tính. Quá trình kết nối này sẽ diễn ra một cách nhanh chóng, an toàn và bảo mật tuyệt đối.
Tổ hợp phím Ctrl Alt Delete
Tính năng gửi tổ hợp phím Ctrl Alt Delete trên máy tính cũng có thể sử dụng trên ứng dụng này, giúp bạn thực hiện các thao tác như tắt máy, quản lý các ứng dụng đang chạy, khóa màn hình… một cách nhanh chóng và tiện lợi.
Hướng dẫn cách tải và cài đặt Chrome Remote Desktop trên PC và điện thoại
Chrome Remote Desktop là phần mềm giúp người dùng điều khiển máy tính từ xa thông qua kết nối Internet. Để sử dụng Chrome Remote Desktop, người dùng cần tải và cài đặt phần mềm trên máy tính và điện thoại của mình. Bài viết này sẽ hướng dẫn chi tiết cách tải và sử dụng Chrome Remote Desktop trên PC và điện thoại.
Cách tải Chrome Remote Desktop trên PC
Bước 1: Truy cập vào trang cửa hàng tiện ích của Chrome, sau đó nhấn Thêm vào Chrome.
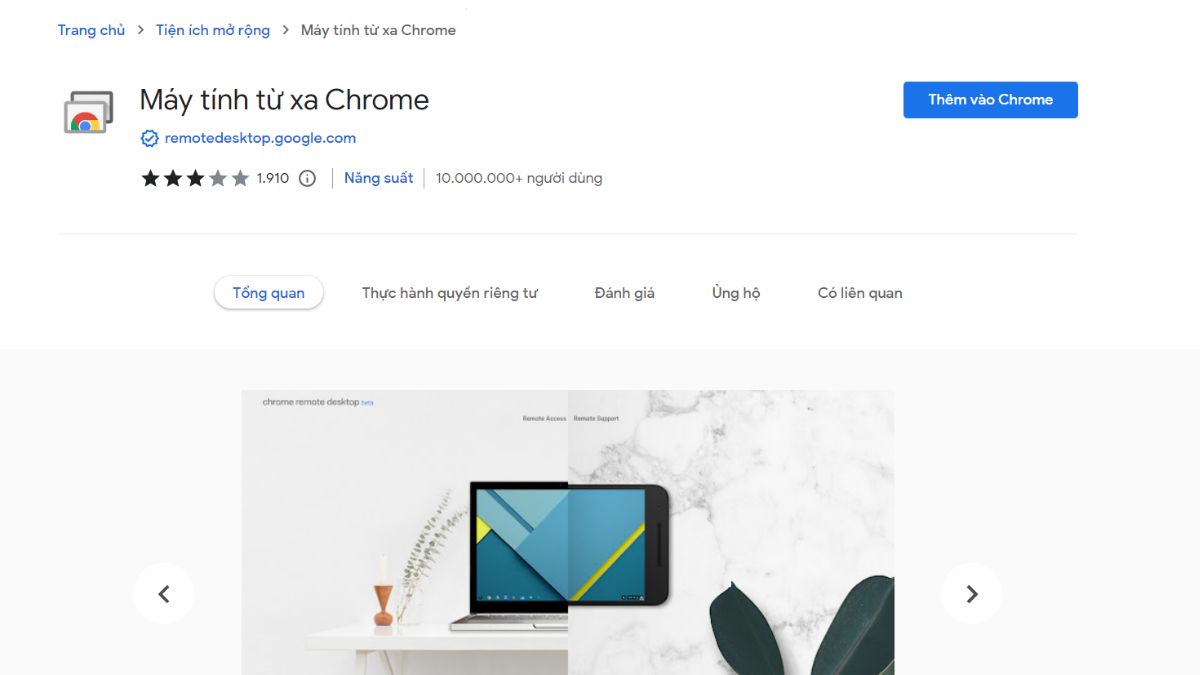
Bước 2: Truy cập vào trang tải ứng dụng theo đường dẫn này và nhấn vào biểu tượng tải xuống để tải phần mềm về máy.
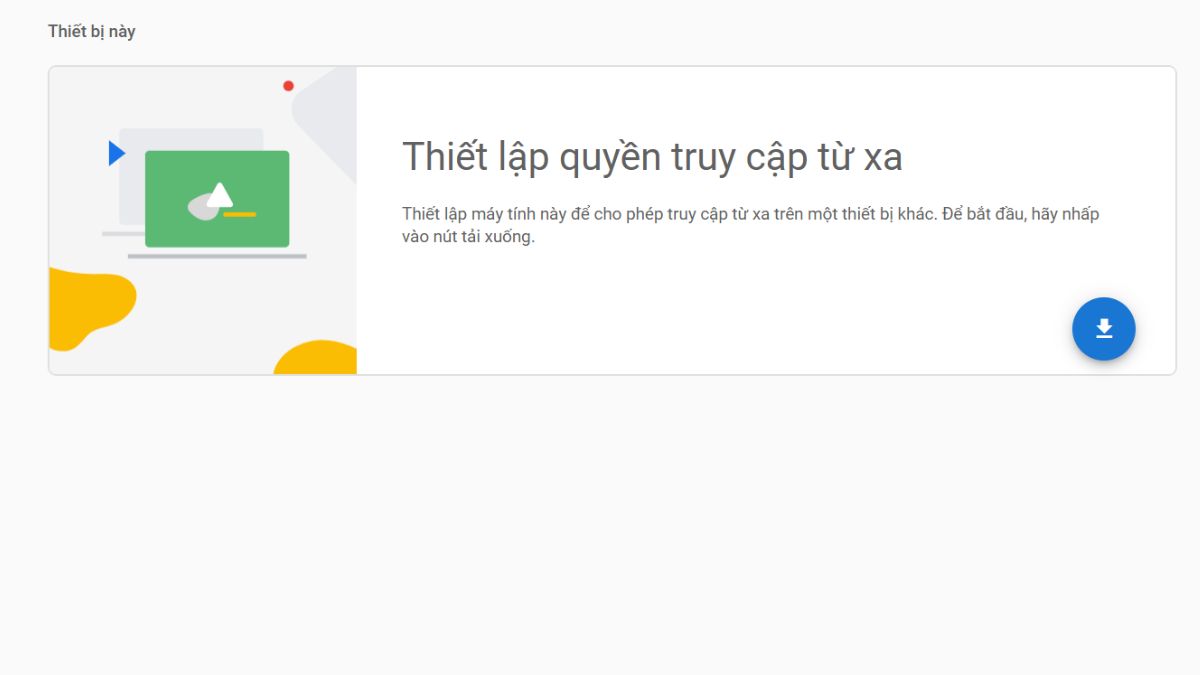
Bước 3: Nhấn vào nút Bật, đặt tên cho máy tính của bạn và nhập mã PIN để tạo một mật khẩu truy cập.
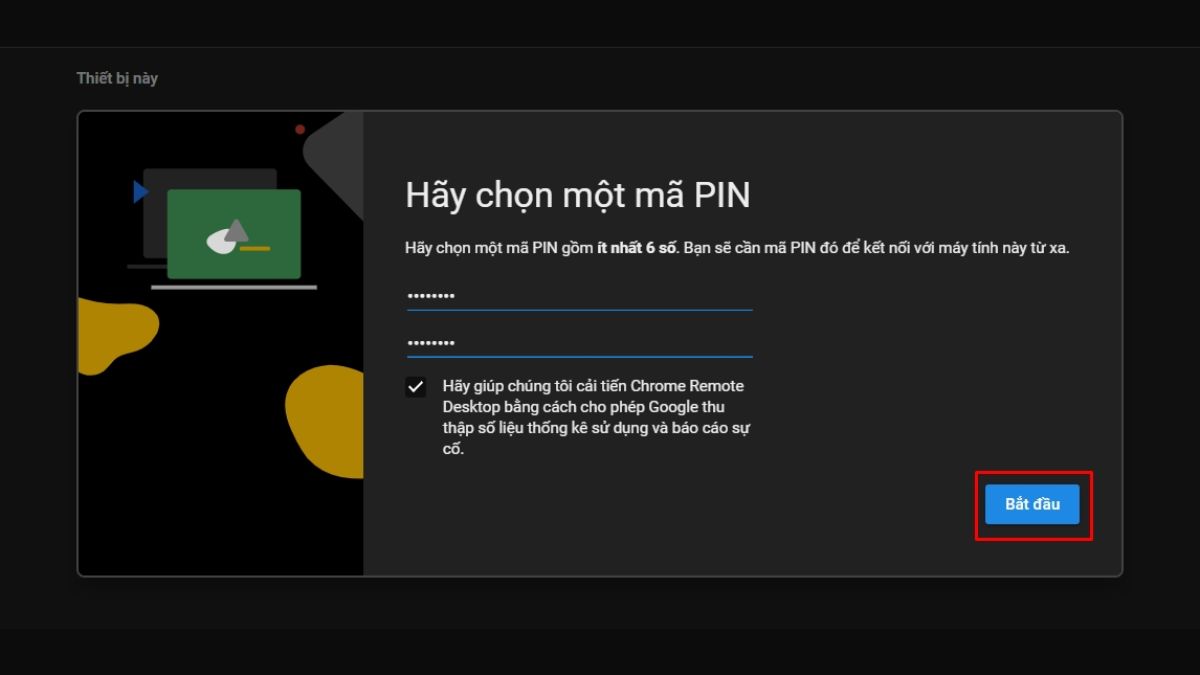
Cách tải Chrome Remote Desktop trên điện thoại
Tải Chrome Remote Desktop trên iOS
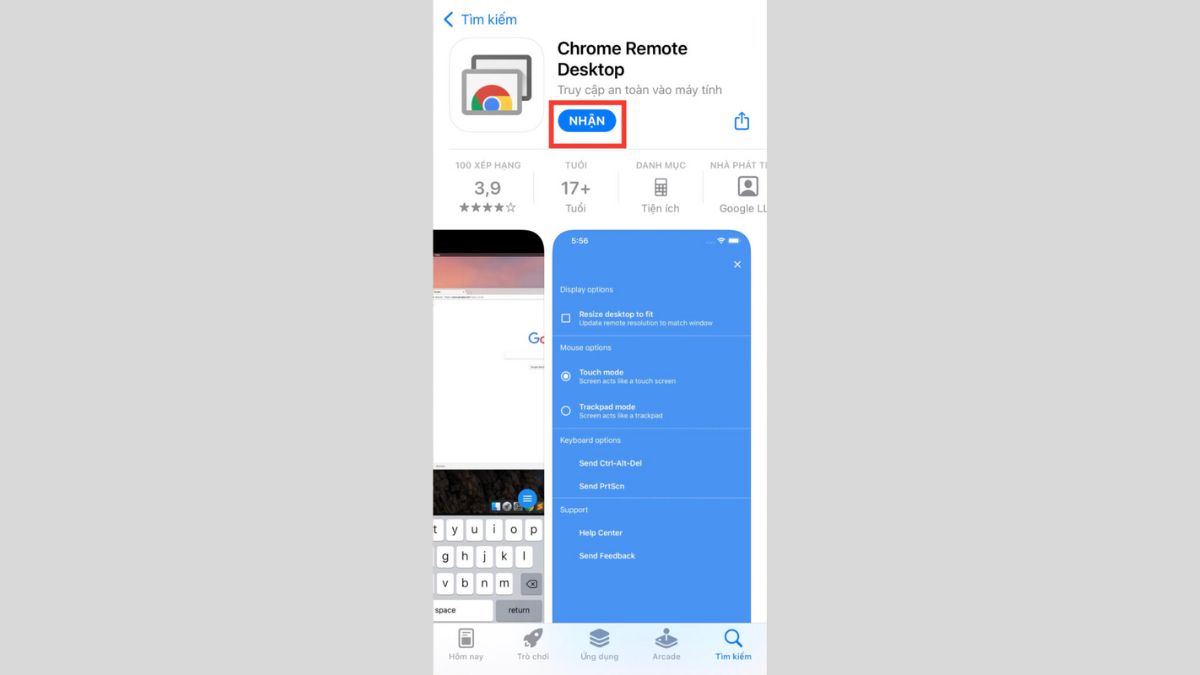
Truy cập vào App Store, tìm kiếm và cài đặt ứng dụng Chrome Remote Desktop.
Tải Chrome Remote Desktop trên Android
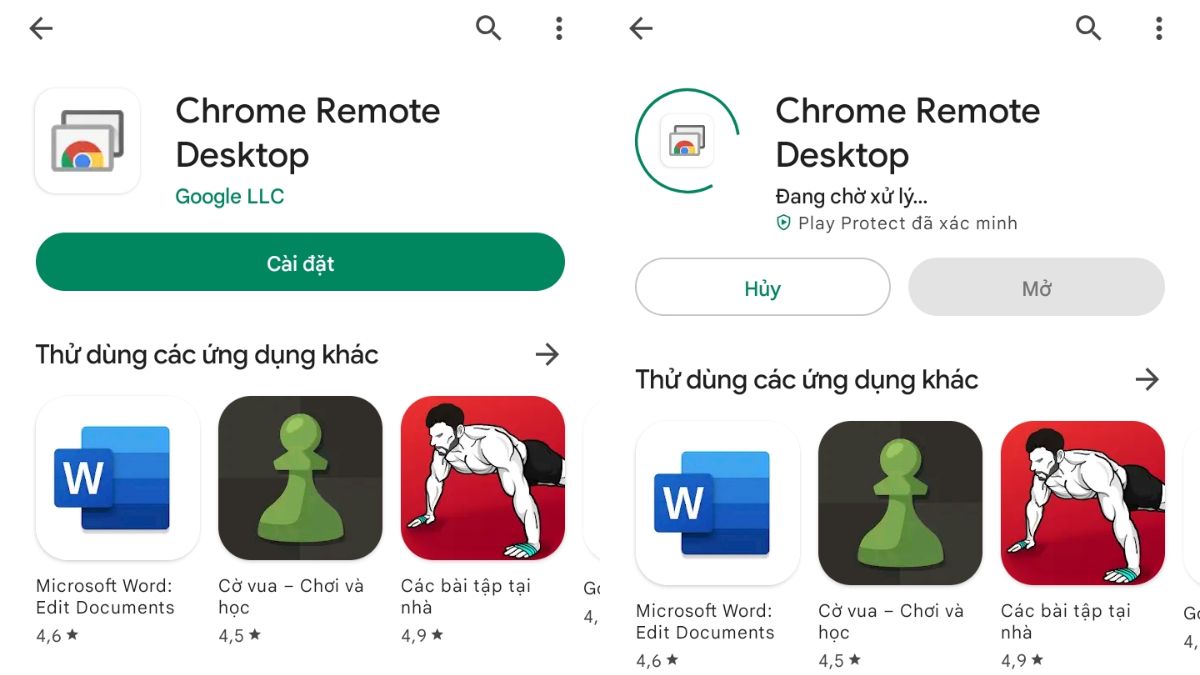
Truy cập vào CH Play, tìm kiếm và cài đặt ứng dụng Chrome Remote Desktop.
Hướng dẫn kích hoạt Chrome Remote Desktop miễn phí
Để kích hoạt Chrome Remote Desktop miễn phí, bạn có thể làm theo hai cách sau đây:
Cách 1
Bước 1: Truy cập vào mục “Settings” trên máy tính của bạn, sau đó chọn “System” và nhấn vào “Remote Desktop”.
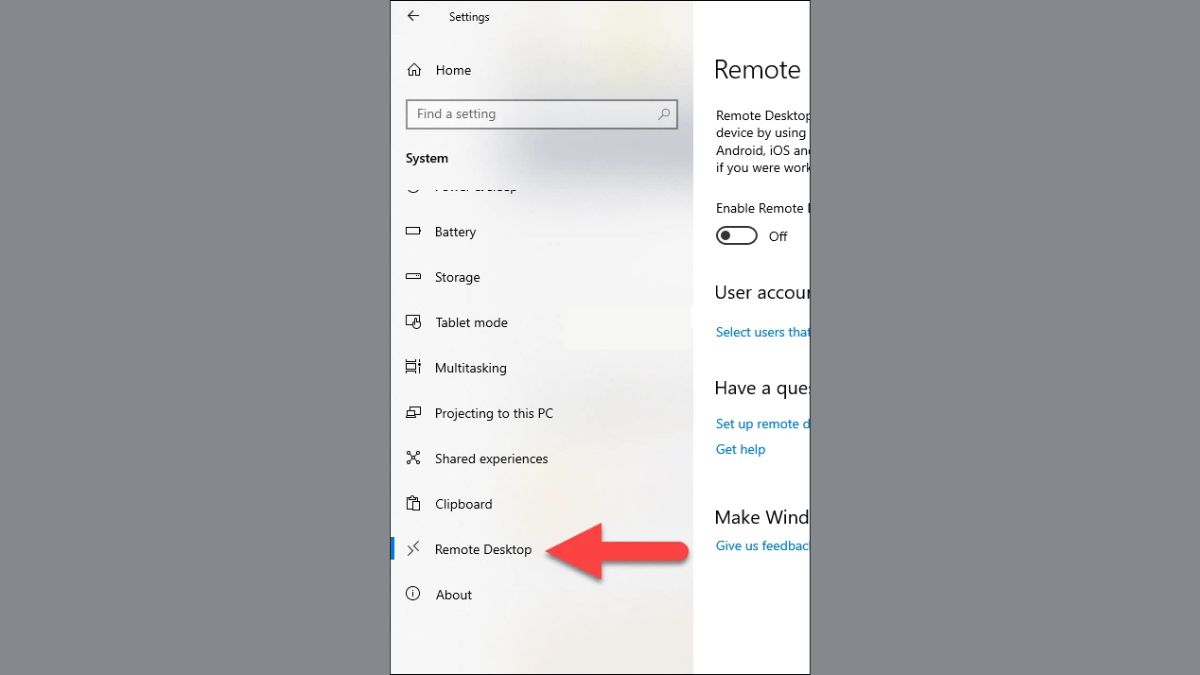
Bước 2: Bật tùy chọn “Enable Remote Desktop”.
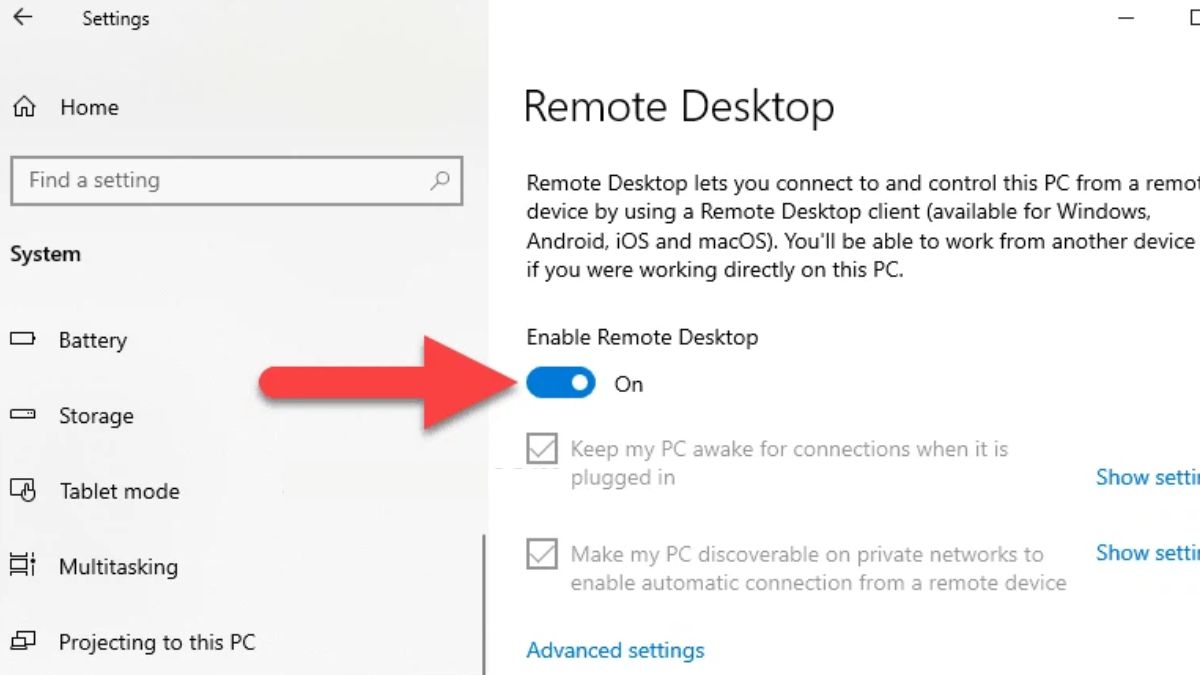
Bước 3: Nhấn “Confirm” để xác nhận.
Cách 2
Bước 1: Nhấn phím Windows trên bàn phím và gõ “Advanced System”. Sau đó chọn “View advanced system settings”.
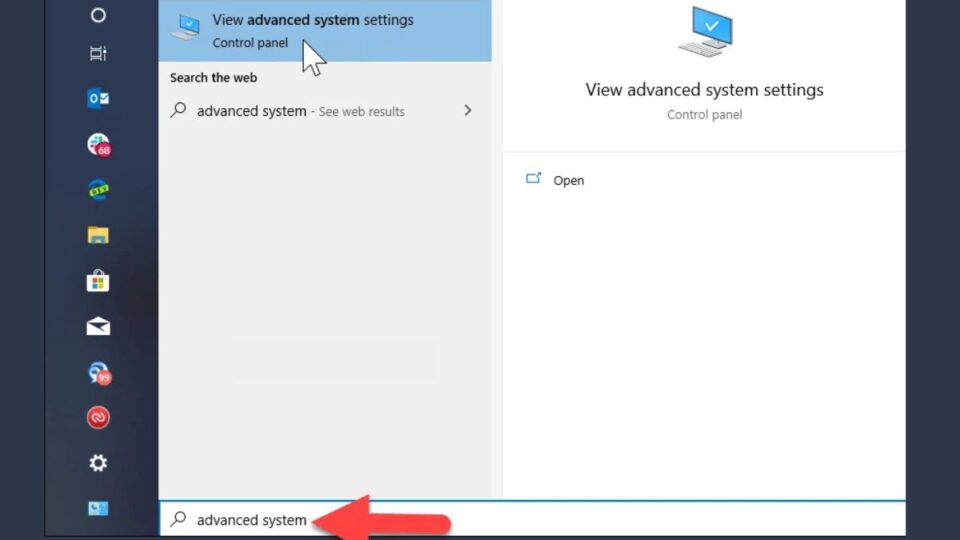
Bước 2: Nhấn vào tab “Remote” và chọn “Allow remote connections to this computer”.
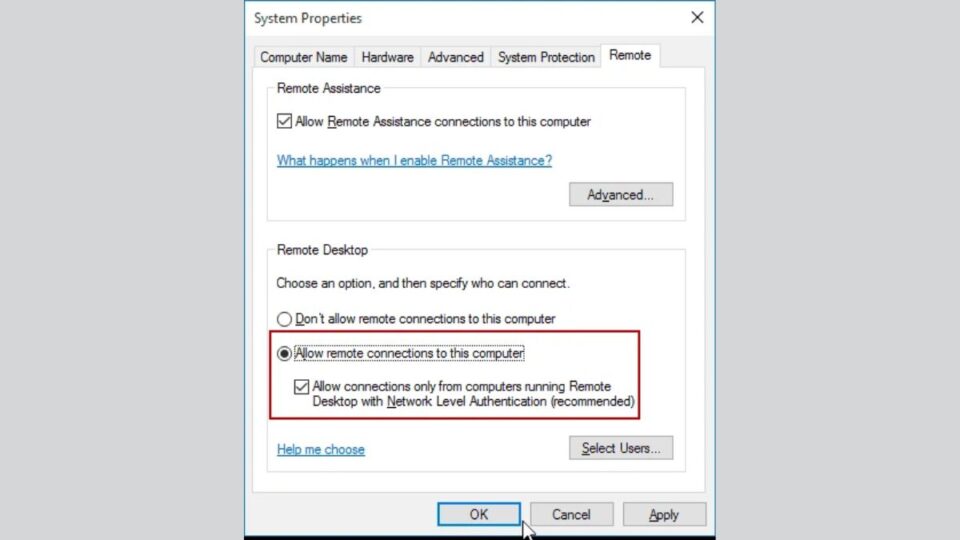
Hướng dẫn cách sử dụng Chrome Remote Desktop
Sau khi đã kích hoạt thành công, bạn có thể sử dụng Chrome Remote Desktop theo các bước sau:
Bước 1: Mở ứng dụng Chrome Remote Desktop trên điện thoại và đăng nhập bằng tài khoản Google đã được sử dụng để cài đặt ứng dụng trên máy tính.
Bước 2: Chọn thiết bị mà bạn muốn điều khiển từ xa trên màn hình điện thoại, nhập mã PIN để kết nối.
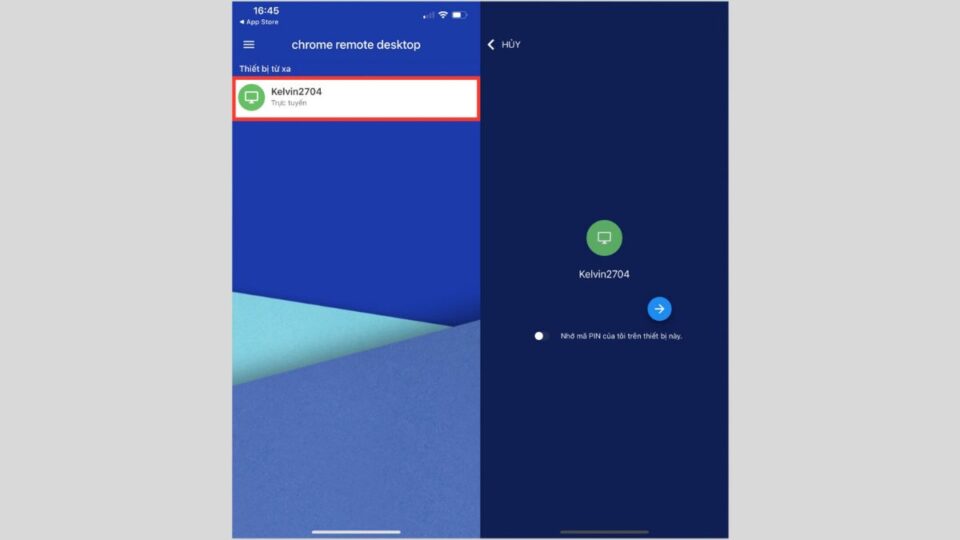
Bước 3: Bạn sẽ được chuyển đến màn hình hiển thị của máy tính trên điện thoại. Các thao tác sử dụng cơ bản bao gồm:
Di chuyển 1 ngón tay trên điện thoại để di chuyển con trỏ chuột trên máy tính.
Chạm vào màn hình điện thoại để click trên máy tính.
Để cuộn xem website, bạn có thể di chuyển hai ngón tay lên xuống.
Bước 4: Nếu muốn hiển thị bàn phím để gõ, nhấn vào menu và chọn “Hiển thị bàn phím”.
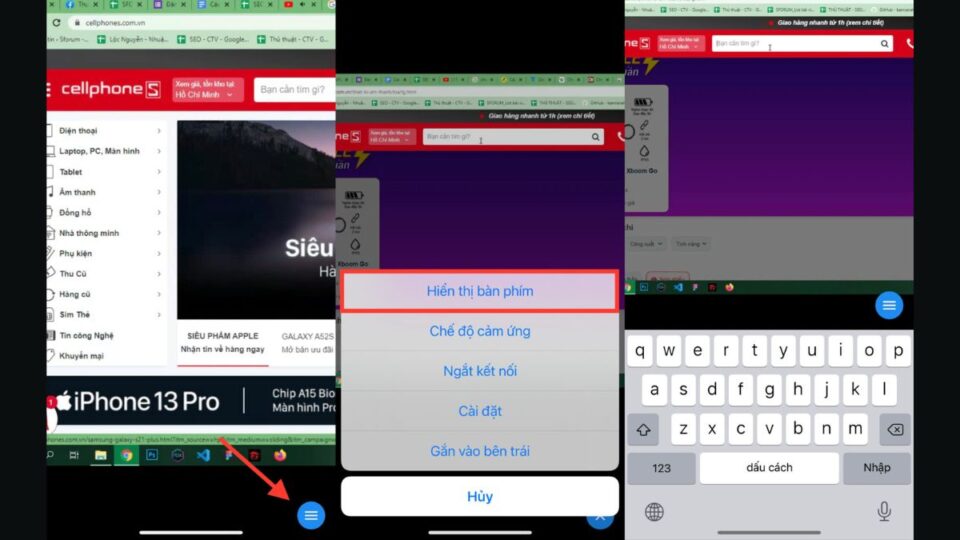
Tạm kết
Hy vọng hướng dẫn này sẽ giúp bạn kích hoạt và sử dụng Chrome Remote Desktop dễ dàng hơn. Nếu còn thắc mắc, hãy để lại bình luận bên dưới để được hỗ trợ.
