Lỗi màn hình laptop bị nhấp nháy là vấn đề phổ biến mà nhiều người dùng laptop thường gặp phải. Để khắc phục lỗi này, bạn cần tìm hiểu dấu hiệu, nguyên nhân và cách xử lý phù hợp. Bài viết này sẽ cung cấp thông tin chi tiết về vấn đề này.
Mục lục
Dấu hiệu nhận biết lỗi màn hình laptop bị nháy
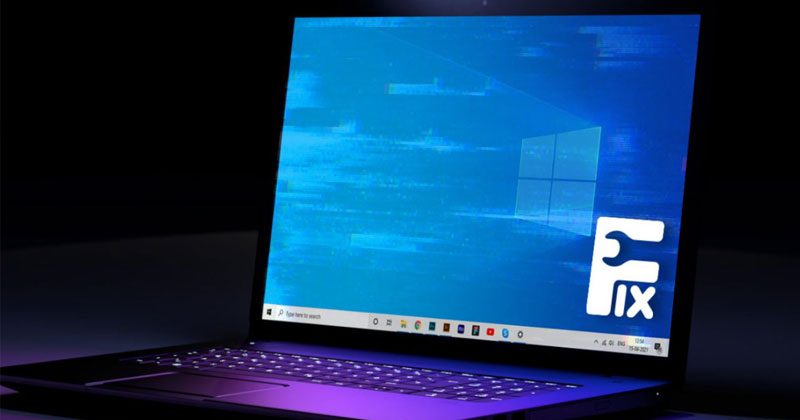
Màn hình laptop bị nháy có thể được nhận biết qua một số dấu hiệu sau đây:
- Màn hình nháy liên tục hoặc ngẫu nhiên trong quá trình sử dụng.
- Màn hình bị giật hoặc rung khi thay đổi các chế độ hoặc tùy chọn trên máy tính.
- Hiển thị các dải màu hoặc hình ảnh bị méo hoặc giật.
- Màn hình sáng hoặc tối đi đột ngột khiến cho người dùng khó nhìn hoặc làm việc.
- Màn hình đen hoặc xuất hiện các chấm đen khi sử dụng laptop.
- Màn hình laptop sáng tối không đều.
- Màn hình hiển thị các đốm sáng chớp chớp hoặc mờ mờ.
- Màn hình laptop bị biến dạng hoặc lỗi màu sắc.
Nguyên nhân gây ra lỗi màn hình laptop bị nháy

Có nhiều nguyên nhân khác nhau dẫn đến lỗi màn hình nháy trên laptop của bạn, bao gồm:
Lỗi driver đồ họa
Nếu driver đồ họa bị lỗi, có thể gây ra hiện tượng màn hình nháy. Điều này có thể xảy ra khi bạn cập nhật hệ điều hành hoặc các phần mềm khác trên máy tính của mình.
Cáp màn hình không kết nối chặt
Nếu cáp màn hình của bạn không kết nối chặt vào laptop, hoặc bị lỏng hoặc hỏng, có thể gây ra lỗi màn hình nháy.
Màn hình bị hỏng
Nếu màn hình của bạn bị hỏng, có thể gây ra hiện tượng màn hình nháy. Điều này có thể xảy ra khi laptop của bạn bị rơi hoặc bị va chạm.
Virus hoặc phần mềm độc hại
Một số loại virus hoặc phần mềm độc hại có thể gây ra lỗi màn hình nháy trên laptop của bạn.
Cách khắc phục lỗi màn hình laptop bị nháy
Lỗi màn hình laptop nháy là vấn đề phổ biến gặp phải khi sử dụng máy tính. Đây là tình trạng màn hình bị nháy liên tục hoặc xuất hiện đốm sáng trên màn hình, gây ảnh hưởng đến trải nghiệm người dùng. Dưới đây là những nguyên nhân và cách khắc phục lỗi màn hình laptop nháy một cách hiệu quả.

Cập nhật driver đồ họa
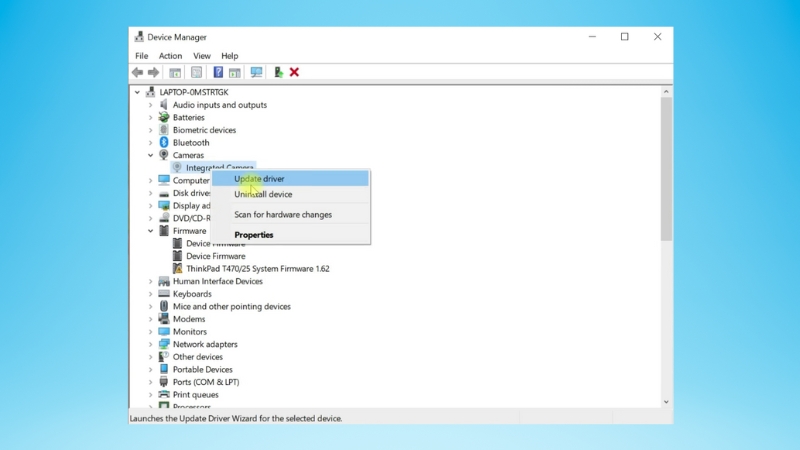
Bạn nên truy cập trang web của nhà sản xuất máy tính hoặc card đồ họa để tải về phiên bản driver đồ họa mới nhất. Việc cập nhật driver mới có thể giúp khắc phục hiện tượng màn hình nháy nếu driver đang bị lỗi.
Kiểm tra cáp màn hình
Nếu cáp màn hình không kết nối chặt, bạn cần tháo ra và cắm lại để đảm bảo kết nối đúng và chặt chẽ. Nếu cáp màn hình bị hỏng, bạn cần phải thay thế bằng một cáp mới.
Kiểm tra màn hình
Nếu màn hình bị hỏng, bạn nên mang máy tính đến trung tâm sửa chữa uy tín để thay thế màn hình mới.
Quét và diệt virus
Nếu màn hình nháy do virus hoặc phần mềm độc hại, bạn nên quét và diệt virus bằng phần mềm diệt virus hoặc phần mềm diệt malware.
Nâng cấp phần cứng hoặc cấu hình

Nếu thông số cấu hình của máy tính không đáp ứng được yêu cầu của các ứng dụng hoặc game, bạn có thể nâng cấp phần cứng hoặc cấu hình để giải quyết vấn đề. Nếu bạn không muốn nâng cấp phần cứng, bạn có thể giảm độ phân giải của màn hình hoặc giảm đồ họa trong các ứng dụng để giảm thiểu lỗi màn hình nháy.
Làm mát máy tính
Nếu máy tính hoạt động quá nóng, bạn nên sử dụng tản nhiệt hoặc quạt làm mát để giảm nhiệt độ. Đồng thời, đóng các ứng dụng không cần thiết hoặc đang chạy ngầm để giảm tải.
Kiểm tra card đồ họa
Nếu card đồ họa bị lỗi hoặc không tương thích với hệ thống, bạn nên thay thế bằng card đồ họa mới hoặc tương thích hơn.
Kiểm tra cài đặt độ phân giải
Nếu độ phân giải màn hình được đặt quá cao, sẽ dẫn đến lỗi màn hình bị nháy. Bạn nên kiểm tra cài đặt độ phân giải và giảm nó xuống để khắc phục.
Kiểm tra cài đặt điện năng
Nếu máy tính của bạn được đặt để tiết kiệm năng lượng hoặc chế độ điện năng thấp, điều này có thể gây ra lỗi màn hình bị nháy. Bạn nên tắt chế độ tiết kiệm năng lượng hoặc chuyển sang chế độ điện năng cao hơn để đảm bảo máy tính hoạt động ổn định.
Kiểm tra hệ thống điện
Lỗi nguồn điện có thể gây ra lỗi màn hình bị nháy. Bạn nên kiểm tra hệ thống điện và đảm bảo máy tính của bạn được kết nối đúng cách và nhận đủ năng lượng.
Liên hệ với nhà sản xuất
Nếu các giải pháp trên không khắc phục được vấn đề, bạn nên liên hệ với nhà sản xuất hoặc trung tâm bảo hành để được tư vấn và sửa chữa. Bạn có thể đem thiết bị của mình đến cửa hàng của chúng tôi. laptop Dell tự hào khi có đội kỹ thuật có trình độ chuyên môn cao, cũng như hậu mãi sau bán hàng tốt.
Tạm kết
Những biện pháp trên sẽ giúp bạn khắc phục lỗi màn hình laptop bị nháy. Việc sửa chữa sớm sẽ giúp bạn tiết kiệm chi phí và đảm bảo trải nghiệm sử dụng máy tính xách tay tốt hơn. Hy vọng những thông tin trên sẽ hữu ích cho bạn. Chúc bạn thành công!
