Trên thị trường, bất cứ mẫu laptop nào cũng sẽ được trang bị chuột cảm ứng (touchpad). Tuy nhiên, không phải ai trong tất cả chúng ta đều có nhu cầu sử dụng Touchpad này. đôi lúc việc tắt chuột cảm ứng trên laptop Dell giúp tối ưu hóa trải nghiệm sử dụng chuột và giảm sự bất tiện khi sử dụng Touchpad trên laptop. Bài viết này sẽ hướng dẫn mọi người cách tắt chuột cảm ứng trên laptop Dell đơn giản nhất
Mục lục
Cảm ứng chuột trên laptop là gì?

Chuột cảm ứng trên laptop, hay còn gọi là Touchpad, là tính năng hỗ trợ đa chạm trên laptop. Nó giúp người dùng điều khiển và lựa chọn các vùng trên màn hình laptop dễ dàng. Tính năng này được phát triển dựa trên công nghệ cảm ứng điện từ và hoạt động khi có sự tiếp xúc với ngón tay của người dùng.
Tuy nhiên, đôi khi Touchpad trên laptop không phù hợp với một số người dùng và khiến cho sự trải nghiệm sử dụng chuột trở nên bất tiện hơn. Vì vậy, việc tắt chuột cảm ứng trên laptop Dell sẽ giúp giải quyết vấn đề này một cách dễ dàng.
Tắt chuột cảm ứng trên laptop có gây hại không?
Việc vô hiệu hóa tính năng cảm ứng của chuột trên laptop không ảnh hưởng gì đến chức năng của máy. Người dùng vẫn có thể sử dụng các phần mềm và tính năng trên máy bình thường. Để sử dụng chuột trên laptop sau khi đã tắt chuột cảm ứng, người dùng có thể kết nối với chuột không dây hoặc chuột có dây để trải nghiệm các thao tác và chuyển động một cách mượt mà nhất.
Tóm lại, việc tắt chuột cảm ứng trên laptop Dell giúp người dùng tối ưu hóa trải nghiệm sử dụng chuột và giảm bất tiện khi sử dụng Touchpad trên laptop. Nếu người dùng muốn tắt chuột cảm ứng trên laptop Dell, họ có thể truy cập vào phần cài đặt và thực hiện các bước theo cấu trúc thiết bị của máy.
Cách tắt chuột cảm ứng trên Laptop Dell
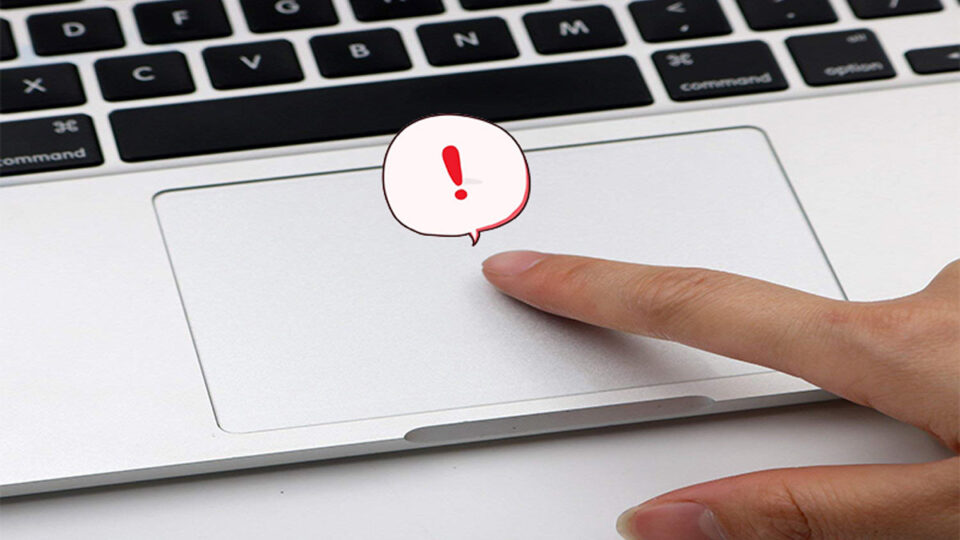
Tắt touchpad trên laptop Dell Win 7
Có kết nối chuột ngoài
Bước 1: Tại màn hình khởi động, nhấn nút Start (hình tròn ở phía cuối màn hình) và chọn Control Panel.
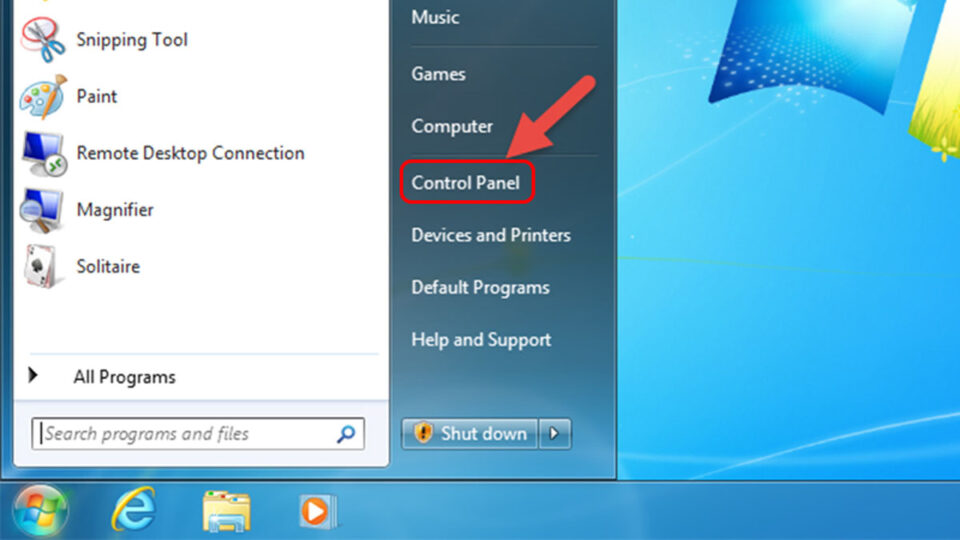
Bước 2: Tìm và nhấn vào phần Hardware and Sound, sau đó chọn Mouse.
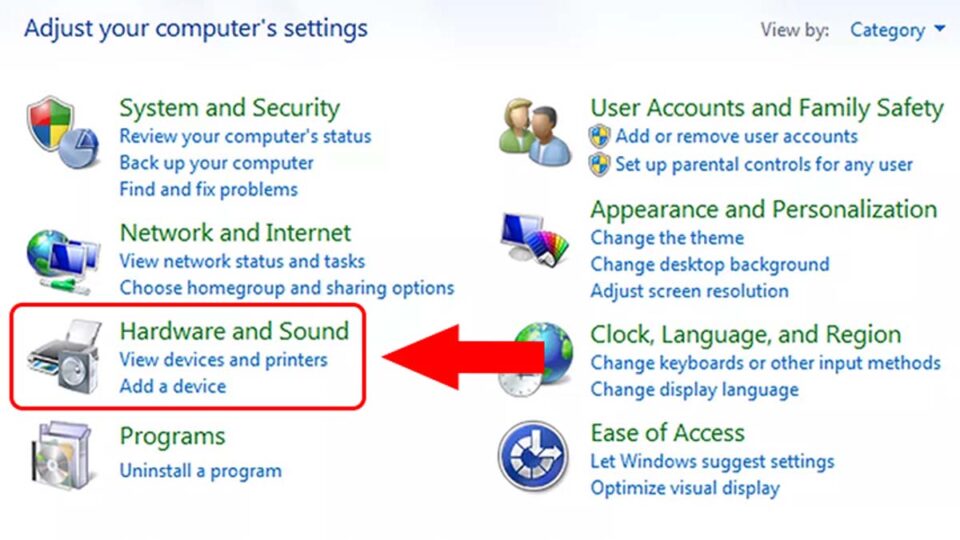
Bước 3: Tại mục Device Settings, bạn có thể tắt hoặc bật touchpad với các chế độ Enable (bật) và Disable (tắt). Sau khi hoàn tất, nhấn OK để lưu lại.
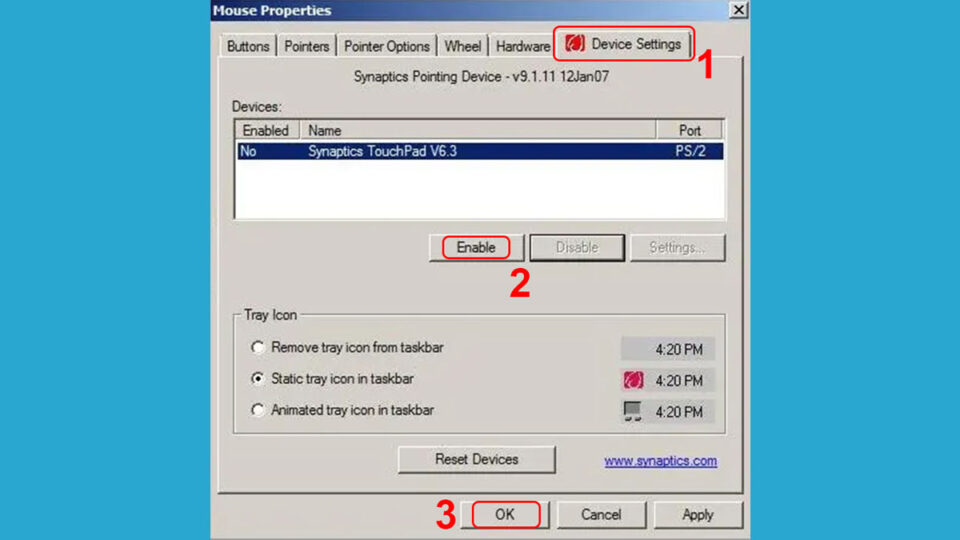
Tắt touchpad trên laptop Dell Win 7 bằng phím tắt
Nếu không có chuột bên ngoài, bạn có thể sử dụng các phím tắt sau đây để tắt touchpad trên laptop Dell Win 7:
Bước 1: Nhấn phím Windows kế bên phím ALT để mở thanh Tab. Sau đó, gõ cụm từ “Control Panel” và nhấn Enter.
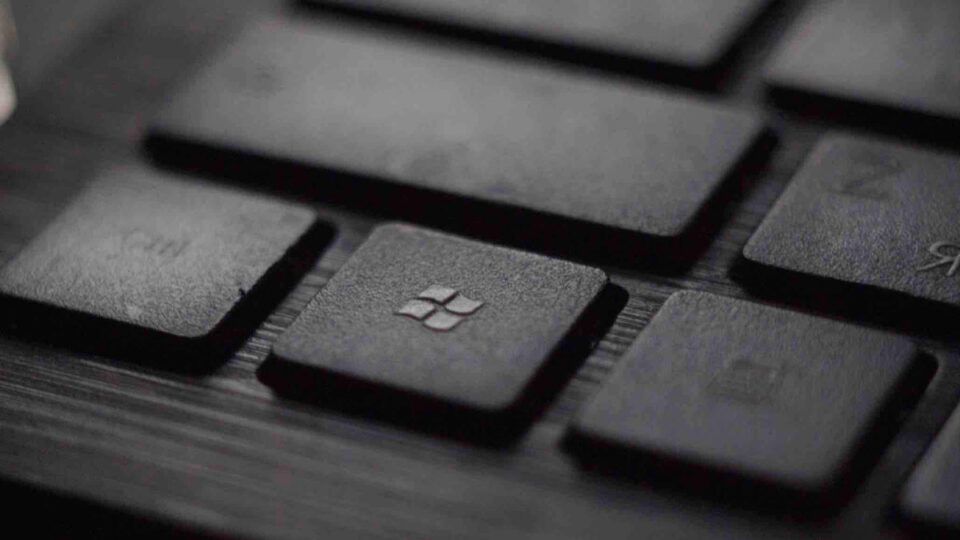
Bước 2: Sử dụng phím Tab để di chuyển và chọn phần “Hardware and Sound”. Nhấn Enter.
Bước 3: Tiếp tục sử dụng phím Tab để chọn phần “Mouse”. Di chuyển lên xuống bằng các phím mũi tên để tìm mục “Buttons” và “Device Settings”.
Bước 4: Ở màn hình hiển thị, bạn sẽ thấy hai phần “Enable” và “Disable”. Chọn chế độ tắt touchpad và nhấn OK để hoàn tất.
Tắt touchpad trên laptop Dell Win 10
Nếu bạn sử dụng laptop Dell với hệ điều hành Win 8 hoặc Win 10, việc tắt touchpad sẽ đơn giản hơn rất nhiều.
Có kết nối với chuột ngoài
Bước 1: Nhấn tổ hợp phím Windows + I để mở Control Panel.
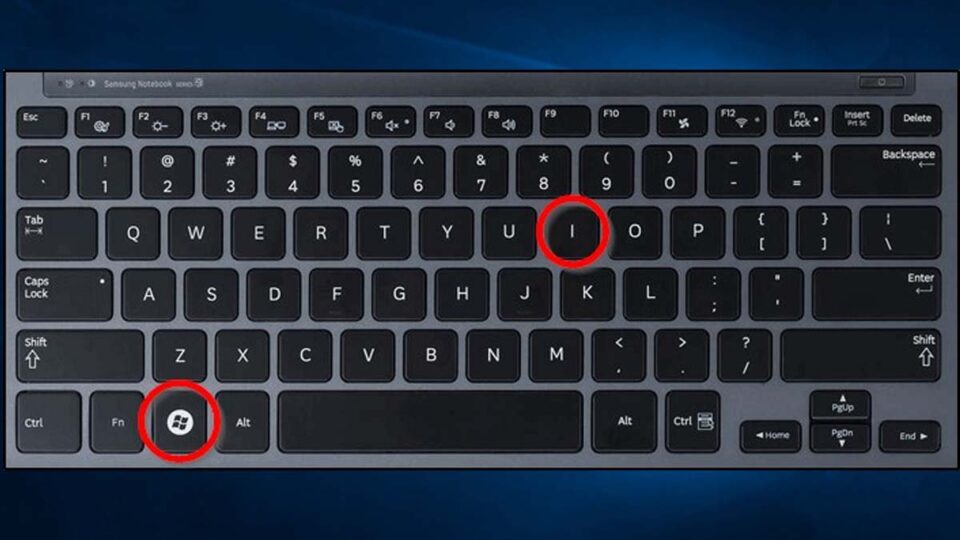
Bước 2: Chọn phần “Devices”. Một thanh công cụ sẽ xuất hiện ở bên phải màn hình.
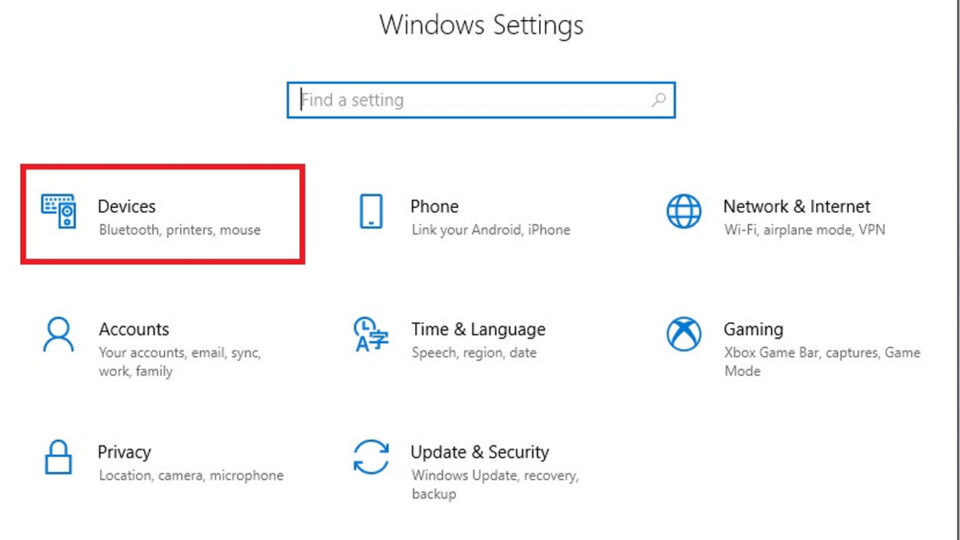
Bước 3: Trượt thanh đến khi thấy tùy chọn “Off” để tắt touchpad trên laptop Dell Win 10.
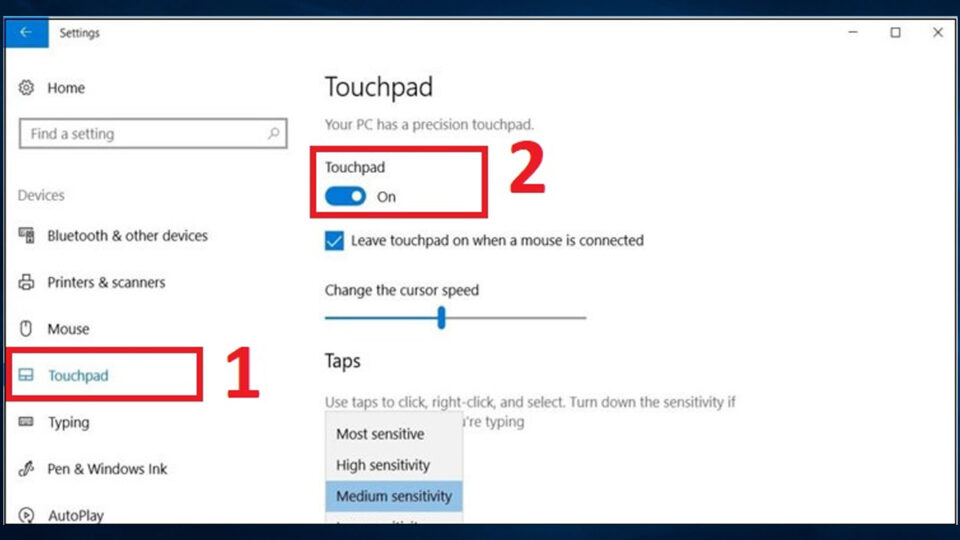
Không sử dụng chuột hỗ trợ bên ngoài
Bước 1: Nhấn phím Windows trên bàn phím để mở menu Start. Sử dụng các phím mũi tên để di chuyển đến phần Touchpad.
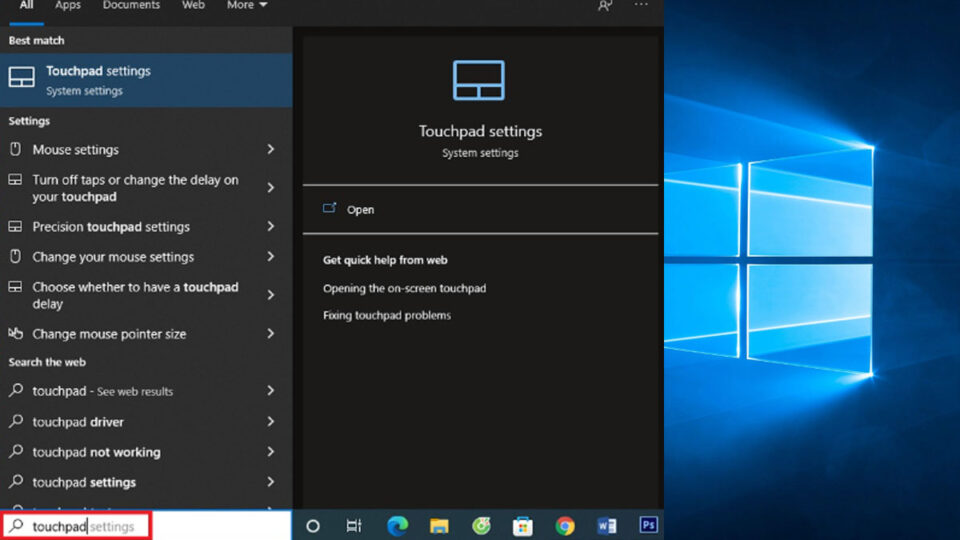
Bước 2: Nhấn phím cách để bật hoặc tắt chuột cảm ứng.
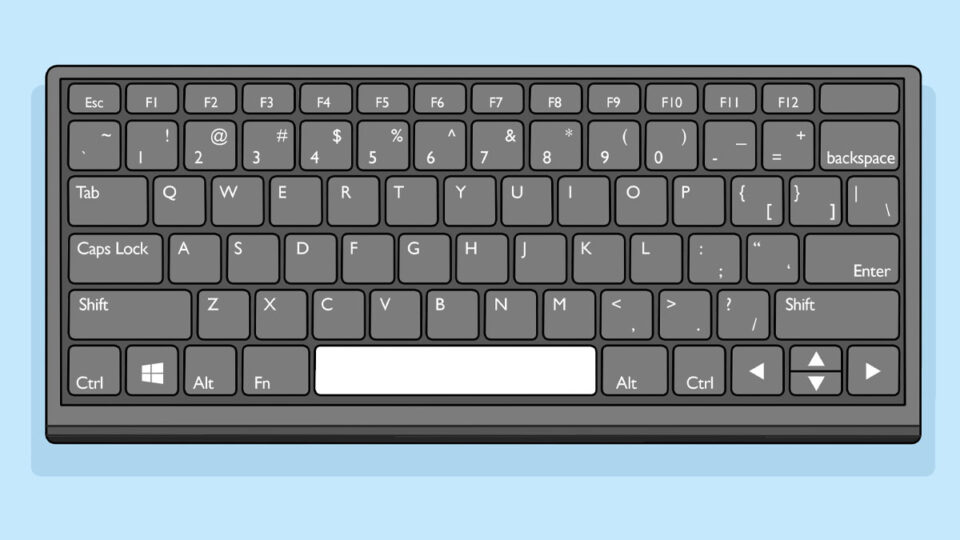
Những lỗi thường gặp khi tắt chuột cảm ứng trên laptop:
Nếu bạn đã thực hiện đầy đủ các bước nhưng vẫn không thể tắt được chuột cảm ứng, có thể bạn đã gặp phải một số lỗi sau.
Khởi động chế độ ngầm

Đối với các thiết bị cao cấp của Windows 8 và 10, có một chế độ được gọi là “Leave touchpad on when a mouse is connected” (tắt touchpad khi kết nối chuột ngoài). Nếu bạn đã kích hoạt chế độ này và kết nối với chuột, hệ thống sẽ tự động tắt tính năng của touchpad.
Lỗi chưa chọn vùng
Nếu bạn sử dụng Windows 7 và bấm Enter vào một mục nào đó, một vùng nét đứt nhỏ màu đen sẽ hiển thị để thông báo. Nếu không thấy vùng này hiển thị, hãy kiểm tra lại bàn phím hoặc máy tính của bạn.
Kết luận
Tóm lại, cách tắt chuột cảm ứng trên laptop Dell là một thao tác đơn giản và dễ dàng để thực hiện. Bài viết này đã hướng dẫn chi tiết cách tắt Touchpad theo từng thế hệ Windows khác nhau, giúp bạn tiết kiệm thời gian và sử dụng máy tính một cách hiệu quả. Chúc bạn thành công!
