Nếu máy tính của bạn bỗng dưng bị giật lag mà không rõ nguyên nhân, khiến cho công việc giảm hiệu suất và bạn muốn tìm cách cách tối ưu, cải thiện hiệu suất Windows 7, 10, 11 thì đây là bài viết dành cho bạn. laptop Dell sẽ chia sẻ cách Cách tối ưu, cải thiện hiệu suất Windows 7, 10, 11 đơn giản nhất.
Mục lục
- Cách tối ưu, cải thiện hiệu suất Windows 7, 10, 11
- ‘’Vệ sinh’’ máy bằng cách dọn dẹp rác máy tính (HDD)
- Turn off tính năng System Restore
- Chống phân mảnh trên HDD
- Cập nhật phiên bản mới nhất để tăng hiệu suất máy tính
- Kiểm tra các chương trình khởi động
- Tắt tính năng Windows Firewall để tăng hiệu suất máy tính
- Sửa các lỗi trên hệ thống Troubleshoot
- Tắt các dịch vụ chạy ngầm mà không sử dụng
- Update driver của máy lên phiên bản mới nhất
- Tắt hiệu ứng âm thanh
- Tạm kết
Cách tối ưu, cải thiện hiệu suất Windows 7, 10, 11
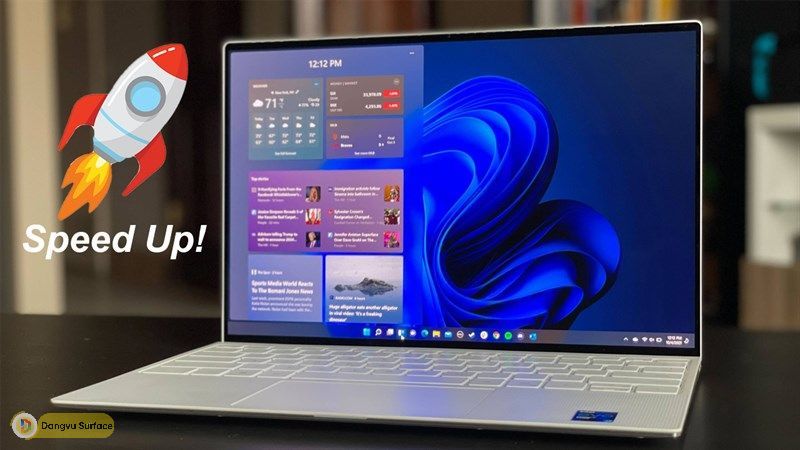
‘’Vệ sinh’’ máy bằng cách dọn dẹp rác máy tính (HDD)
“Vệ sinh” máy bằng cách dọn dẹp rác máy tính (HDD) là một trong những Cách tối ưu, cải thiện hiệu suất Windows 7, 10, 11 đơn giản nhất để tăng tốc độ hoạt động của máy tính Windows. Đầu tiên, bạn cần loại bỏ các tệp tin và dữ liệu không còn sử dụng để giải phóng không gian ổ cứng. Bạn có thể dọn dẹp rác máy tính bằng hai cách sau:
Cách 1: Sử dụng tính năng Disk Cleanup
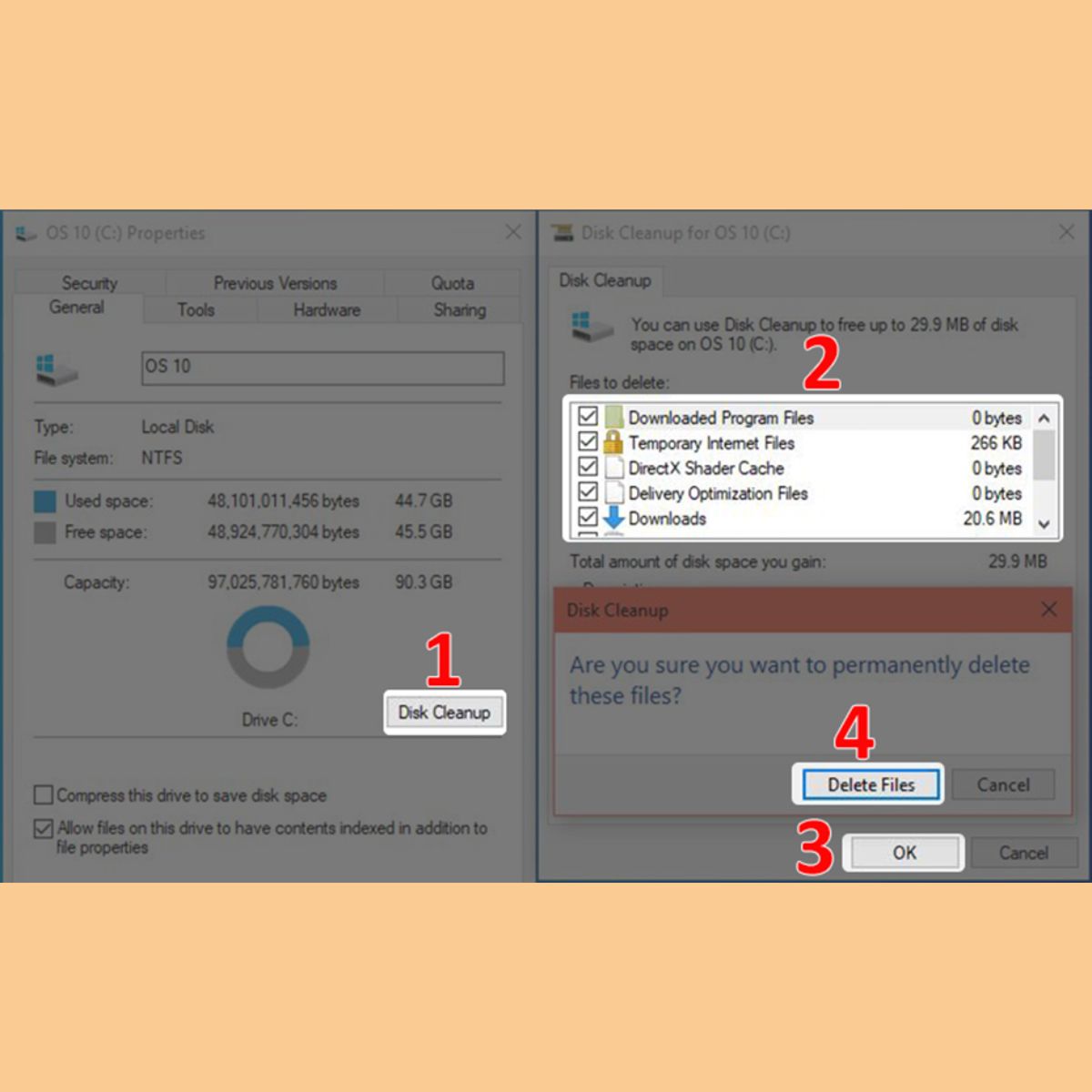
Nhấn chuột phải vào ổ đĩa mà bạn muốn làm sạch, chọn Properties, tiếp tục chọn Disk Cleanup và chọn các tệp tin muốn xóa. Cuối cùng, nhấn Delete Files để hoàn thành quá trình dọn dẹp rác máy tính.
Cách 2: Sử dụng tính năng Storage Sense
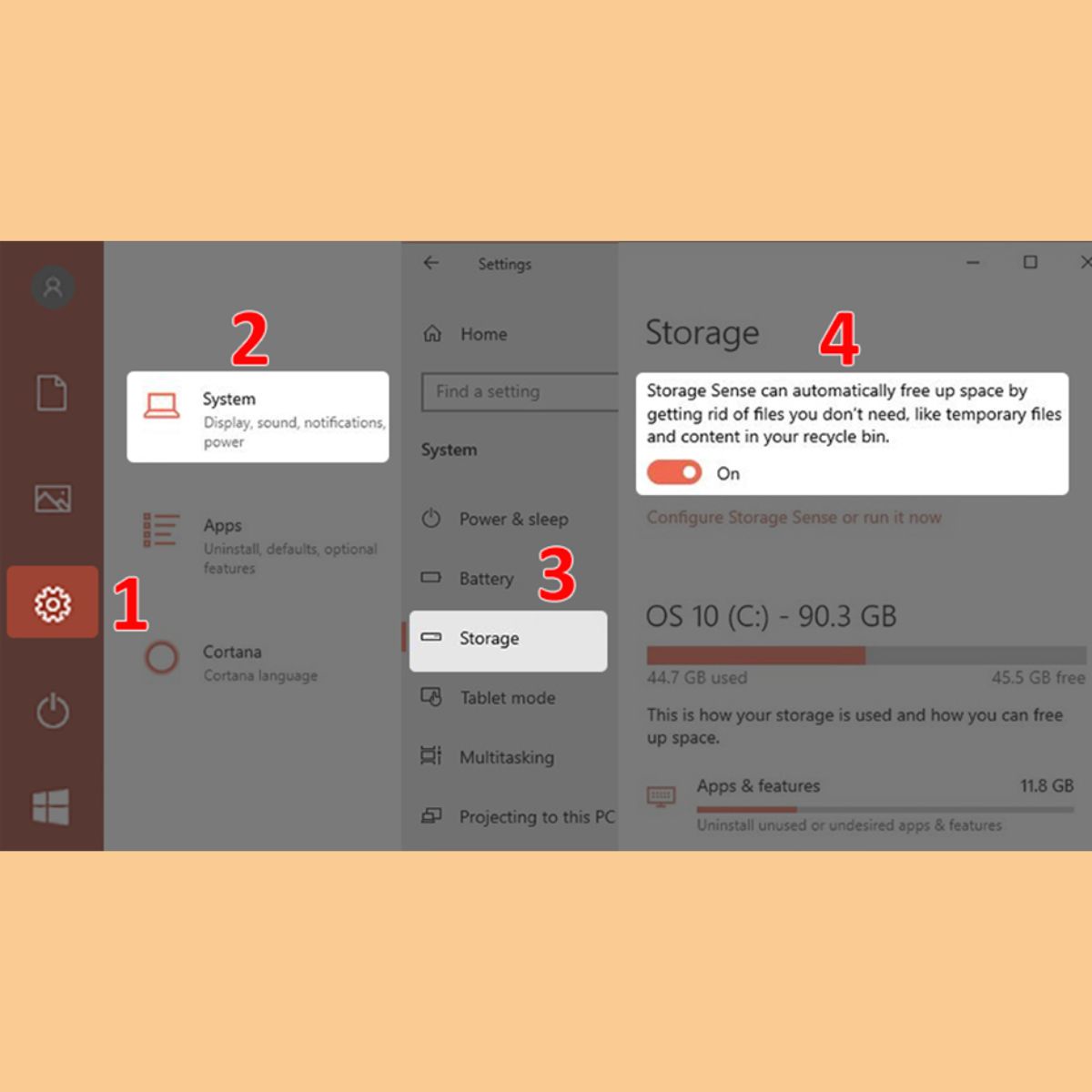
Truy cập mục Cài đặt của máy tính Windows, tìm và chọn mục System, tiếp tục chọn mục Storage và bật tính năng Storage Sense.
Turn off tính năng System Restore
Hãy tắt tính năng System Restore nếu bạn không sử dụng nó. Tính năng này giúp khôi phục hệ thống về trạng thái ban đầu tại một thời điểm cụ thể nào đó nhằm khắc phục các sự cố. Tuy nhiên, nó chiếm khá nhiều không gian lưu trữ và có thể là nguyên nhân khiến cho máy tính của bạn giảm hiệu suất. Bạn có thể tắt tính năng System Restore như là một Cách tối ưu, cải thiện hiệu suất Windows 7, 10, 11. Thực hiện theo các bước sau:
Bước 1: Nhập “System Restore” vào thanh tìm kiếm của máy tính Windows, chọn Create a restore point.

Bước 2: Tìm ổ đĩa muốn tắt tính năng System Restore, nhấn chọn mục Configure…, chọn Disable system protection và nhấn Apply. Cuối cùng, chọn Yes để hoàn thành quá trình.

Chống phân mảnh trên HDD
Hướng dẫn chống phân mảnh ổ cứng (HDD) để giảm tình trạng giật lag, giảm hiệu suất hoặc hoạt động chậm. Chúng ta có thể sử dụng cách này như là một cách tối ưu, cải thiện hiệu suất Windows 7, 10, 11. Tuy nhiên, đừng chống phân mảnh trên SSD để tránh làm giảm tuổi thọ của ổ cứng. Các bước để chống phân mảnh ổ cứng bao gồm:
Bước 1: Nhấn chuột phải vào ổ cứng, chọn Properties, chọn Tools và chọn Optimize.

Bước 2: Chọn ổ đĩa, chọn Analyze và chọn Optimize để tiến hành chống phân mảnh.
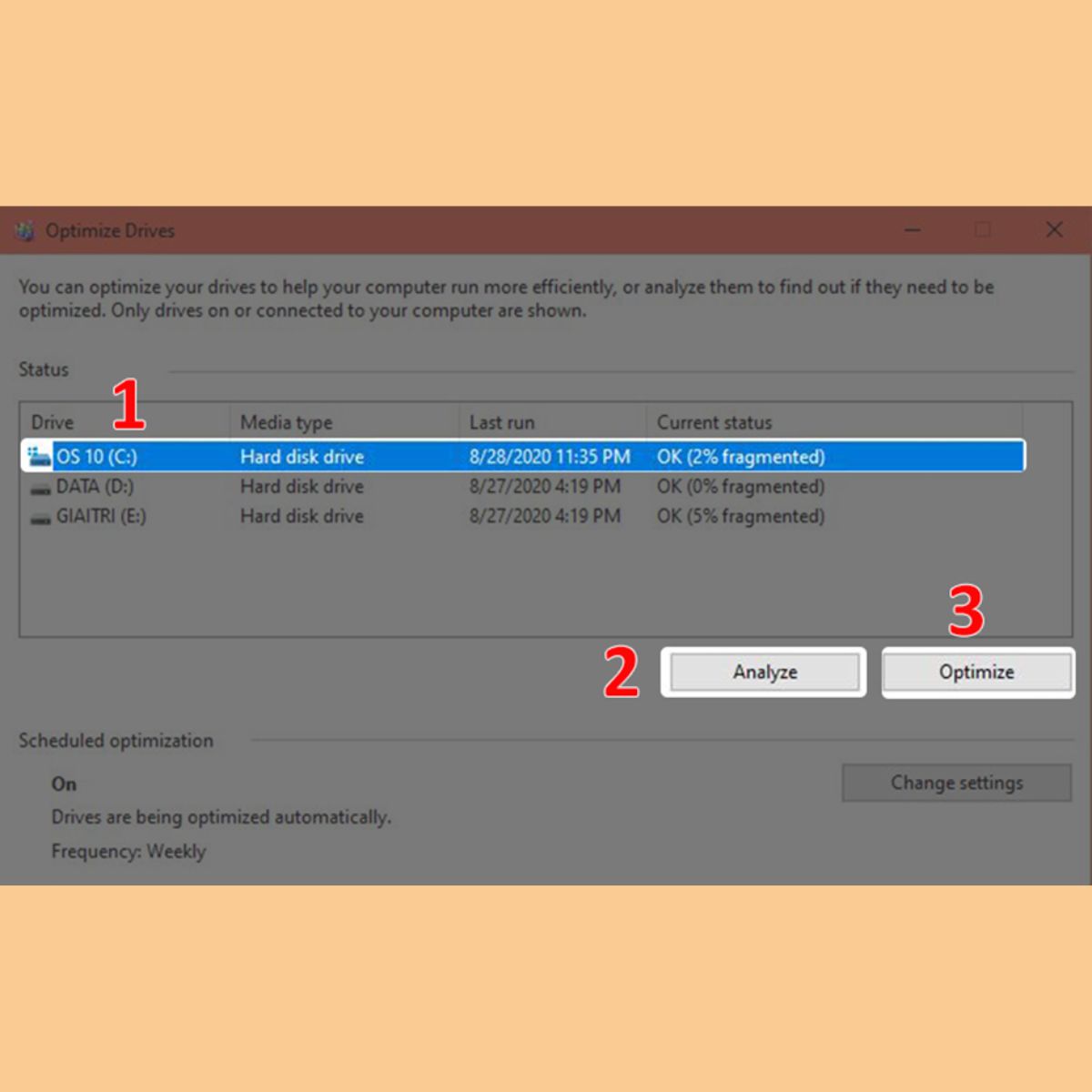
Cập nhật phiên bản mới nhất để tăng hiệu suất máy tính
Nếu máy tính của bạn liên tục bị giật lag, hãy cập nhật lên phiên bản mới nhất để khắc phục lỗi của phiên bản cũ và giúp tối ưu, cải thiện hiệu suất Windows 7, 10, 11. Bạn có thể thực hiện bằng cách truy cập vào mục Cài đặt, chọn Update & Security, sau đó chọn Windows Update để kiểm tra và cập nhật phiên bản mới nhất.

Kiểm tra các chương trình khởi động

Hãy tắt các chương trình khởi động không cần thiết cũng là một cách tối ưu, cải thiện hiệu suất Windows 7, 10, 11. Để làm điều này, bạn nhấn chuột phải vào thanh Taskbar, chọn Task Manager, chọn Startup và tắt các ứng dụng không cần thiết bằng cách nhấn chuột phải và chọn Disable.
Tắt tính năng Windows Firewall để tăng hiệu suất máy tính
Tính năng Windows Firewall ít được sử dụng, vì vậy bạn có thể tắt hoàn toàn tính năng này để cách tối ưu, cải thiện hiệu suất Windows 7, 10, 11. Bạn truy cập vào Control Panel, chọn Windows Firewall, chọn Turn Windows Firewall on or off, chọn Turn Off và nhấn OK để hoàn thành.
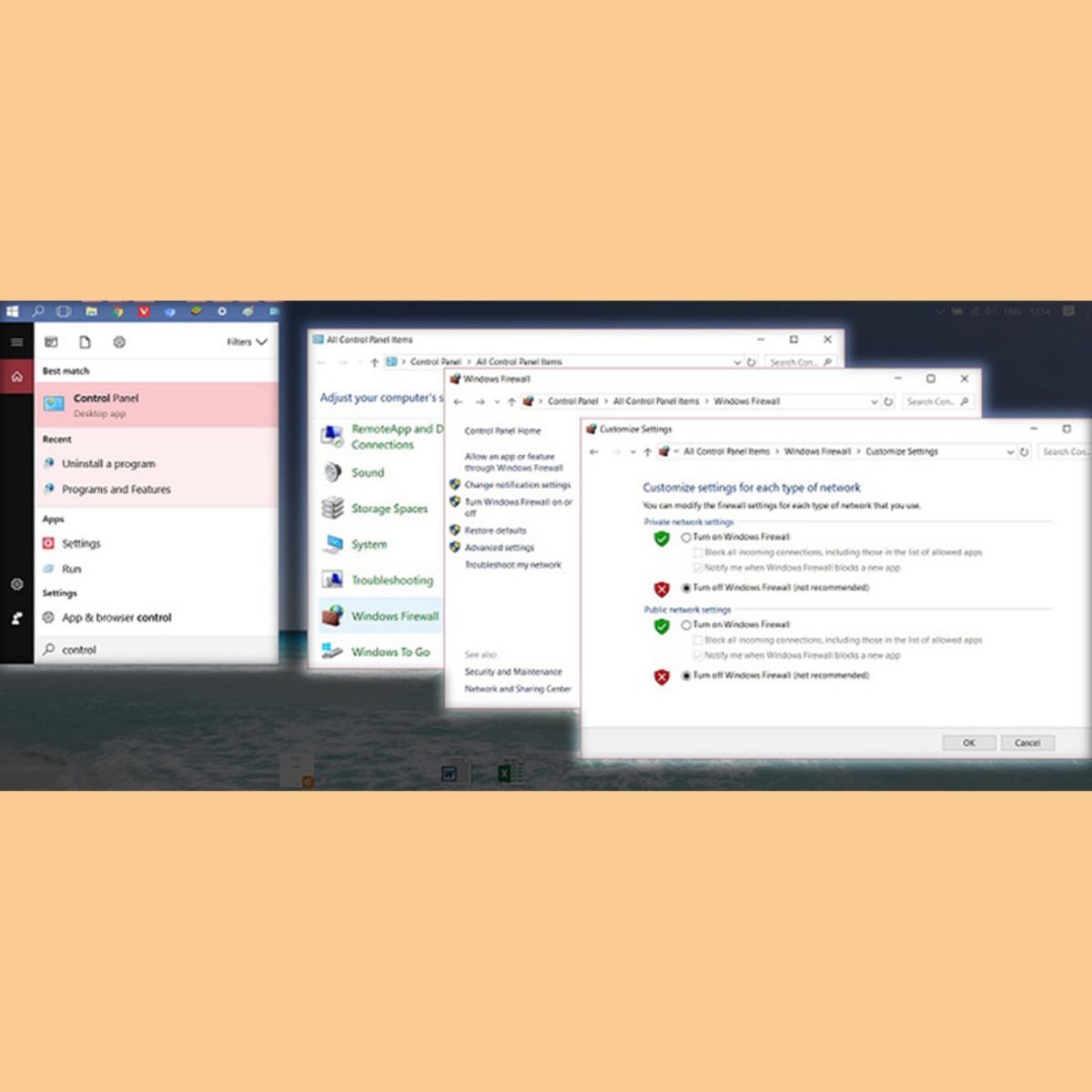
Sửa các lỗi trên hệ thống Troubleshoot
Troubleshoot là tính năng giúp bạn phát hiện và sửa những lỗi cơ bản thường gặp như lỗi về kết nối mạng, lỗi âm thanh, v.v…
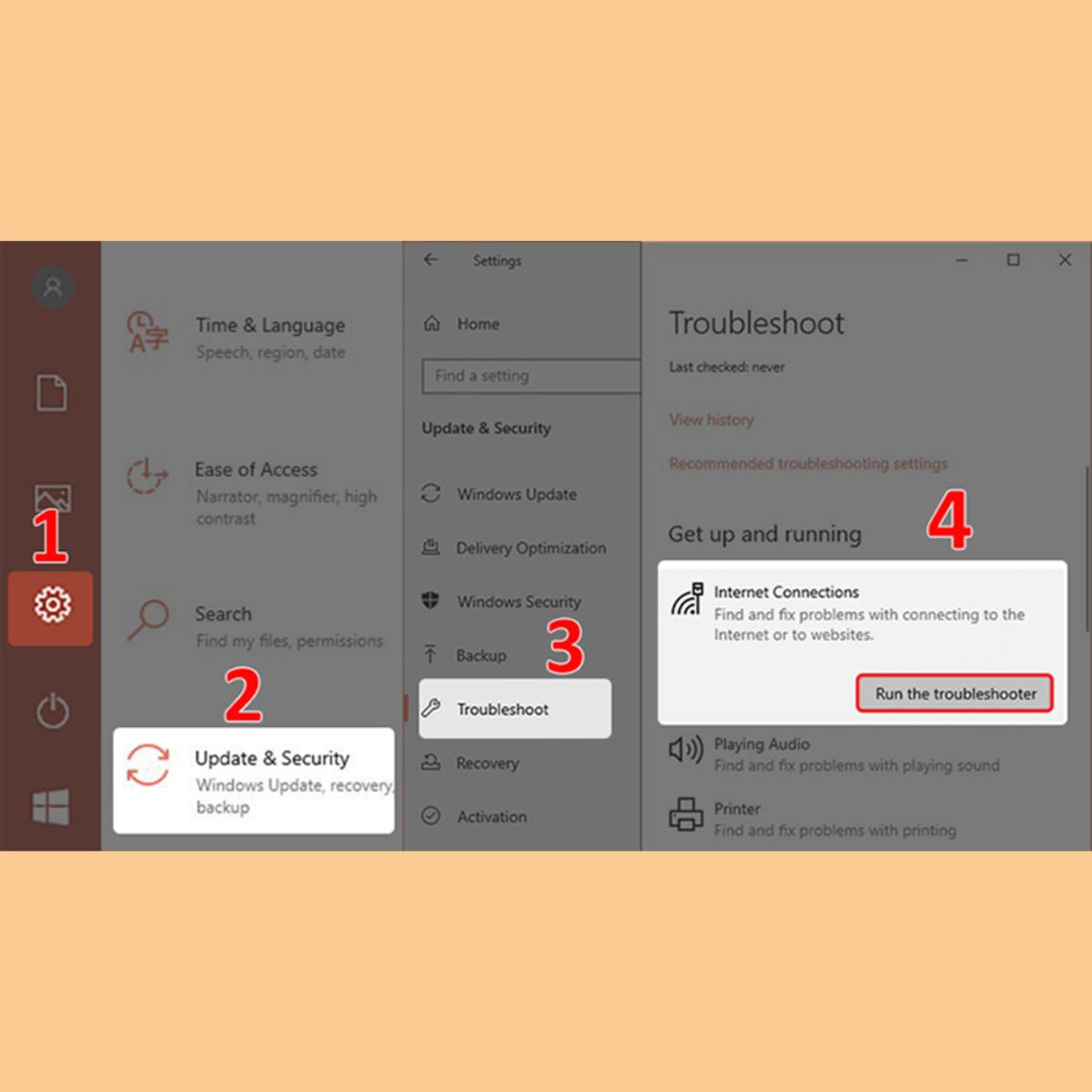
Để sửa lỗi này, bạn truy cập vào mục Cài đặt, chọn Update & Security, chọn Troubleshoot. Tại đây, bạn chọn tính năng bạn muốn sửa rồi nhấn Run the troubleshooter để hoàn tất thao tác.
Tắt các dịch vụ chạy ngầm mà không sử dụng
Để tắt các dịch vụ chạy ngầm, bạn có thể thực hiện theo các bước sau:
Bước 1: Nhấn chuột phải vào This PC, chọn Manage, chọn Services and Applications, và chọn Services.
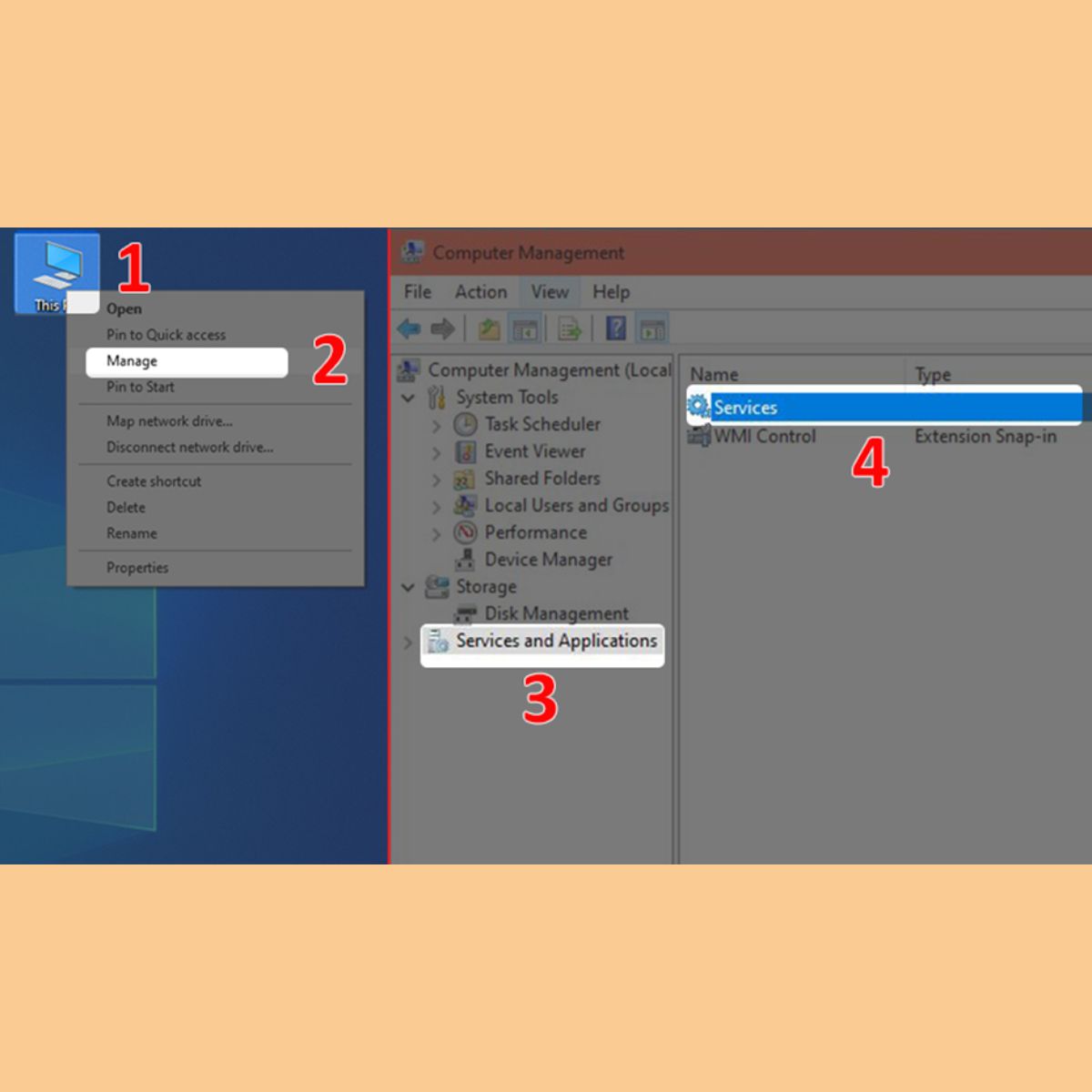
Bước 2: Nhấn chuột phải vào Service mà bạn muốn tắt và chọn Properties. Tại ô Startup Type, bạn chọn Disable rồi nhấn OK để hoàn tất thao tác.
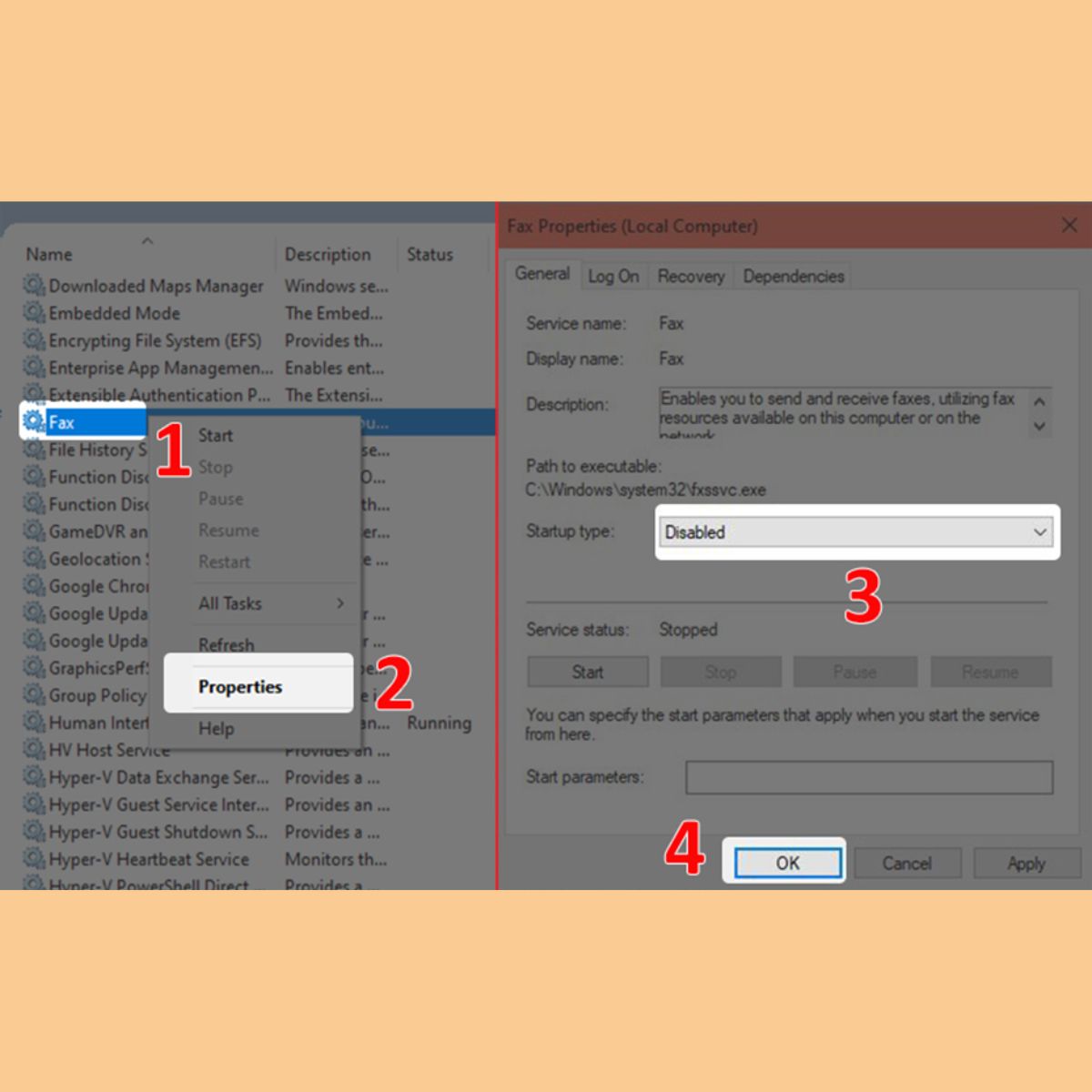
Update driver của máy lên phiên bản mới nhất
Việc Update driver trên máy tính, laptop cũng là một cách tối ưu, cải thiện hiệu suất Windows 7, 10, 11. Để cập nhật phiên bản driver mới nhất cho máy tính Windows, bạn có thể thực hiện các bước như sau:
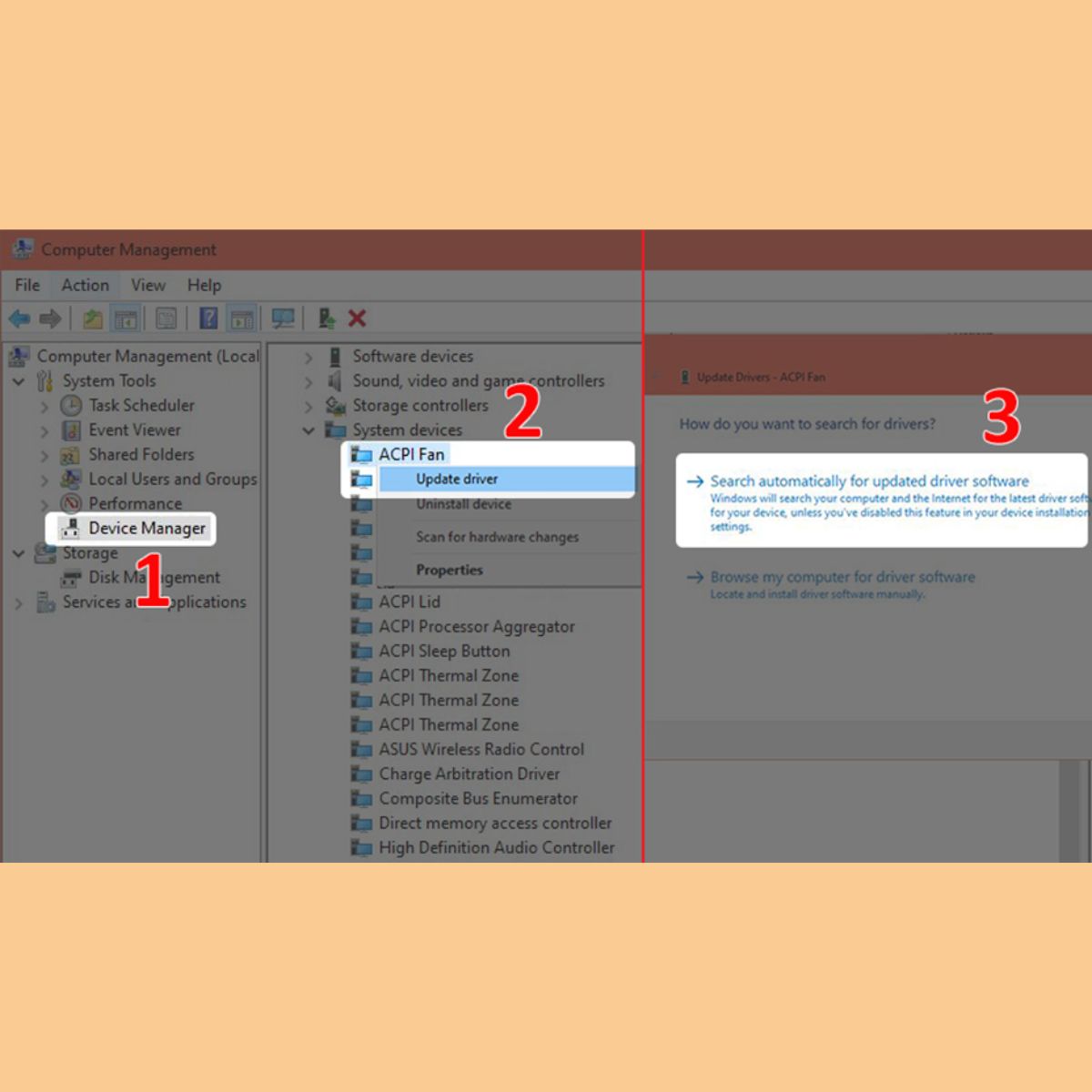
Đầu tiên, nhấn chuột phải vào This PC, chọn Manage, chọn Device Manager, sau đó nhấn chuột phải vào driver muốn cập nhật và chọn Update driver. Cuối cùng là nhấn Search automatically for updated driver software để hoàn tất thao tác.
Tắt hiệu ứng âm thanh
Để cải thiện hiệu suất của máy tính, bạn nên tắt các hiệu ứng âm thanh. Các bước thực hiện như sau:
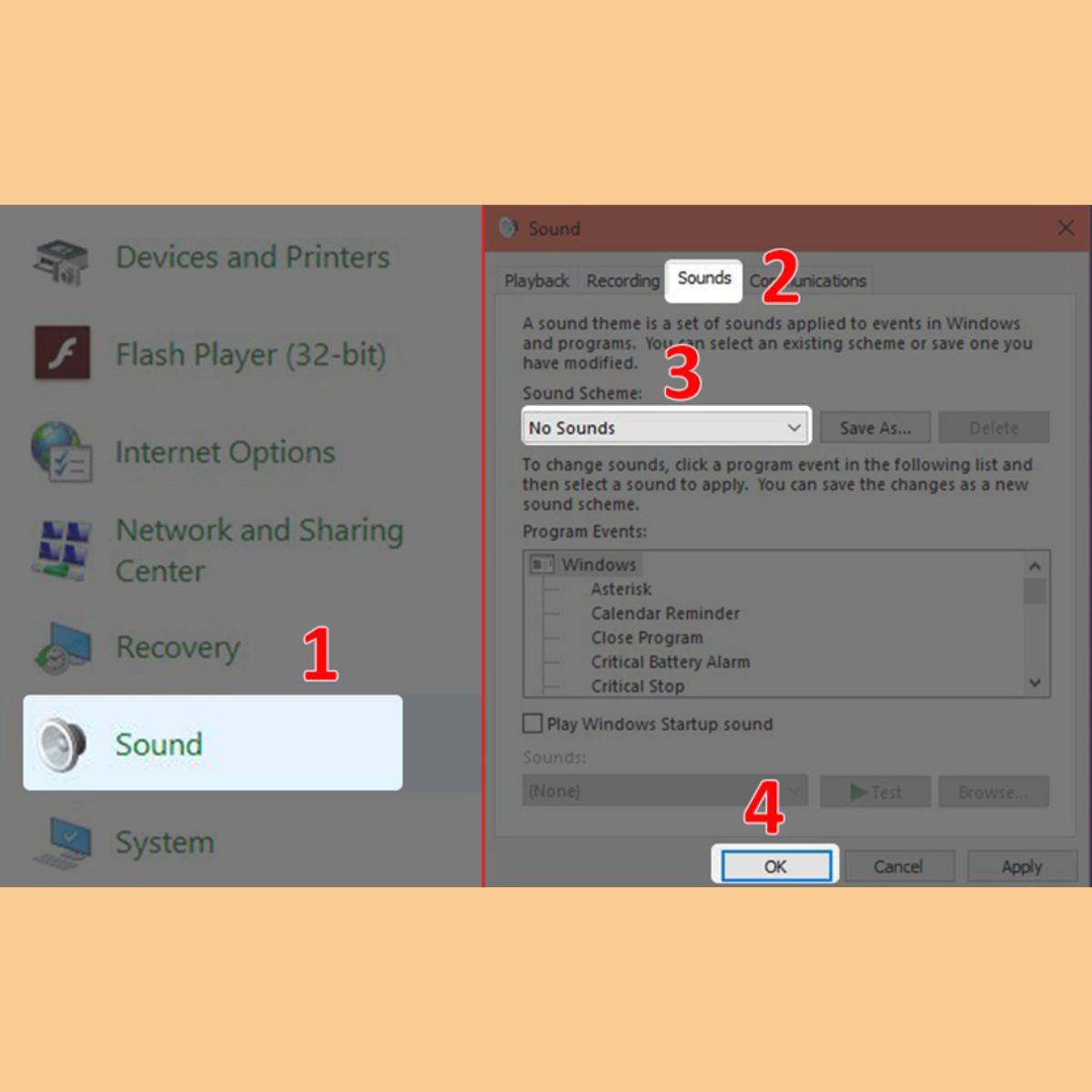
Truy cập vào Control Panel, chọn Sound, mở thẻ Sounds. Dưới mục Sound Scheme, bạn chọn No Sound và nhấn OK để hoàn tất thao tác.
Tạm kết
Trên đây là 10 cách tối ưu, cải thiện hiệu suất Windows 7, 10, 11 đơn giản nhất. Hy vọng bài viết này sẽ hữu ích dành cho mọi người nhằm có những trải nghiệm tốt nhất khi sử dụng Windows.
