Lỗi “Your PC/Device Needs to Be Repaired” là một vấn đề gây khó khăn cho việc sử dụng máy tính, khiến hệ thống không thể khởi động vào Windows. Thường thì lỗi này xảy ra sau khi người dùng cập nhật laptop, đặc biệt là khi cài đặt Windows 10. Tuy nhiên, may mắn là việc khắc phục không quá phức tạp. Trong bài viết này, chúng ta sẽ tìm hiểu về 3 phương pháp khắc phục lỗi “Your PC/Device Needs to Be Repaired” trên laptop, theo hướng dẫn từ kỹ thuật viên Sửa chữa tại laptop Dell.
Mục lục
Nguyên nhân của lỗi “Your PC/Device Needs to Be Repaired”
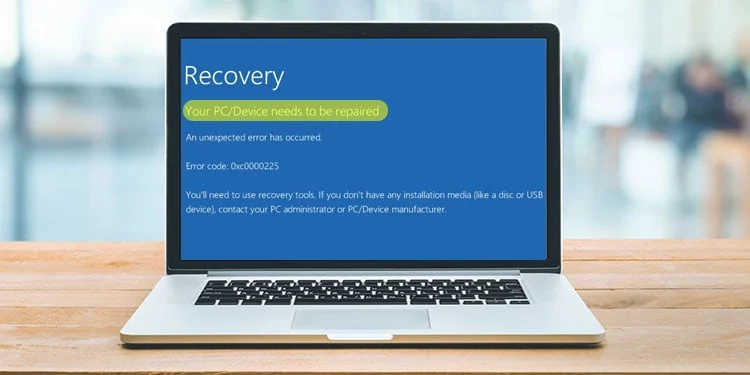
Nguyên nhân gây Lỗi “Your PC/Device Needs to Be Repaired” là một lỗi phổ biến mà nhiều người dùng hệ điều hành Windows gặp phải. Nguyên nhân chính của lỗi này là các tệp tin khởi động bị hỏng, dẫn đến việc hệ thống không thể đọc dữ liệu đúng cách. Điều này có thể xảy ra do các lý do sau đây:
- Quá trình cập nhật Windows bị gián đoạn như mất điện, tắt máy đột ngột.
- Bị tin tặc hoặc virus tấn công phá hỏng các tệp tin khởi động.
- Lỗi từ nhà phát hành, chính bản cập nhật Windows mới bị lỗi.
Ngoài ra, khi gặp lỗi “Your PC/Device Needs to Be Repaired,” bạn có thể nhìn thấy một trong những thông báo mã lỗi sau đây trên màn hình xanh: 0x0000098, 0xc000000f, 0xc0000034, 0xc0000225,… Các mã lỗi này sẽ cung cấp gợi ý về nguyên nhân gây ra lỗi.
Cách khắc phục: Khi gặp lỗi “Your PC/Device Needs to Be Repaired
bạn cần truy cập vào tính năng Recovery Mode và sử dụng USB Boot để khắc phục. Lưu ý rằng bộ cài đặt Windows 10 trên USB cần phải tương thích với phiên bản Windows hiện tại của máy.
Sau khi kết nối USB vào máy, hệ thống sẽ tự động Boot vào USB chứa bộ cài đặt Windows. Trong trường hợp laptop không Boot vào USB, bạn hãy khởi động lại máy và nhấn liên tục phím F12 (tùy theo hãng) để truy cập vào BOOT MENU và chọn thủ công.
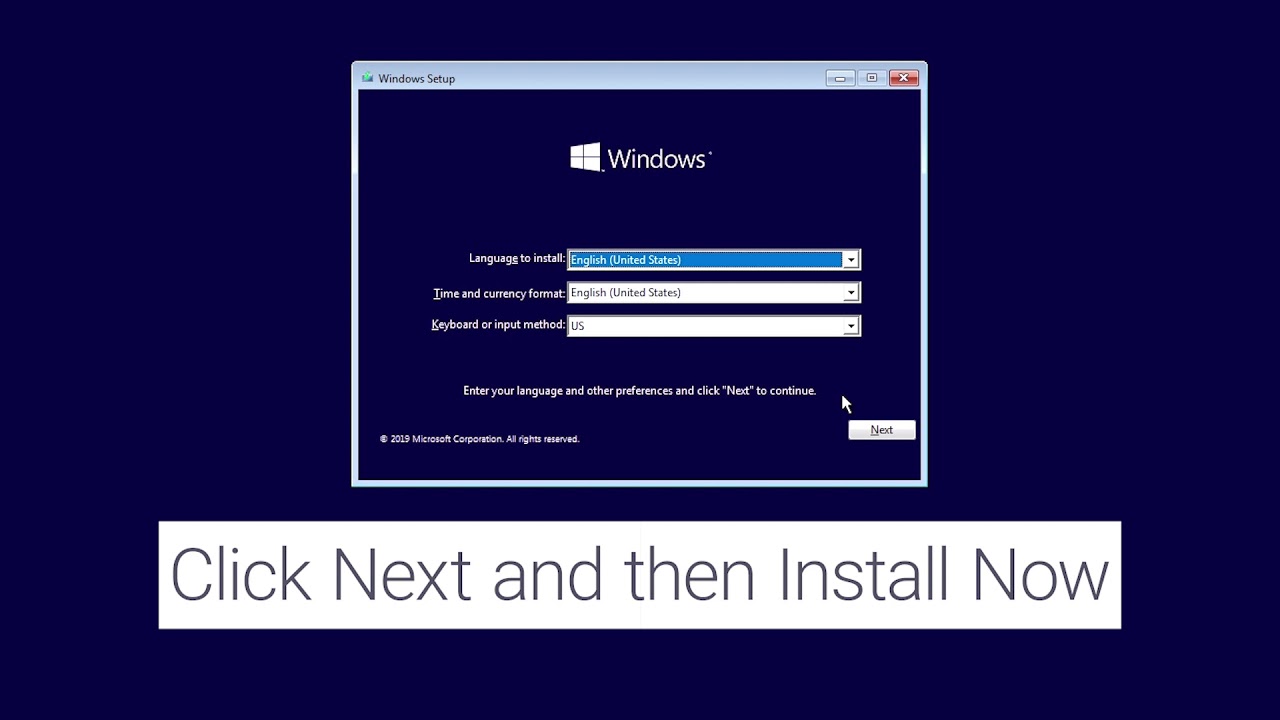
Khi màn hình hiển thị cửa sổ Windows Setup, bạn nhấn Next để bắt đầu quá trình sửa lỗi.
Sử dụng Startup Repair Startup
Repair là công cụ sửa chữa đáng tin cậy dành cho các lỗi liên quan đến tệp tin hệ thống bị hư hỏng. Đây là công cụ đầu tiên bạn nên sử dụng để khắc phục lỗi “Your PC/Device Needs to Be Repaired”.
Sau khi nhấn Next tại cửa sổ Windows Setup, bạn thực hiện các bước sau đây:
Bước 1: Nhấn vào tùy chọn “Repair your computer.”
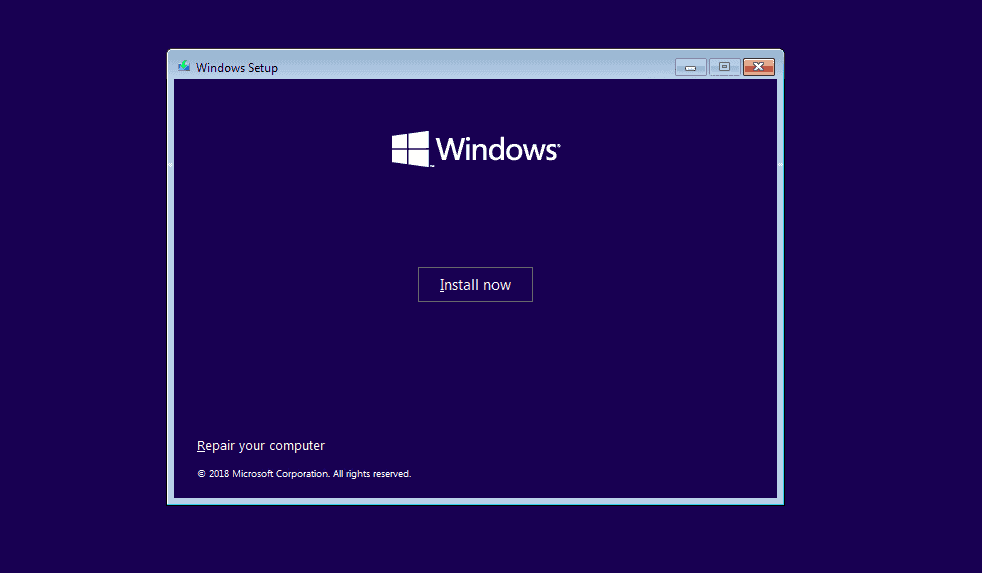
Bước 2: Chọn “Troubleshoot,” hệ thống sẽ đưa bạn đến “Advanced options.”
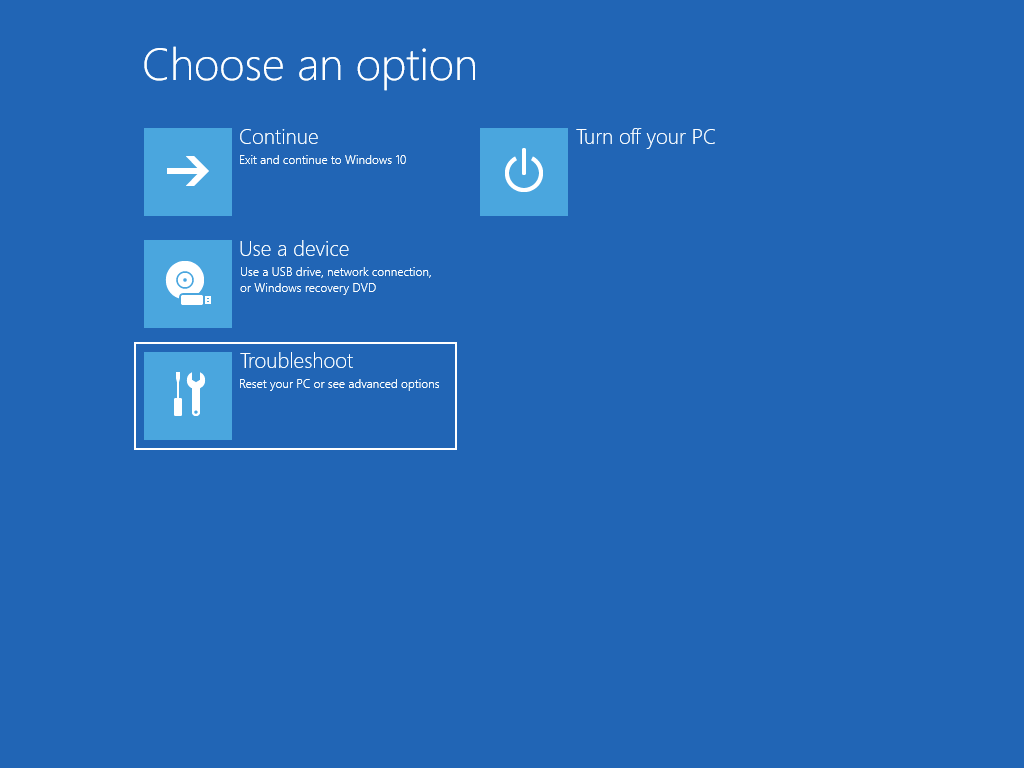
Bước 3: Chọn “Startup Repair” để khởi động chế độ này.
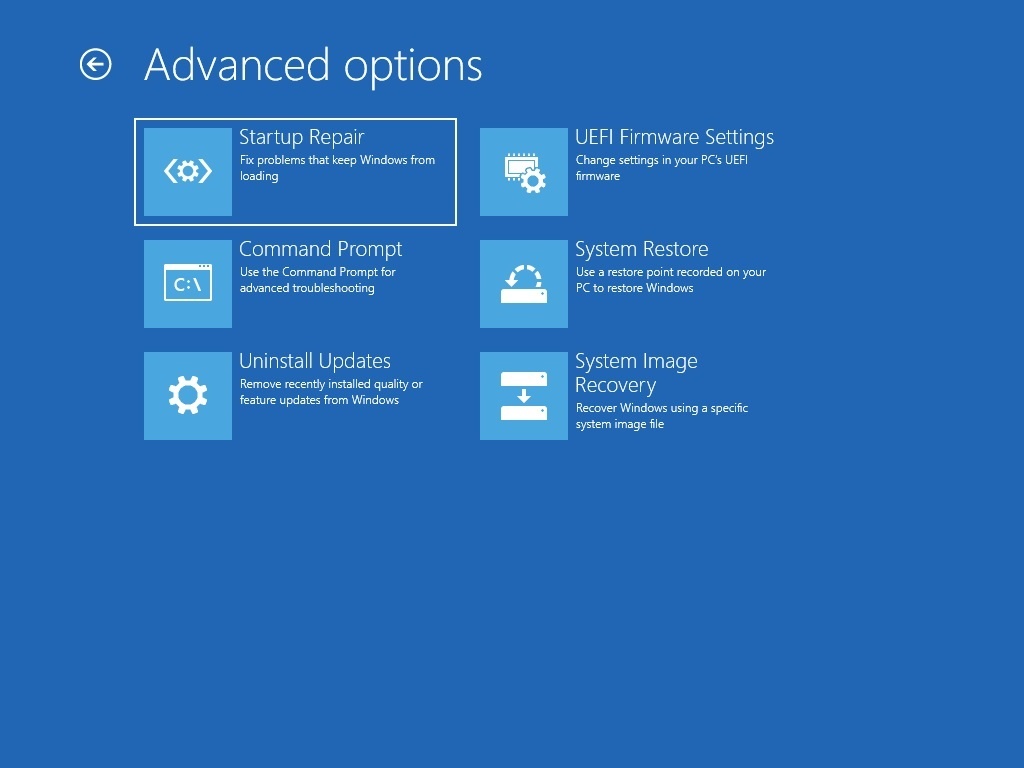
Bước 4: Chọn “Windows 10.”
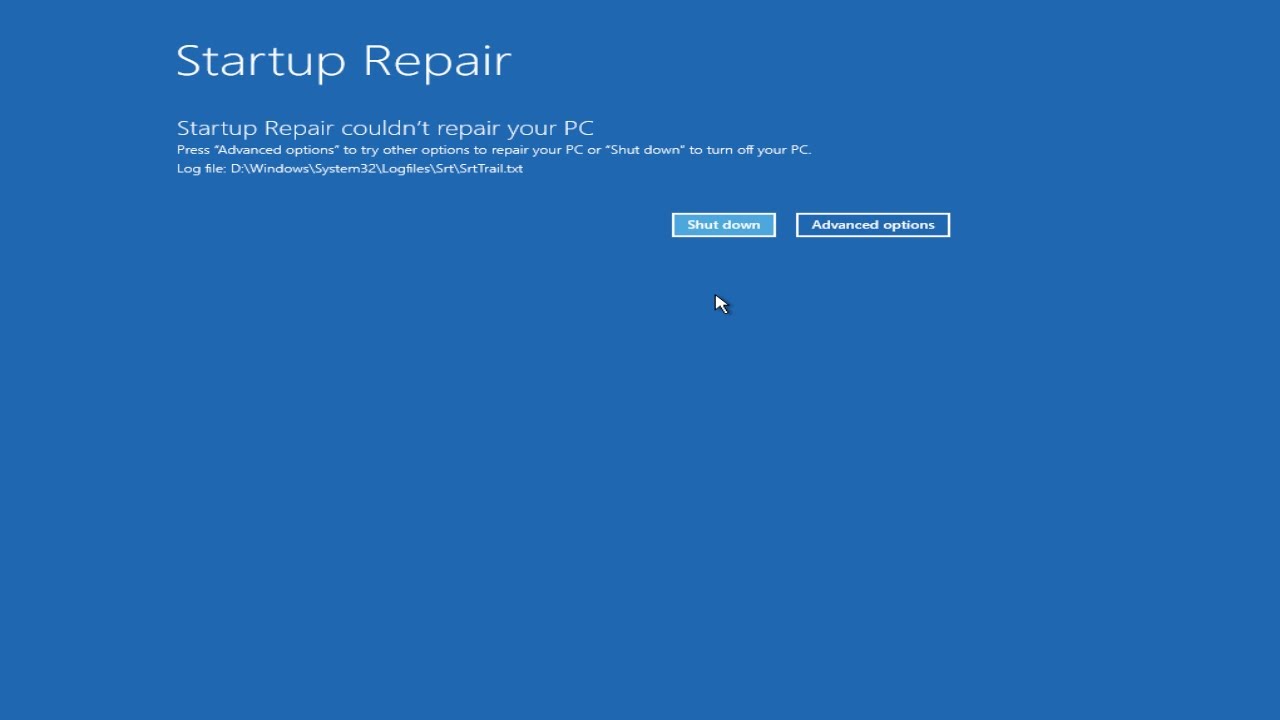
Công cụ Startup Repair sẽ tiến hành chạy kiểm tra và tự động khắc phục các lỗi nếu có. Quá trình này sẽ mất khoảng 10 – 15 phút tùy thuộc vào cấu hình máy.
Sử dụng Command Prompt
Nếu đã chạy công cụ Startup Repair nhưng vẫn không khắc phục được lỗi “Your PC/Device Needs to Be Repaired,” bạn có thể sử dụng Command Prompt để sửa lỗi. Phương pháp này có tỉ lệ thành công cao hơn.
Bước 1: Bạn cũng nhấn vào “Repair your computer” và chọn “Troubleshoot.”
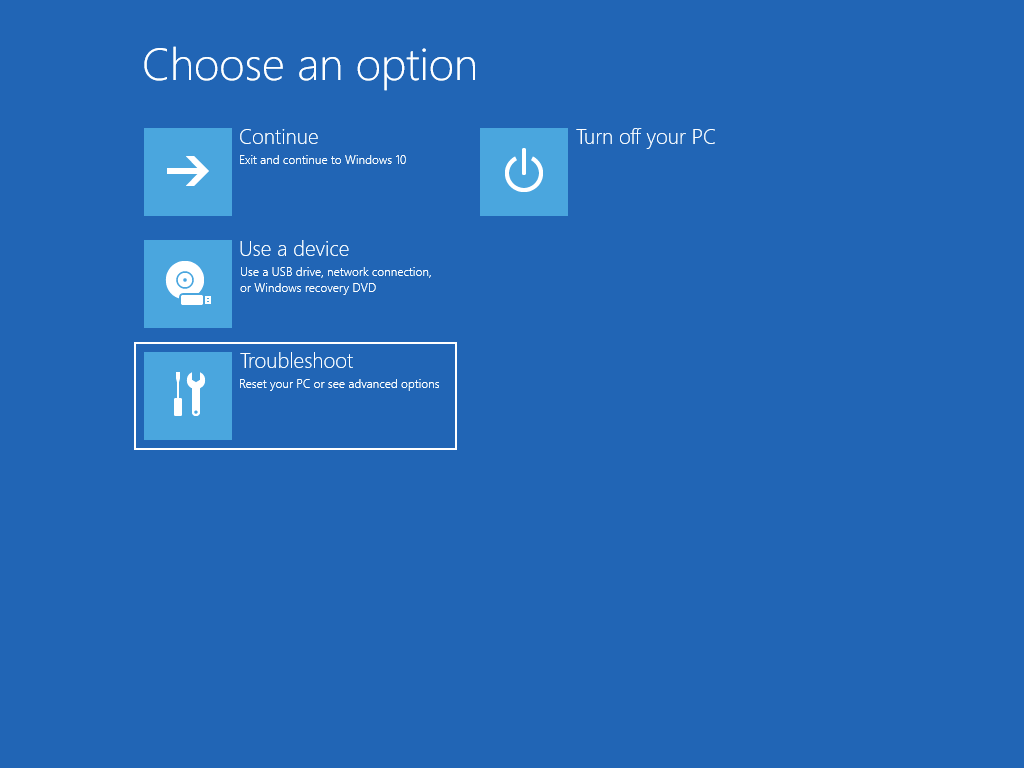
Bước 2: Tại cửa sổ “Advanced options,” bạn chọn “Command Prompt.”
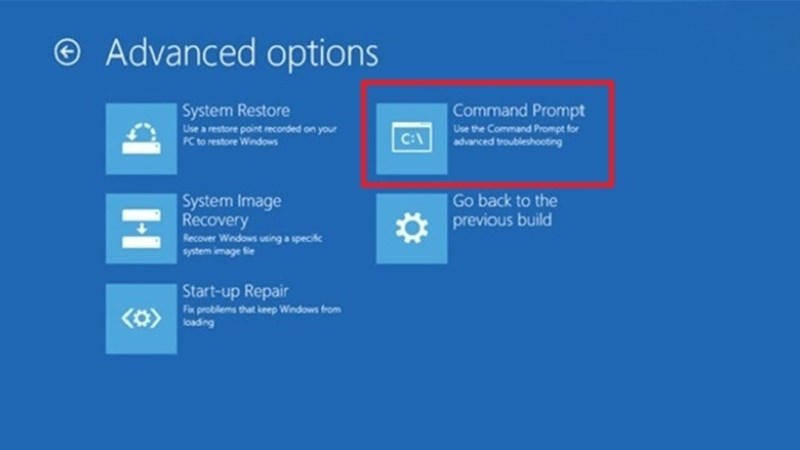
Bước 3: Tại cửa sổ “Command Prompt,” bạn nhập lệnh “C:sfc /scannow” và nhấn Enter.
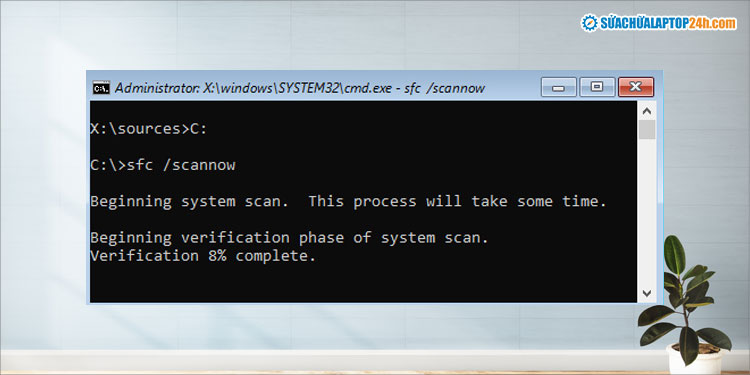
Bước 4: Tiếp theo, bạn lần lượt nhập các dòng lệnh sau đây vào “Command Prompt” để sửa lỗi:
- “bootrec /fixmbr”
- “bootrec /fixboot”
- “bootrec /scanos”
- “bootrec /rebuildbcd”
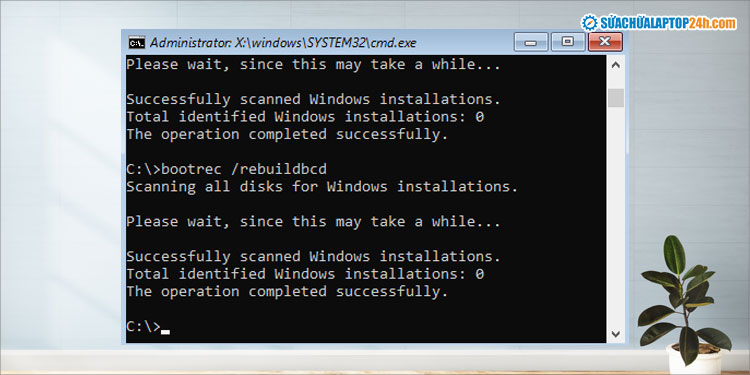
Sau mỗi lần nhập lệnh, bạn nhấn Enter.
Khi hoàn thành, hãy khởi động lại máy và kiểm tra xem lỗi “Your PC/Device Needs to Be Repaired” đã được khắc phục hay chưa.
Cài đặt lại hệ điều hành Windows
Cài đặt lại hệ điều hành là giải pháp cuối cùng để khắc phục lỗi “Your PC/Device Needs to Be Repaired.” Lưu ý rằng việc cài đặt lại Windows sẽ xóa tất cả các tệp tin trong ổ C – ổ đĩa hệ thống.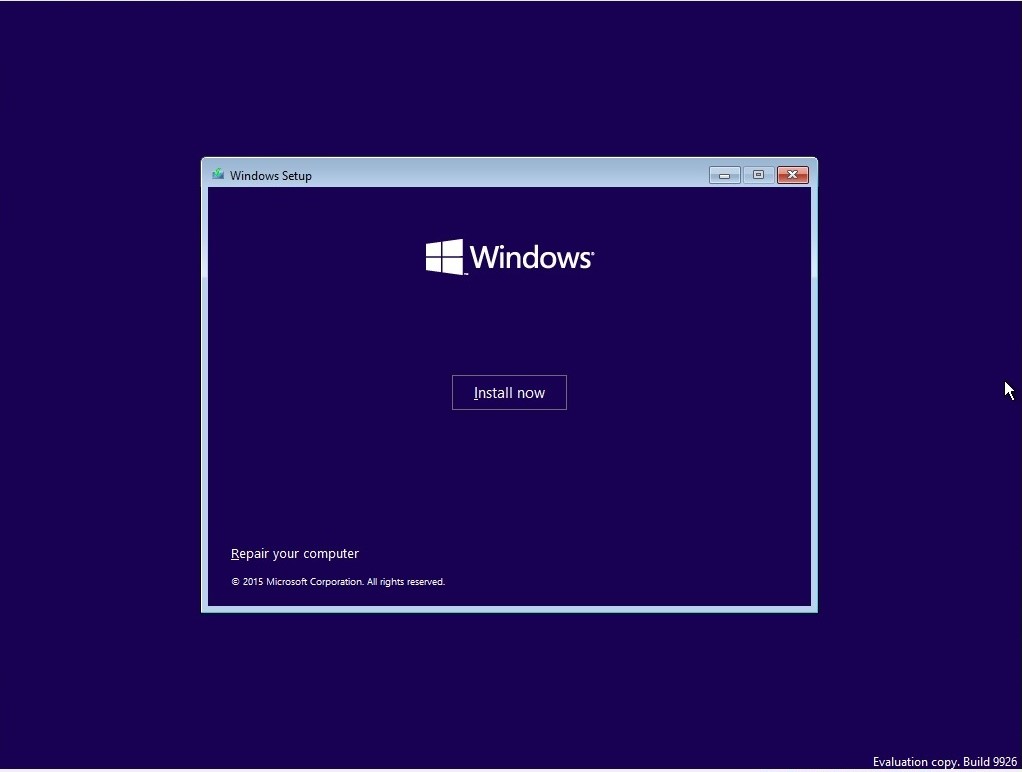
Sau khi boot vào USB, chọn “Install now” và tuân theo hướng dẫn trên màn hình để hoàn tất quá trình cài đặt lại Windows 10 trên hệ thống.
Tạm kết
Đó là những phương pháp sửa chữa hiệu quả nhất khi gặp phải lỗi “Your PC/Device Needs to Be Repaired” trên laptop hoặc PC. Chúc bạn thành công!. Nếu bạn không tự khắc phục được lỗi “Your PC/Device Needs to Be Repaired,” hãy đến chúng tôi qua 098 258 8080 để được hỗ trợ cài lại Windows và khắc phục lỗi phần mềm một cách nhanh chóng.
