Nếu bạn đang làm việc trong Word và gặp phải tình trạng chữ viết bị mã hoá thành các kí tự lạ và đang tìm hiểu cách sửa lỗi font chữ trong word. Bài viết này sẽ cung cấp cho bạn những hướng dẫn chi tiết và hiệu quả để khắc phục lỗi font chữ trong Word. Hãy theo dõi để biết thêm thông tin!
Mục lục
Nguyên nhân gây ra hiện tượng lỗi font chữ trong Word

Khi gặp lỗi font chữ trong Word, bạn có thể gặp phải các vấn đề như ký tự bị mã hóa hoặc sai chính tả. Đây là một số nguyên nhân phổ biến gây ra lỗi font chữ trong Word:
- Lỗi font chữ khi gõ Tiếng Việt trong Word, thường xảy ra khi bạn tải xuống tài liệu từ internet.
- Máy tính không có font chữ mà người dùng sử dụng, dẫn đến lỗi hiển thị chữ.
- Lỗi font chữ có thể xảy ra khi bạn sao chép dữ liệu từ một máy tính khác.
Cách sửa lỗi font chữ trong word
Để sửa lỗi font chữ trong Word và đảm bảo nội dung văn bản được hiển thị đúng và không bị mã hóa, bạn có thể áp dụng cách sửa lỗi font chữ trong word sau đây:
Sử dụng Unikey Toolkit để đảo bảng mã
Khi gặp lỗi font chữ trong Word, bạn có thể sử dụng Unikey Toolkit để khắc phục. Hãy làm theo các bước sau:
Bước 1: Sao chép phần văn bản bị lỗi trong file Word.
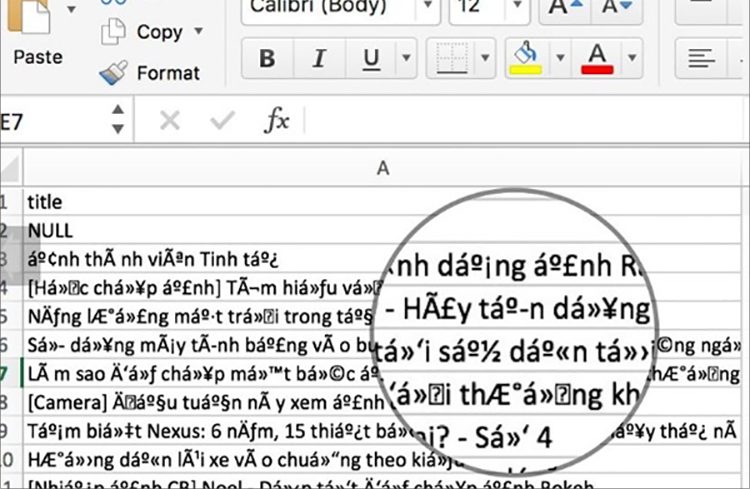
Bước 2: Nhấn tổ hợp phím Ctrl + Shift + F6 và chọn “Đảo bảng mã” trong hộp thoại Unikey Toolkit.
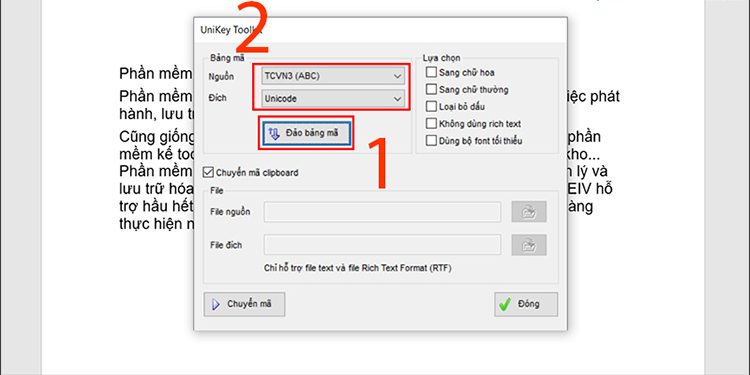
Nếu bạn biết font chữ lỗi, bạn có thể điều chỉnh các tùy chọn “Nguồn” và “Đích” để khắc phục lỗi font chính xác nhất. Một số font chữ thông dụng là “TCVN3 (ABC)” và “Unicode”.
Bước 3: Nhấn “Chuyển mã”, sau đó xuất hiện thông báo “Successfully converted RTF clipboard”. Nhấn OK và nhấn “Đóng”.
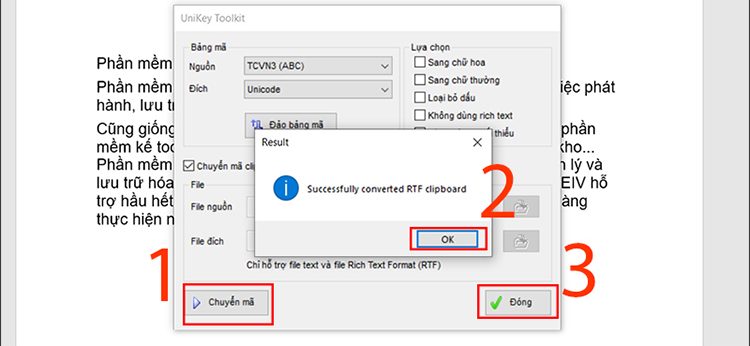
Bước 4: Dùng Ctrl + V để dán đoạn văn bản đã sửa vào Word.
Cài đặt bộ font chữ VNI
Để tránh lỗi font chữ ô vuông trong Word do thiếu font chữ VNI, bạn có thể tải và cài đặt bộ font chữ này bằng cách:
Bước 1: Tải xuống bộ font chữ VNI đầy đủ cho máy tính từ trang web TẠI ĐÂY.
Bước 2: Giải nén file đã tải xuống bằng cách chọn “Extract Here”.
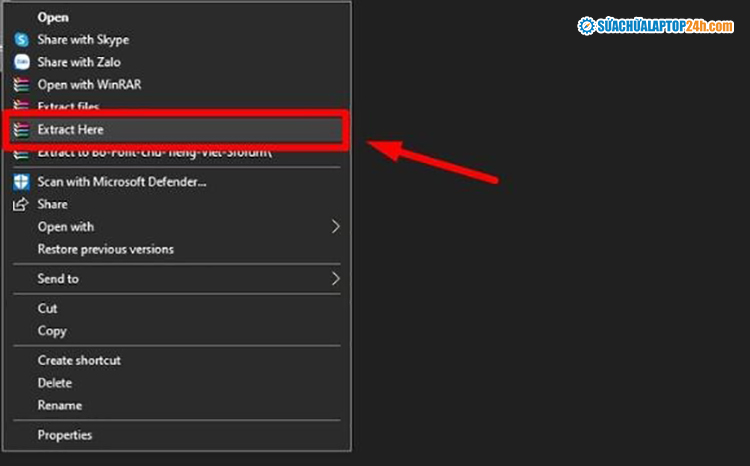
Bước 3: Mở thư mục vừa giải nén, bôi đen toàn bộ font chữ bằng tổ hợp phím Ctrl + A, sau đó nhấn “Coppy”.
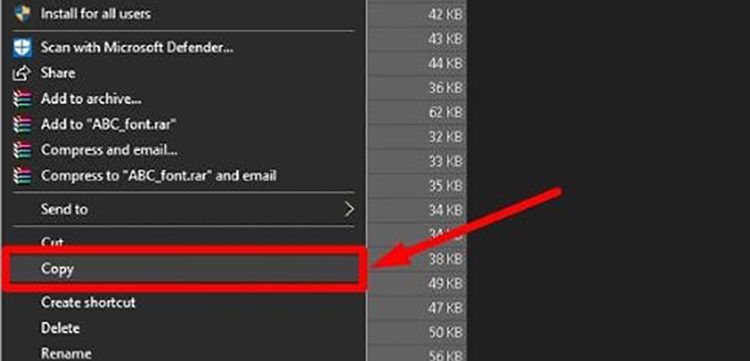
Bước 4: Truy cập đường dẫn “C:\Windows\Fonts” trong This PC hoặc My Computer, và dùng Ctrl + V để dán tất cả font vào thư mục Fonts.
Sau khi cài đặt hoàn tất, bạn chỉ cần mở lại file Word bị lỗi ô vuông và lỗi font chữ đã được khắc phục.
Thay đổi cài đặt file Word
Trong trường hợp font chữ bị lỗi ô vuông trong Word mặc dù đã cài đặt đủ font, bạn có thể thử thay đổi cài đặt của file Word theo cách sau:
Bước 1: Chuột phải vào file Word bị mã hóa và chọn “Properties”.
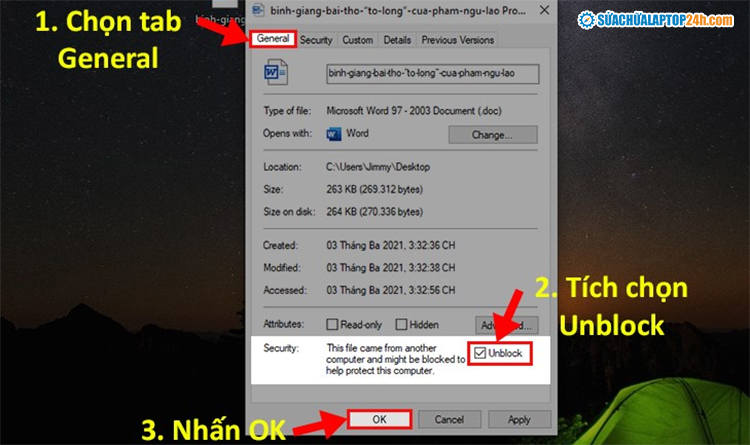
Bước 2: Chọn thẻ “General” và tích chọn ô “Unclock” trong phần Security, sau đó nhấn OK.
Như vậy, bạn đã khắc phục thành công lỗi font chữ ô vuông trong Word.
Kết luận về cách sửa lỗi font chữ trong word
Hướng dẫn trên đây về cách sửa lỗi font chữ trong Word sẽ giúp bạn tối ưu hóa việc soạn thảo văn bản. Cảm ơn bạn đã đọc bài viết và chúc bạn thành công trong việc tìm cách khắc phục lỗi font chữ trong Word!”. Nếu thiết bị của bạn gặp vấn đề nào trong quá trình sử dụng, hãy đến cửa hàng của chúng tôi. laptop Dell tự hào khi có đội kỹ thuật có trình độ chuyên môn cao, cũng như hậu mãi sau bán hàng tốt.
