Nếu bạn muốn biết cách đánh số trang trong Excel một cách chuẩn SEO, để tăng tính chuyên nghiệp và thuận tiện cho việc sắp xếp và in tài liệu, hãy tham khảo hướng dẫn dưới đây từ laptop Dell!
Mục lục
Cách đánh số trang trong Excel

Cách đánh số trang trong Excel bằng Page Setup
Bước 1: Truy cập vào thẻ Page Layout và nhấp vào biểu tượng mũi tên xuống trong cửa sổ Page Setup.
Bước 2: Chọn thẻ Header/Footer trong cửa sổ Page Setup.
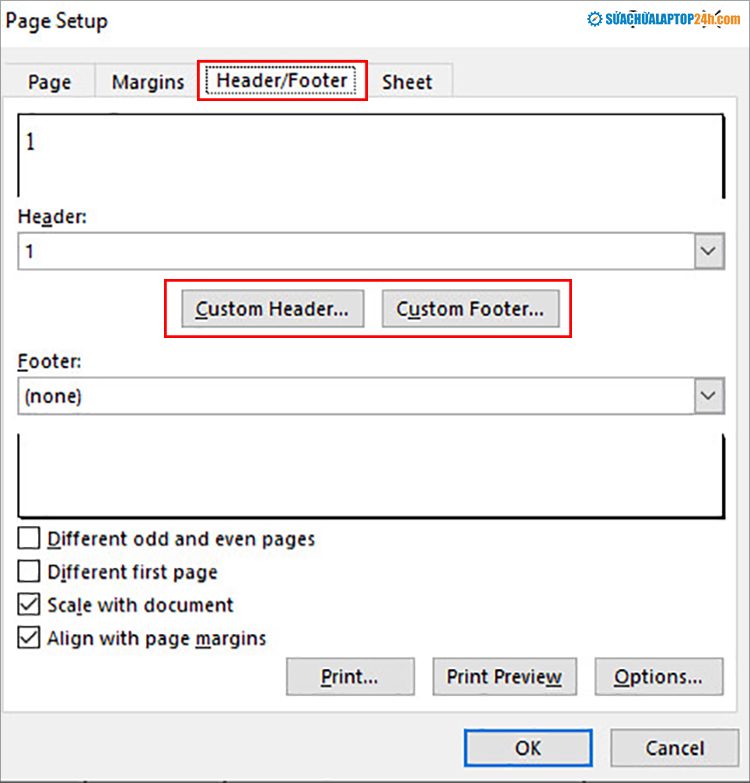
Lưu ý: Nếu bạn muốn đánh số trang ở đầu trang, chọn Custom Header. Nếu bạn muốn đánh số trang ở cuối trang, chọn Custom Footer.
Bước 3: Nhấp chuột vào vị trí mà bạn muốn chèn số trang, bao gồm:
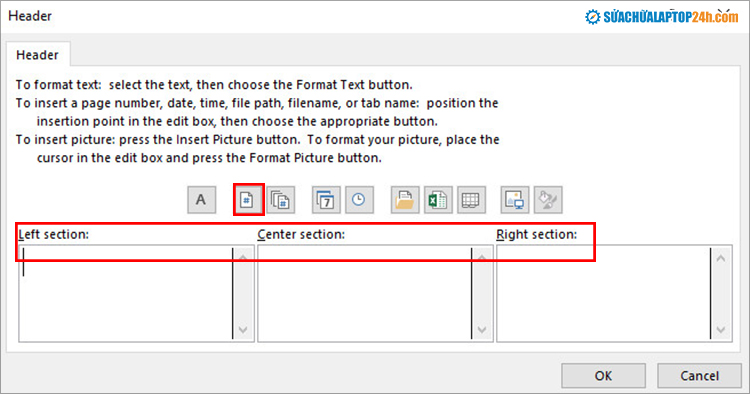
Section (đánh số bên trái trang văn bản)
Center section (đánh số ở giữa trang văn bản)
Right section (đánh số bên phải trang văn bản)
Chọn biểu tượng Page Number, đó là biểu tượng hình dấu thăng nằm giữa màn hình, và nhấn OK để hoàn thành.
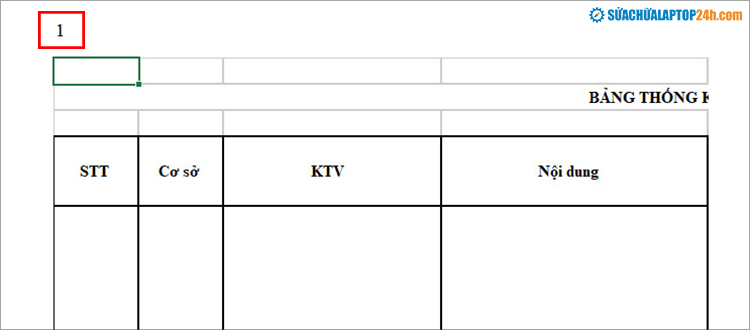
Như vậy, bạn đã thành công đánh số trang trong Excel bằng cách sử dụng Page Setup.
Cách đánh số trang trong Excel từ một số bất kỳ
Bước 1: Truy cập vào thẻ Page Layout và nhấp vào biểu tượng mũi tên xuống trong cửa sổ Page Setup như đã nêu ở trên.
Bước 2: Tại phần First page number, nhập số trang mà bạn muốn bắt đầu đánh số. Ví dụ, nhập số 3 để bắt đầu từ trang thứ ba của Excel.
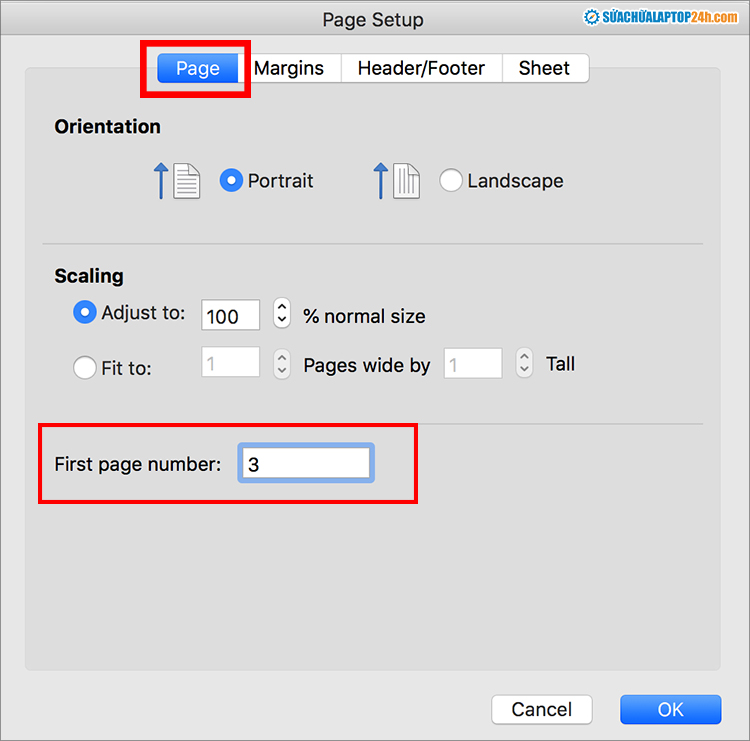
Bước 3: Chọn Header/Footer, sau đó chọn nơi mà bạn muốn chèn số trang.
- Custom Header: Chèn số trang vào đầu mỗi trang.
- Custom Footer: Chèn số trang vào cuối mỗi trang.
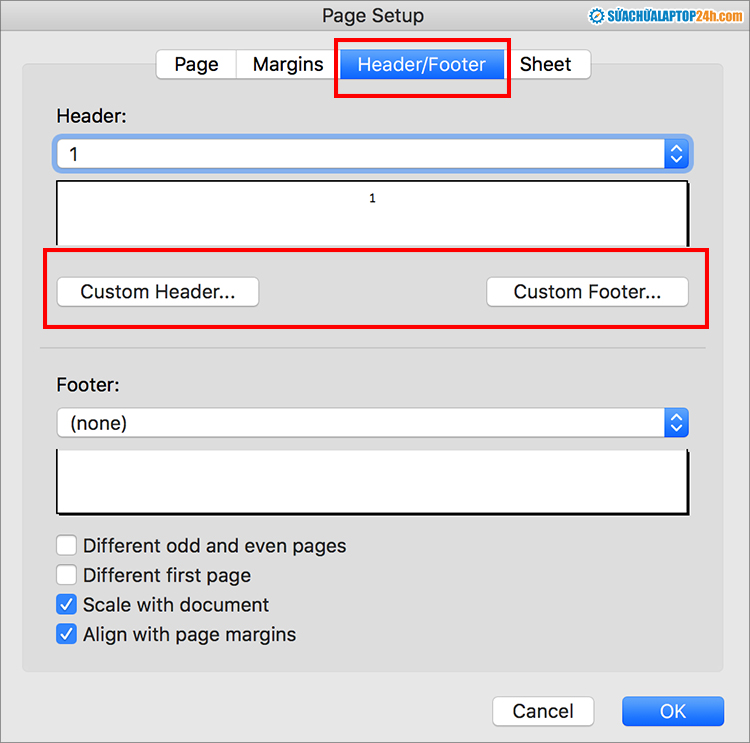
Bước 4: Tiếp tục chọn vị trí xuất hiện số trang và nhấp biểu tượng dấu thăng, sau đó nhấn OK để hoàn thành.
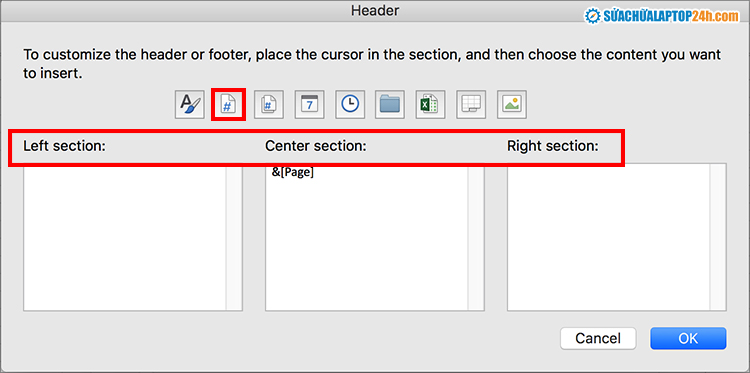
Xóa đánh số trang trong Excel
Nếu bạn đã đánh số trang trong một tài liệu Excel nhưng không cần thiết nữa, dưới đây là hướng dẫn xóa đánh số trang trong Excel:
Bước 1: Trong trang tính mà bạn muốn xóa đánh số trang, chọn thẻ Page Layout và nhấp vào mũi tên trong cửa sổ Page Setup.

Bước 2: Chọn tab Header/Footer. Trong hộp Header hoặc Footer bên dưới, chọn (None).
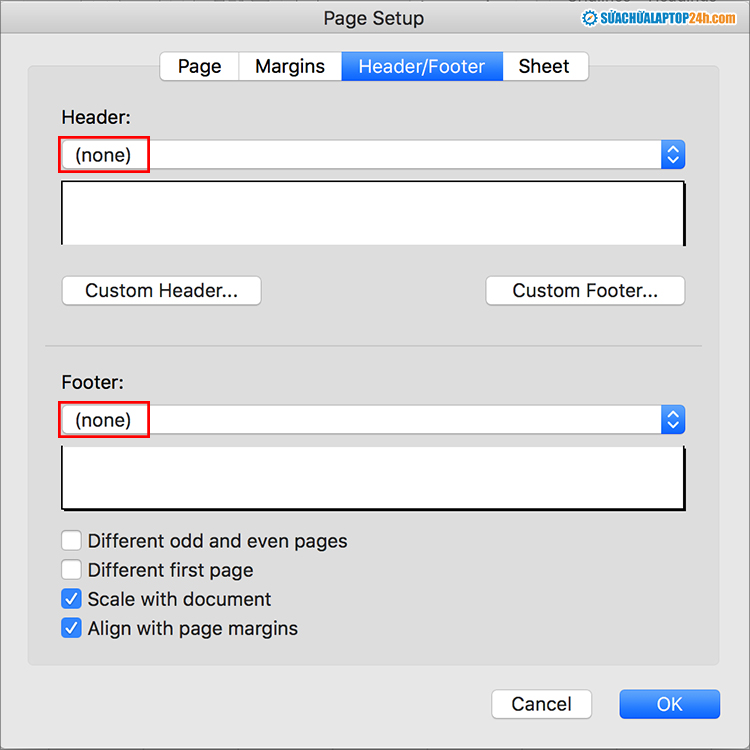
Tạm kết
Trên đây là hướng dẫn chi tiết về cách đánh số trang trong Excel của chúng tôi. Chúc bạn thành công trong việc thực hiện!
