Bạn muốn tìm cách in 2 mặt trong Word mà không biết liệu máy in của bạn có hỗ trợ hay không? Bạn cũng chưa chắc chắn liệu căn lề hiện tại có được cân đối khi in 2 mặt hay không? Hãy theo dõi bài viết dưới đây của laptop Dell để biết cách in 2 mặt trong Word.

Mục lục
Kiểm tra máy in hỗ trợ in 2 mặt
Trước tiên, hãy kiểm tra xem máy in của bạn có hỗ trợ chức năng in 2 mặt trong Word không. Bạn có thể thực hiện như sau:
Bước 1: Mở thẻ File > Chọn Print trong menu bên trái.
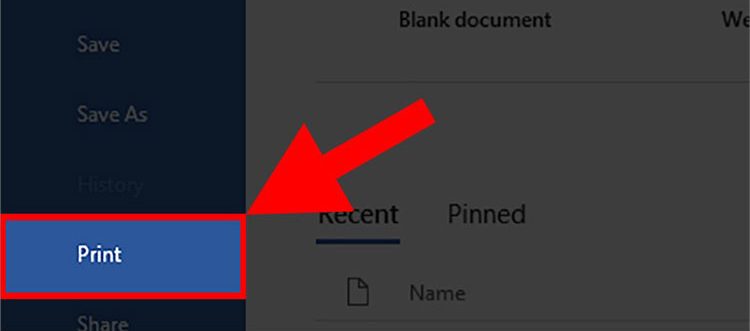
Bước 2: Nhấn vào Print One Side (In 1 mặt) > Nhấn vào Print on Both Sides (In cả 2 mặt).
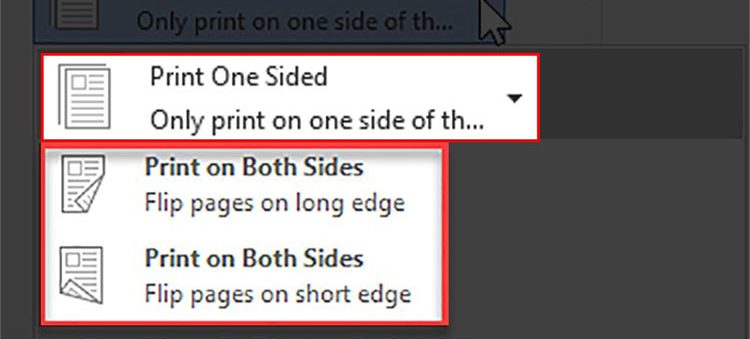
Nếu màn hình Word không hiển thị Print on Both Sides, có nghĩa là máy in của bạn không hỗ trợ in 2 mặt tự động.
Cách chỉnh lề in 2 mặt trong Word
Để căn lề in 2 mặt đối xứng và tránh việc in ra bị lệch lề trên dưới, bạn có thể thực hiện các bước sau:
Bước 1: Mở file Word cần chỉnh lề > Chọn thẻ Layout > Margins > Custom Margins.
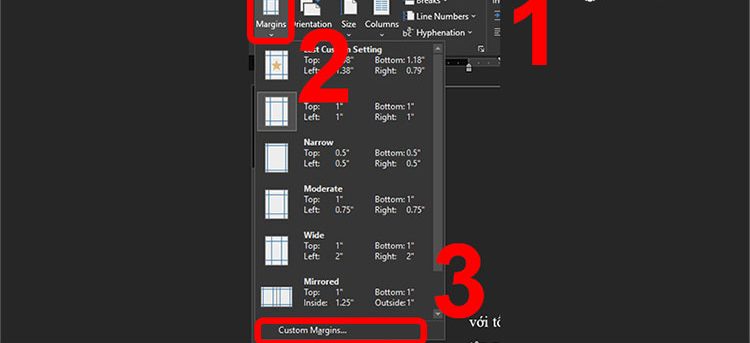
Bước 2: Trong cửa sổ Page Setup, chọn Mirror margins ở tab Multiple pages và căn chỉnh lề như sau:
- Top (lề trên): 2.5cm.
- Bottom (lề dưới): 2.5cm.
- Inside (lề trong): 3.5cm.
- Outside (lề ngoài): 1.5cm.
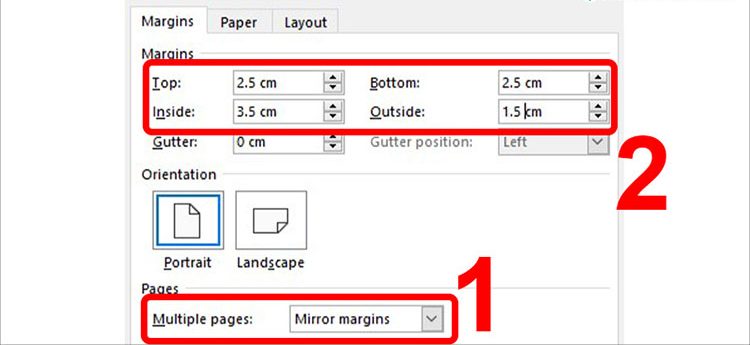
Bước 3: Chuyển sang tab Paper > Chọn khổ giấy A4 trong mục Paper size > Chọn OK để hoàn thành chỉnh lề in 2 mặt trong Word.
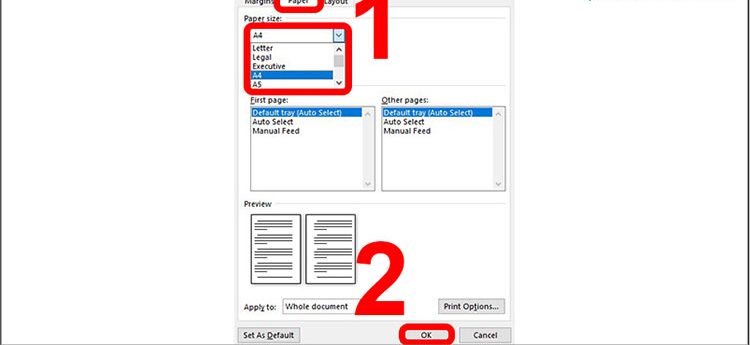
Sau khi chỉnh lề, bạn có thể xem trước bằng cách chọn thẻ View > Chọn Multiple Pages.
Cách in 2 mặt tự động trong Word
Nếu máy in của bạn hỗ trợ in 2 mặt tự động, thì đây là cách in 2 mặt trong Word đơn giản mà bạn có thể làm theo:
Bước 1: Nhấn tổ hợp phím Ctrl + P để mở hộp thoại in > Chọn Print All Pages.
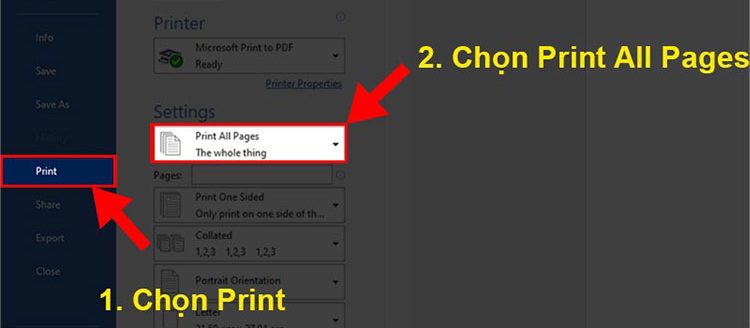
Bước 2: Chọn Print on Both Sides và chọn một trong hai tùy chọn sau:
- Flip pages on long edge (Lật giấy theo chiều ngang).
- Flip pages on short edge (Lật giấy theo chiều dọc).
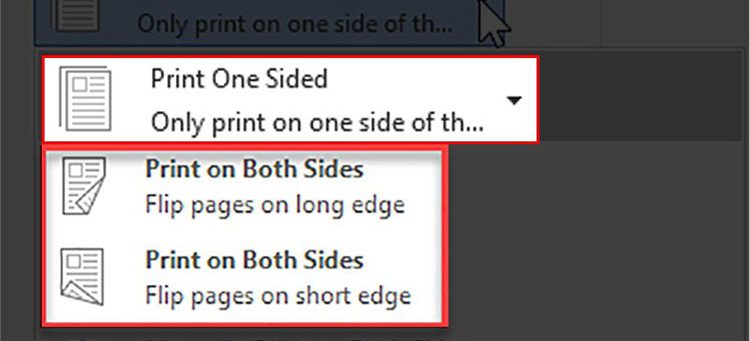
Bước 3: Nhấn Print để hoàn thành in 2 mặt trong Word.
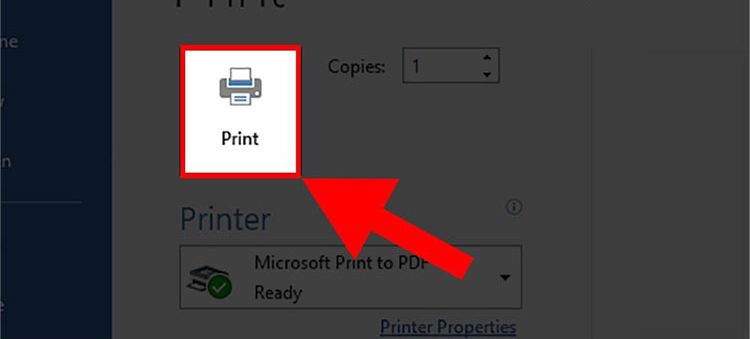
Cách in 2 mặt thủ công trong Word
Nếu máy in của bạn không hỗ trợ in 2 mặt tự động, bạn vẫn có thể có cách in 2 mặt trong Word một cách thủ công như sau.
Bước 1: Mở file Word cần in > Nhấn tổ hợp phím Ctrl + P như trước.
Bước 2: Chọn Print All Pages > Chọn Only Print Odd Pages (Chỉ in trang lẻ) trong danh sách thả xuống > Nhấn Print để in các trang lẻ của tài liệu.
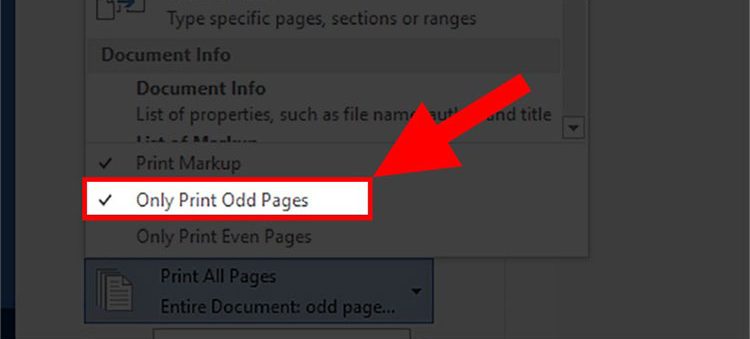
Bước 3: Lật ngược chồng giấy đã in trang lẻ, sau đó chọn Print All Pages > Chọn Only Print Even Pages để in các trang chẵn còn lại > Chọn Print.
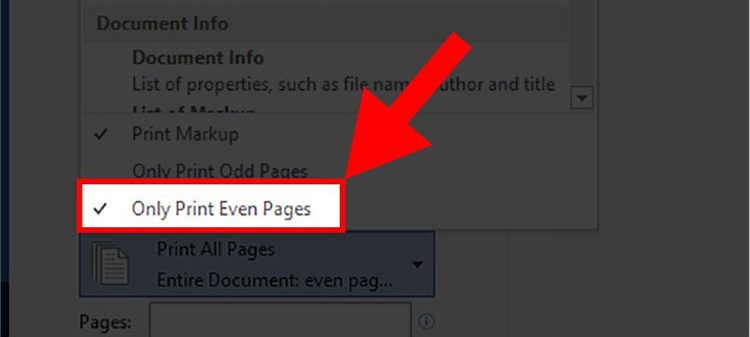
Tạm kết
Trên đây là 2 cách in 2 mặt trong Word và các lưu ý quan trọng giúp bạn in hai mặt cân đối hơn. Chúc bạn thực hiện thành công!
