Bạn muốn in tài liệu sao cho gọn gàng trên 1 trang giấy, nhưng văn bản quá dài và nhảy sang trang 2 và đang tìm cách dồn trang trong Word? Hãy tham khảo cách dồn trang trong Word cùng với laptop Dell trong bài viết dưới đây để tiết kiệm thời gian chỉnh sửa thủ công một cách nhanh chóng.
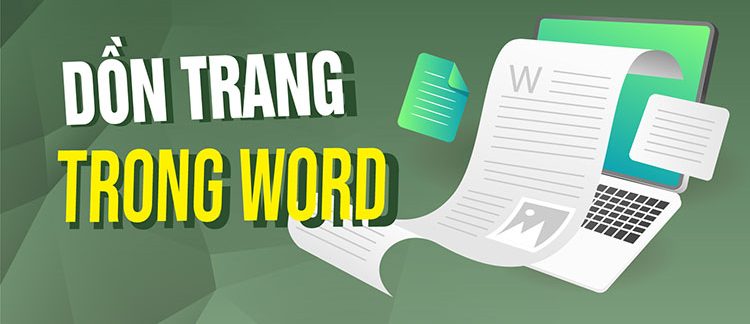
Cách dồn trang trong Word
Trong trường hợp trang thứ 2 chỉ chứa rất ít nội dung, việc tìm cách dồn trang trong Word sẽ giúp tài liệu trở nên dễ quan sát và hấp dẫn hơn, đồng thời tiết kiệm giấy khi in.
Dưới đây là cách dồn trang trong Word:
Bước 1: Mở văn bản cần dồn trang trong Word > Chọn “File” > “Options”.
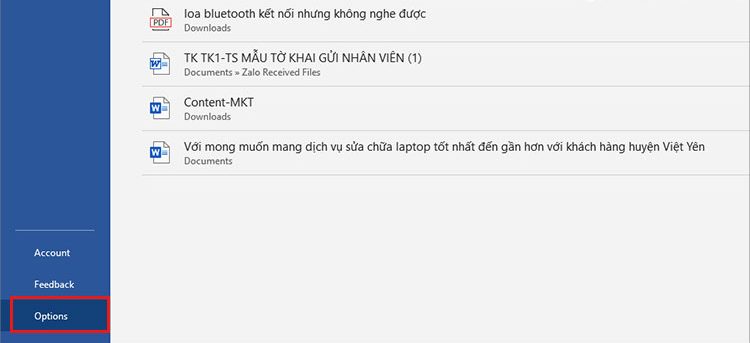
Bước 2: Trong cửa sổ “Options”, chọn “Quick Access Toolbar” từ menu bên trái và thực hiện các bước sau:
- Tại mục “Choose commands from:”, chọn “All Commands”.
- Tại mục “Separator:”, chọn “Shrink One Page”.
- Nhấn “Add” > “OK” để hoàn tất việc hiển thị công cụ dồn trang “Shrink One Page”.
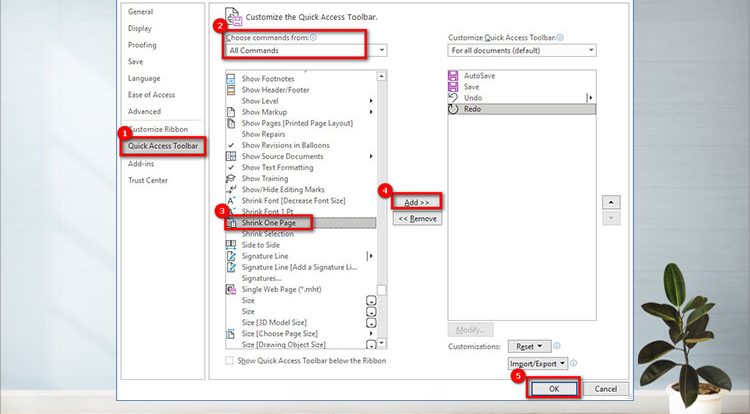
Bước 3: Nhấn vào nút “Shrink to Fit” ở phía trên cùng bên trái.
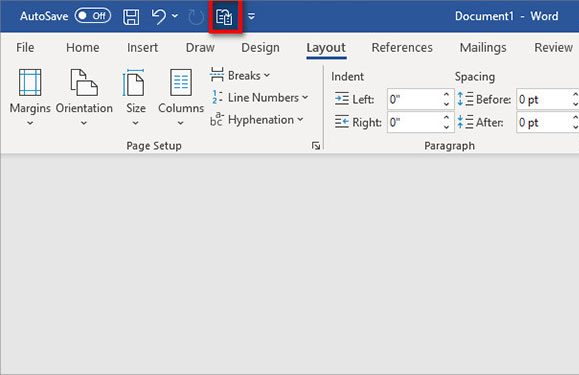
Lúc này, văn bản sẽ tự động thu nhỏ để vừa với một trang. Trong ví dụ dưới đây, cỡ chữ của văn bản đã tự động giảm từ 11 xuống còn 9.5 để văn bản vừa với một trang Word.
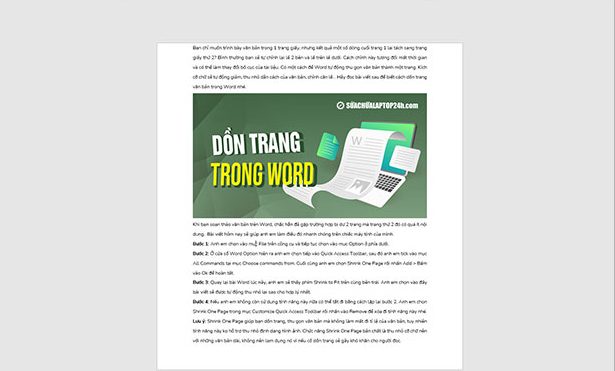
Lưu ý: Tính năng này không hỗ trợ thu nhỏ định dạng hình ảnh.
Nếu không muốn sử dụng tính năng này nữa, bạn có thể tắt nó bằng cách:
- Chọn thẻ “File” > “Options” > “Quick Access Toolbar”.
- Chọn “Shrink One Page” tại mục “Customize Quick Access Toolbar” > Nhấn “Remove” > “OK” để hoàn tất việc xóa công cụ này.
Tạm kết
Trên đây là 3 bước trong việc tìm cách dồn trang trong Word một cách nhanh chóng. Tuy nhiên, hãy lưu ý rằng chức năng “Shrink One Page” chỉ làm thu nhỏ cỡ chữ, bạn không nên lạm dụng nó với các văn bản quá dài vì điều này có thể gây khó khăn cho người đọc.
