Bạn đang gặp khó khăn và cảm thấy khó chịu vì các từ bị gạch chân đỏ trong Word? Thật ra, đó là tính năng kiểm tra chính tả trong Word. Đừng lo, bạn có thể tìm cách tắt kiểm tra chính tả trong Word dễ dàng theo hướng dẫn sau đây từ laptop Dell, đảm bảo văn bản của bạn trở nên trông gọn gàng và dễ đọc hơn.

Cách tắt kiểm tra chính tả trong Word
Bước 1: Mở file Word và chọn “File” trên thanh công cụ.
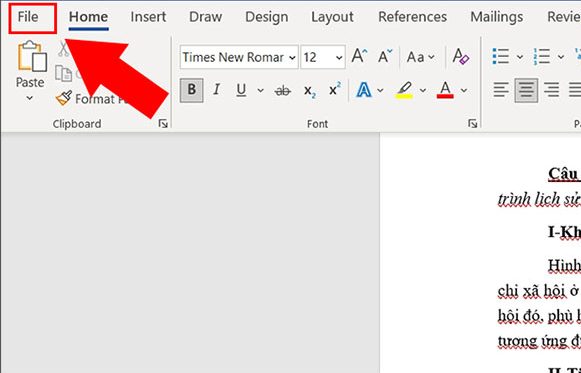
Bước 2: Cuộn chuột xuống và chọn “Options”.
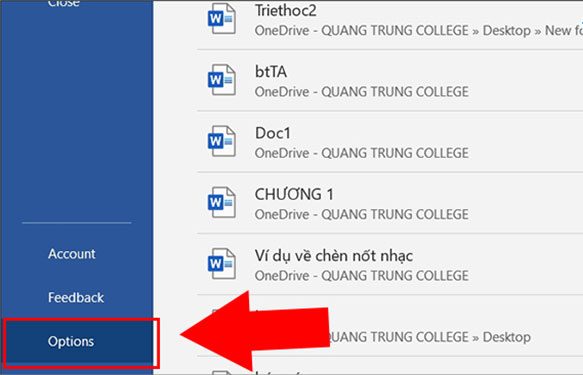
Bước 3: Trong hộp thoại “Options”, chọn “Proofing” trong menu bên trái. Sau đó, hủy chọn các tùy chọn sau đây trong phần “When correcting spelling and grammar in Word”:
- “Check spelling as you type”: kiểm tra lỗi chính tả khi gõ văn bản.
- “Mark grammar errors as you type”: đánh dấu lỗi ngữ pháp khi gõ văn bản.
- “Frequently confused words”: hiển thị các từ thường gây nhầm lẫn.
- “Check grammar with spelling”: kiểm tra ngữ pháp bằng cách chính tả.
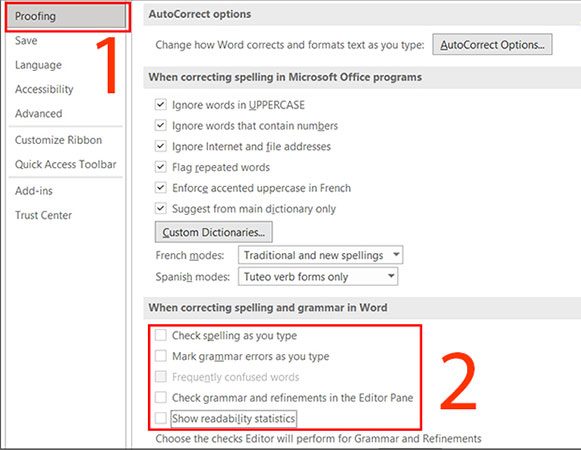
Bỏ chọn tại các mục như hình
Hoặc bạn có thể bỏ chọn các tùy chọn sau đây trong phần “When correcting spelling and grammar in”:
- “Hide spelling errors in this document only”: ẩn lỗi chính tả trong tài liệu hiện tại.
- “Hide grammar errors this document only”: ẩn lỗi ngữ pháp trong tài liệu hiện tại.
Cuối cùng, nhấn “OK” để hoàn thành. Sau khi tắt kiểm tra chính tả và dấu gạch chân đỏ trong Word, văn bản của bạn sẽ trở về trạng thái bình thường.
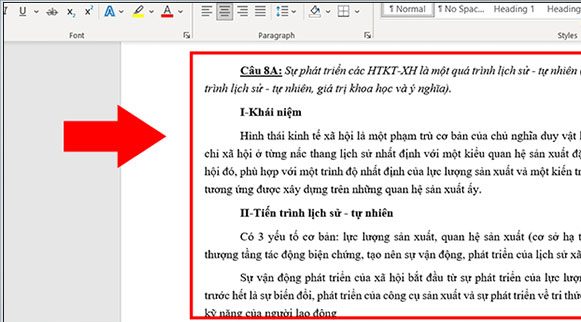
Ngược lại, nếu bạn muốn viết văn bản tiếng Anh trên Word và muốn bật lại kiểm tra chính tả, hãy chọn các ô trống tương ứng.
Tạm kết
Đó là hướng dẫn chi tiết từ chúng tôi về cách tắt kiểm tra chính tả trong Word. Chúc bạn thành công!
