IP tĩnh là gì? Cách cài đặt IP tĩnh cho máy tính như thế nào? Đây là câu hỏi được rất nhiều người dùng quan tâm. Trong bài viết này, cùng với laptop Dell tìm hiểu IP tĩnh là gì và cách cài đặt IP cho máy tính Windows 10, Windows 11 đơn giản nhất.
IP tĩnh và IP động là gì?
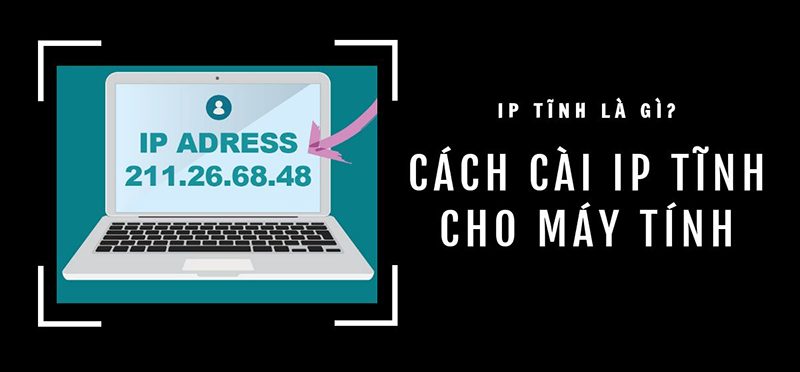
Địa chỉ IP được coi như một địa chỉ để nhận diện và liên lạc với nhau trên mạng máy tính thông qua giao thức Internet. Thông thường, hầu hết các máy tính sử dụng địa chỉ IP động để truy cập mạng, tức là địa chỉ IP được máy tính tự động cài đặt mà người dùng không cần can thiệp.
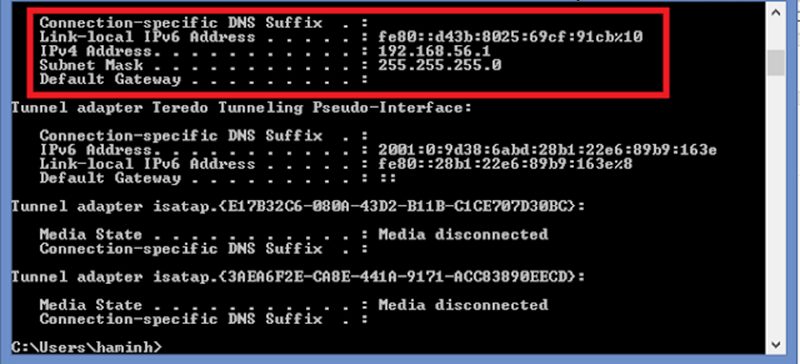
Tuy nhiên, trong trường hợp máy tính gặp sự cố không cập nhật địa chỉ IP động, không sử dụng được địa chỉ IP động, ta cần tự tìm cách cài đặt IP tĩnh cho máy tính của mình. IP động là địa chỉ IP tự động được gán cho mỗi kết nối hoặc nút trên mạng, như điện thoại di động, máy tính, máy tính bảng và các thiết bị khác.
Trong khi đó, IP tĩnh là địa chỉ IP được người dùng tự thiết lập, không được tạo sẵn. Địa chỉ IP tĩnh sẽ luôn giữ nguyên trên máy tính, trong khi địa chỉ IP động sẽ thay đổi mỗi khi máy tính khởi động và kết nối vào mạng.
Cách cài đặt IP tĩnh cho máy tính
Bước 1: Để bắt đầu cách cài đặt IP tĩnh cho máy tính, trước tiên hãy mở hộp thoại Run bằng cách nhấn tổ hợp phím Windows + R, sau đó nhập “ncpa.cpl” và nhấn Enter.
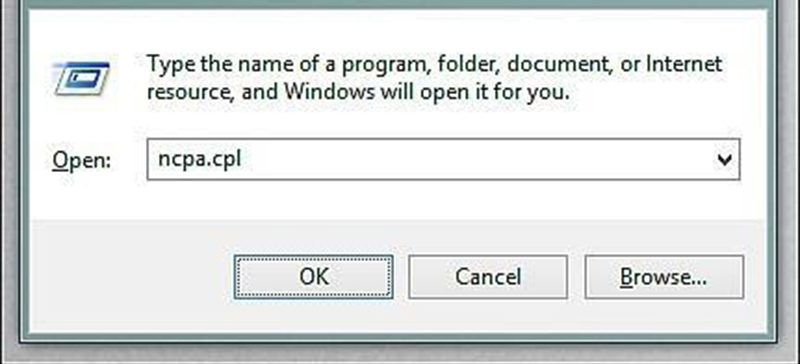
Bước 2: Chuột phải vào biểu tượng mạng đang sử dụng trên máy tính và chọn “Properties” (Cài đặt).
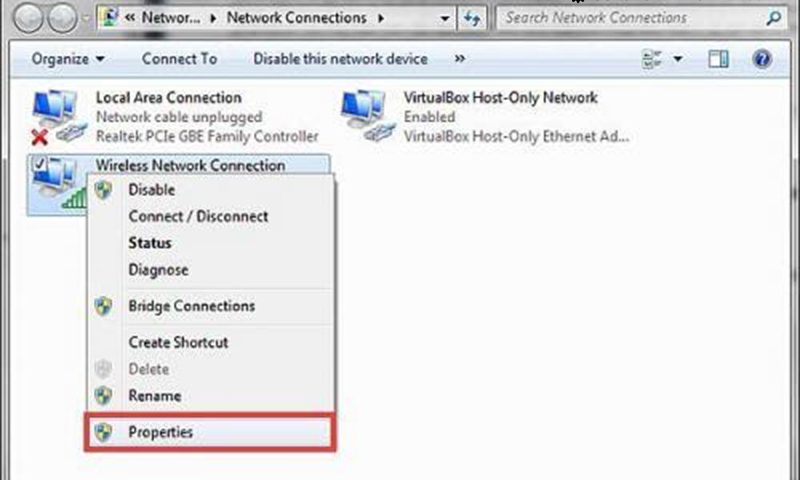
Bước 3: Giao diện mới hiện ra, hãy tìm đến mục “Internet Protocol Version 4 (TCP/IPv4)” và nhấp vào đó.
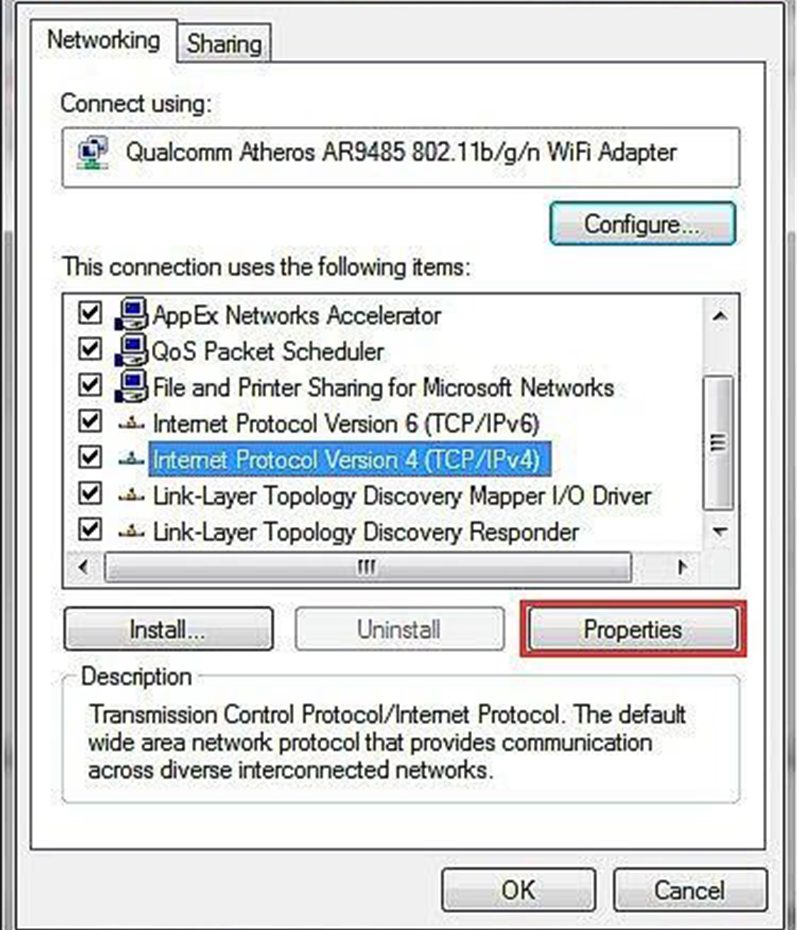
Bước 4: Mặc định, máy tính sẽ sử dụng địa chỉ IP động. Để thiết lập địa chỉ IP tĩnh, chọn “Use the following IP address” (Sử dụng địa chỉ IP sau). Tại phần thiết lập IP, nhập địa chỉ IP tĩnh của bạn. Dưới đây là một số ví dụ về địa chỉ IP tĩnh:
- Dòng “IP address”: Nhập 192.168.a.b, với a và b là các số từ 1 đến 255. Bạn có thể chọn bất kỳ số nào. Ví dụ, chúng ta nhập a=1 và b=15. Vì phần 192.168. là không thay đổi. Sau khi nhập, địa chỉ IP tĩnh sẽ được hiển thị dưới dạng 192.168.1.15.
- Dòng “Subnet mask”: Sau khi nhập xong địa chỉ IP, nhấn phím “Tab” trên bàn phím và hệ thống sẽ tự động điền vào dòng “Subnet mask” là 255.255.255.0.
Cuối cùng, kéo xuống phía dưới và chọn “Use the following DNS server address” (Sử dụng địa chỉ máy chủ DNS sau). Nhấn OK để hoàn tất quá trình cài đặt địa chỉ IP tĩnh.
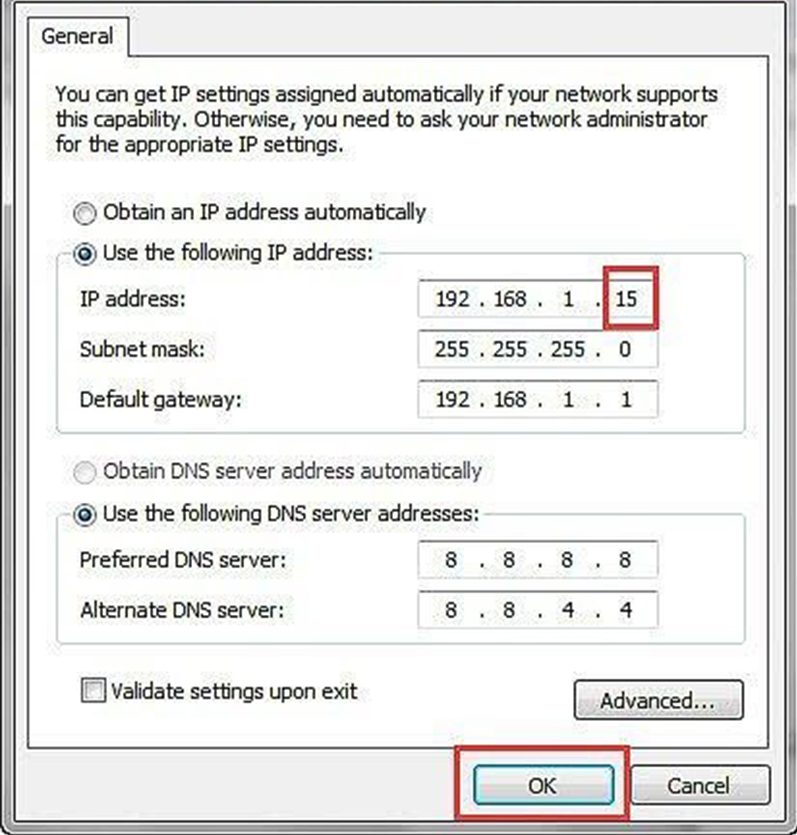
Tạm kết
Việc đặt địa chỉ IP tĩnh hoặc IP động đều có thể thực hiện, miễn là máy tính của bạn hoạt động bình thường. Với thông tin được chia sẻ trong bài viết này, hy vọng bạn có thể có cách cài đặt IP tĩnh cho máy tính của mình một cách nhanh chóng và dễ dàng. Nếu có bất kỳ câu hỏi nào trong quá trình tìm cách cài đặt IP tĩnh cho máy tính, hãy liên hệ với chúng tôi qua hotline 098 258 8080 để được hỗ trợ.
