Lỗi pin laptop bị gạch chéo đỏ là một tình trạng mà rất nhiều người dùng laptop gặp phải. Nếu bạn đang gặp vấn đề này mà không biết nguyên nhân và cách khắc phục, hãy theo dõi bài viết dưới đây của laptop Dell để có thông tin hữu ích.
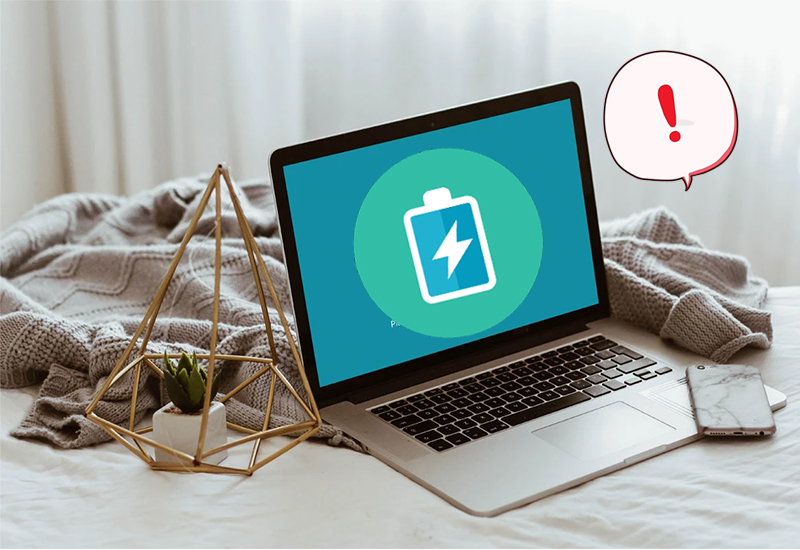
Mục lục
Nguyên nhân lỗi pin laptop bị gạch chéo đỏ

Lỗi pin laptop bị gạch chéo đỏ thường xảy ra do hai nguyên nhân chính:
- Cell pin đã hỏng: Pin đã bị chai, sắp hỏng sau một thời gian sử dụng. Biểu tượng dấu chéo đỏ này là cách Windows cảnh báo bạn nên thay pin mới để đảm bảo hiệu suất tốt nhất.
- Lỗi của Windows: Trong một số trường hợp, lỗi này xảy ra sau khi ghost Windows, thiếu driver hoặc do nguồn điện bị sốc.
Cách khắc phục lỗi pin laptop bị gạch chéo đỏ
Dưới đây là những cách khắc phục lỗi pin laptop bị gạch chéo đỏ đơn giản.
2.1. Thay đổi giá trị pin
- Bước 1: Nhấp chuột phải vào biểu tượng pin trên laptop và chọn Power Options.
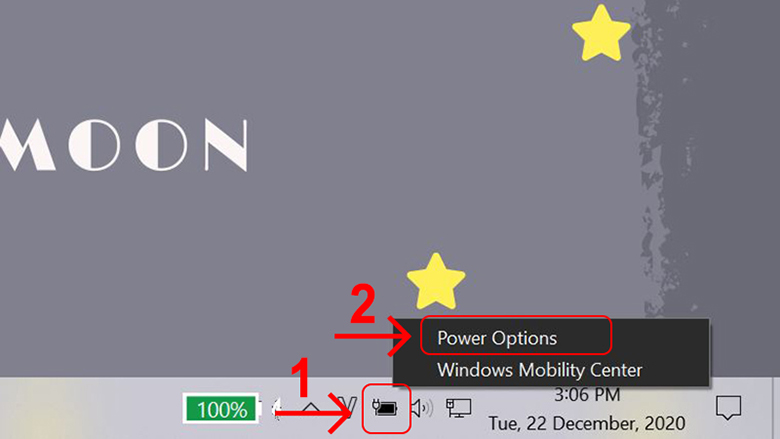
- Bước 2: Chọn Change Plan Settings.
- Bước 3: Tiếp tục chọn Change Advanced Power Settings.
- Bước 4: Tìm mục Battery và mở rộng.
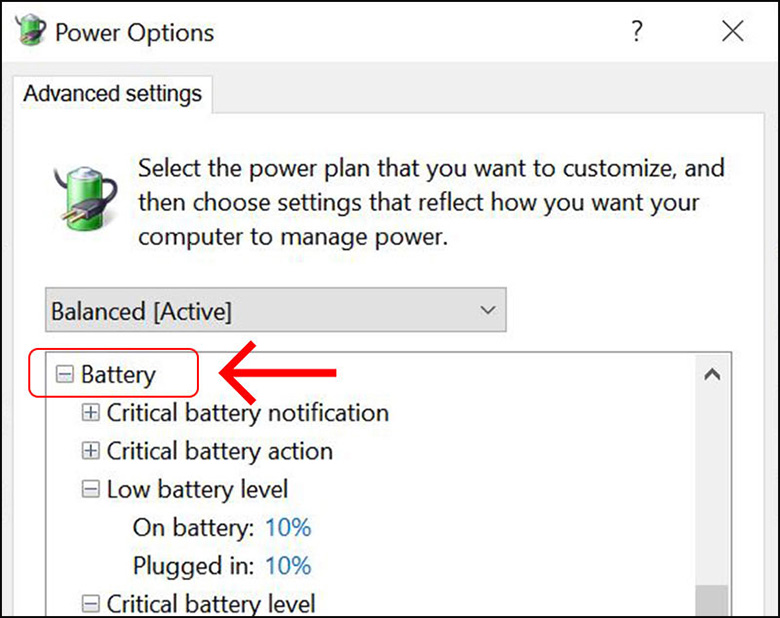
- Bước 5: Tiếp tục mở rộng mục Low Battery Level và chỉnh lại On Battery và Plugged In cùng là 10%.
- Bước 6: Tương tự, mở rộng mục Critical Battery Level và chỉnh lại On Battery và Plugged In cùng là 5%.
- Bước 7: Chọn OK để hoàn tất.
2.2. Cập nhật Windows cho laptop
- Bước 1: Nhấp chuột phải vào Computer và chọn Properties.
- Bước 2: Chọn Windows Update.
- Bước 3: Nhấp vào Check for Update để Windows tự động cập nhật từ trang chủ (yêu cầu kết nối internet).
- Bước 4: Sau khi tải xong, nhấn Reset và đợi máy khởi động lại và sửa lỗi (quá trình này có thể mất thời gian).
- Bước 5: Sau khi sửa lỗi xong, nhấp vào biểu tượng pin và bỏ dấu tích “warn me if my battery may need replacement” để biểu tượng gạch chéo đỏ biến mất.
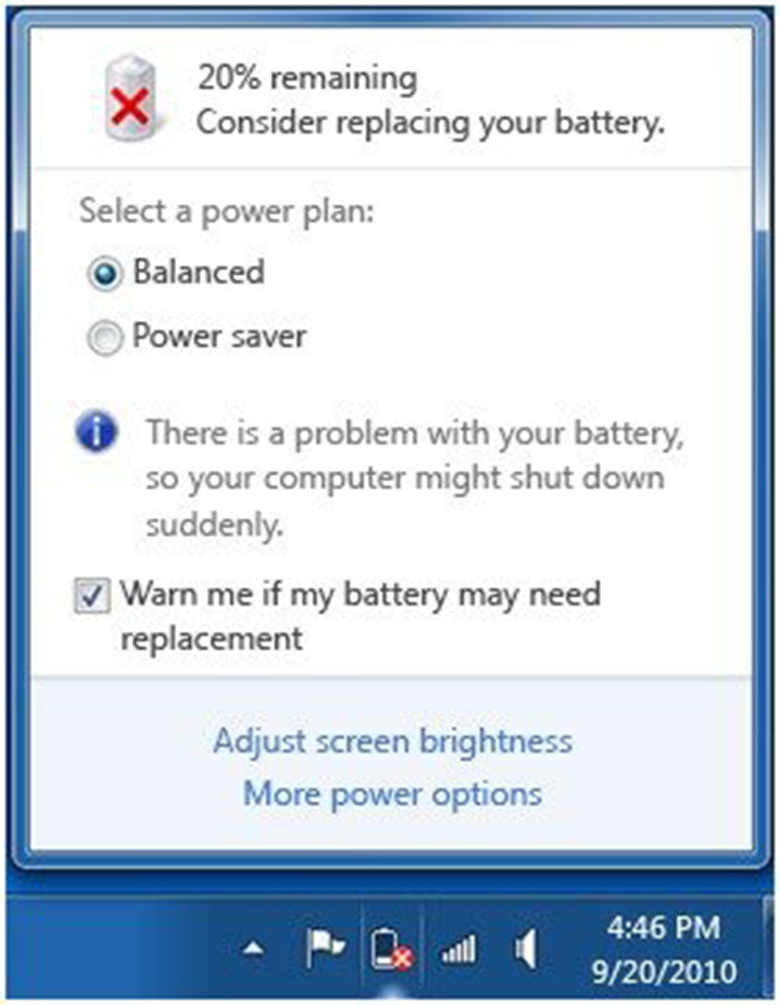
2.3. Vô hiệu hóa pin:
- Bước 1: Nhấp chuột phải vào biểu tượng Computer và chọn Manage.
- Bước 2: Trong cửa sổ Computer Management, chọn Device Manager.
- Bước 3: Tại đây, chọn Batteries và chọn Microsoft ACPI-Compliant Control Method Battery.
- Bước 4: Chọn Disable device.
- Bước 5:
- Tiếp tục sử dụng laptop cho đến khi pin cạn và tháo pin ra khỏi máy, chờ pin nguội hoàn toàn.
- Sau đó, lắp lại pin vào máy và cắm sạc. Trong quá trình chờ sạc đầy, không bật máy. Windows sẽ tự động nhận lại driver pin laptop.

2.4. Cách dừng thông báo tạm thời lỗi pin laptop bị gạch chéo đỏ
- Nhấp chuột phải vào biểu tượng gạch chéo đỏ, sau đó bỏ dấu tích “warn me if my battery may need replacement” để biểu tượng gạch chéo đỏ biến mất.
- Đây chỉ là một cách tạm thời để dừng thông báo.
- Nếu bạn muốn kiểm tra tình trạng sức khỏe của pin, hãy cài đặt phần mềm hỗ trợ đánh giá pin laptop để xử lý lỗi một cách toàn diện.
Tạm kết
Với những thông tin trên, chúng tôi hy vọng bạn có thể khắc phục lỗi pin laptop bị gạch chéo đỏ thành công trên Windows và trải nghiệm thiết bị tốt hơn. Nếu bài viết hữu ích, hãy chia sẻ với người thân và bạn bè. Nếu thiết bị của bạn gặp vấn đề, Nếu thiết bị của bạn gặp vấn đề gì, hãy gọi đến HOTLINE 098 258 8080 của chúng tôi để nhận được tư vấn kịp thời.
