Mở bàn phím ảo là một tính năng hữu ích trên Windows 10, giúp người dùng có thể nhập liệu ngay cả khi bàn phím vật lý bị hỏng hoặc không có sẵn. Có nhiều cách để mở bàn phím ảo, trong bài viết này cùng laptop Dell tìm hiểu 7 cách mở bàn phím ảo trên Windows 10 một cách tiện ích và nhanh chóng nhất.

Mục lục
Các cách mở bàn phím ảo đơn giản, nhanh chóng trên Windows 10
Mở qua Start Menu
Bước 1: Chọn Start Menu, sau đó chọn “All apps”.
Bước 2: Tại đây chọn biểu tượng “Windows Ease of Access”.
Bước 3: Chọn “On-Screen Keyboard” để mở bàn phím.
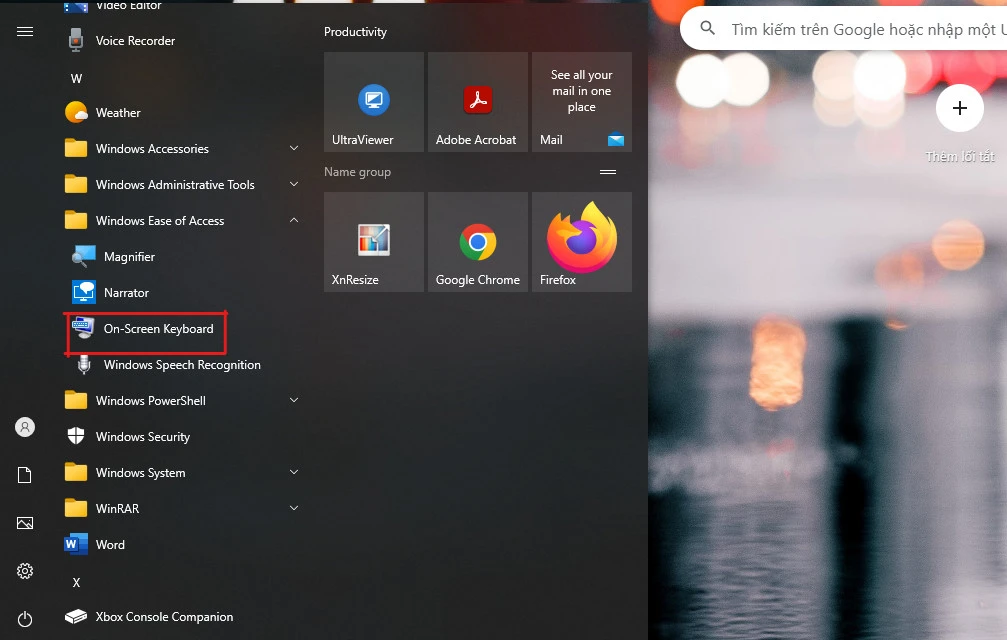
Mở trong PC Settings
Bước 1: Chọn Start Menu để mở ứng dụng “Settings”, chọn biểu tượng Settings
Bước 2: Trên cửa sổ “Settings”, bạn chọn “Ease of Access”.
Bước 3: Bấm chọn “Keyboard”, tại mục “Turns on the on-screen keyboard” và chuyển trạng thái sang “ON”.
Mở bằng lệnh Run
Bước 1: Nhấn tổ hợp phím Windows + R để mở cửa sổ lệnh Run.
Bước 2: Nhập “OSK” vào cửa sổ lệnh Run, nhấn Enter để mở bàn phím.
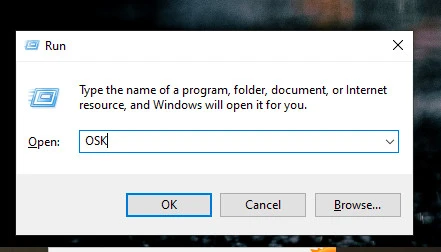
Mở bàn phím ảo qua Command Prompt hoặc PowerShell
Bước 1: Mở cửa sổ Command Prompt hoặc cửa sổ PowerShell.
Bước 2: Sau đó, bạn nhập “OSK”, nhấn Enter để mở phím ảo.
Mở qua Control Panel
Bước 1: Chọn Start, sau đó chọn “Control Panel” .
Bước 2: Tại cửa sổ Control Panel, tìm và bấm chọn “Ease of Access”.
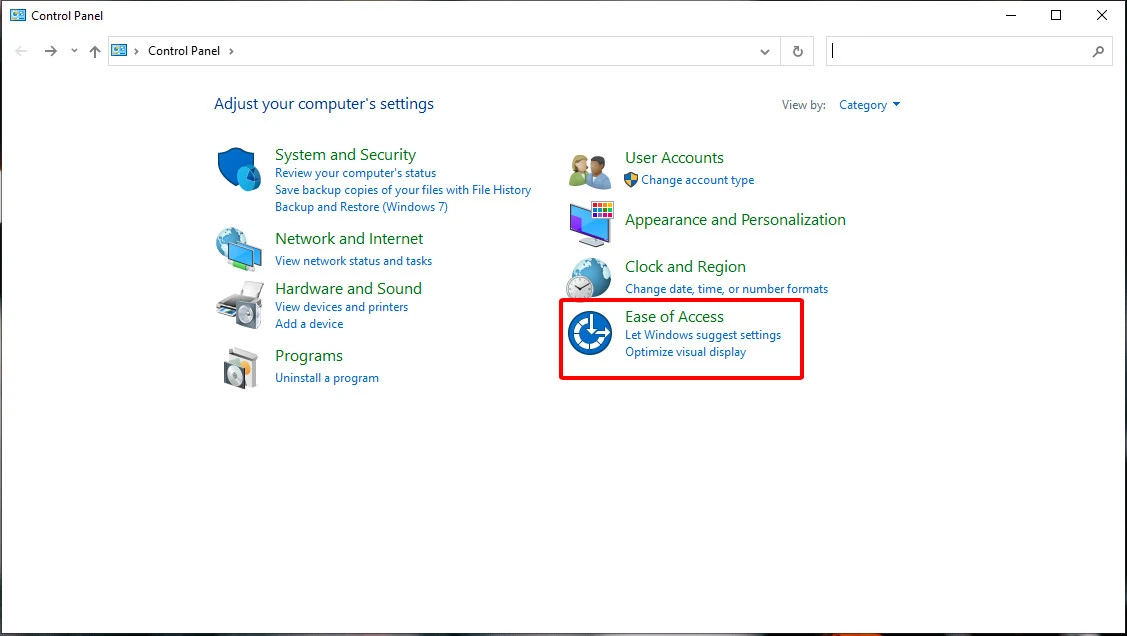
Bước 3: Chọn “Ease of Access Center”.
Bước 4: Cuối cùng chọn “Start On-Screen Keyboard” để mở bàn phím.
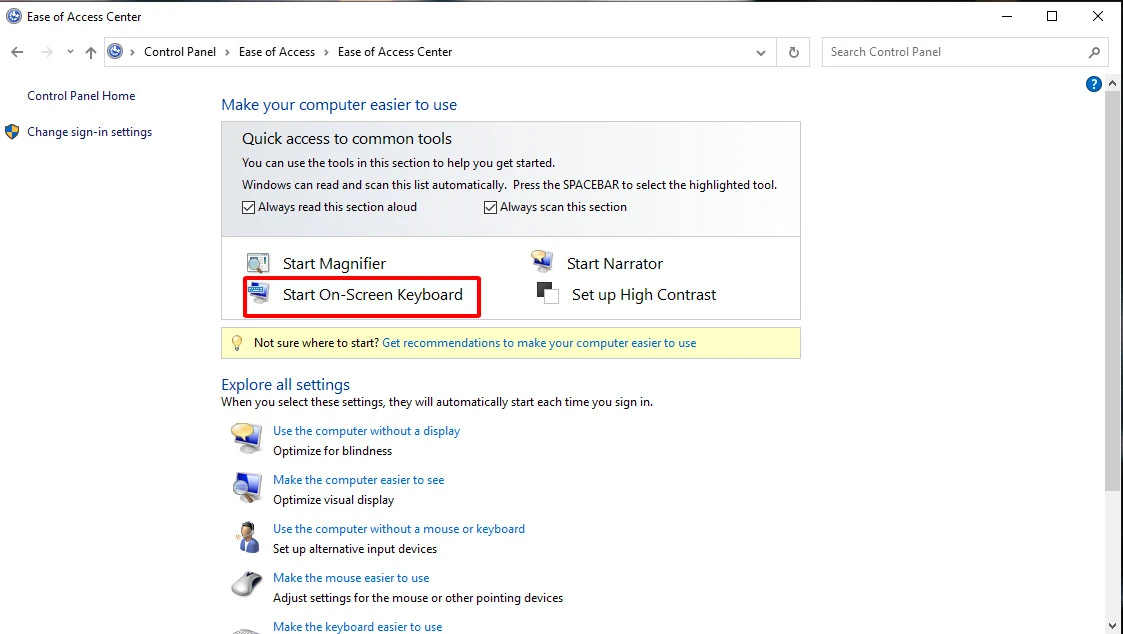
Mở bàn phím ảo Touch keyboard
Windows 10 cung cấp thêm tính năng bàn phím ảo Touch keyboard dành riêng cho các màn hình cảm ứng.
Bước 1: Bạn bấm chuột phải vào thanh taskbar.
Bước 2: Bạn chọn “Show touch keyboard button”.
Bước 3: Lúc này một icon hình bàn phím sẽ xuất hiện ở cạnh biểu tượng loa, bấm chọn để mở bàn phím.
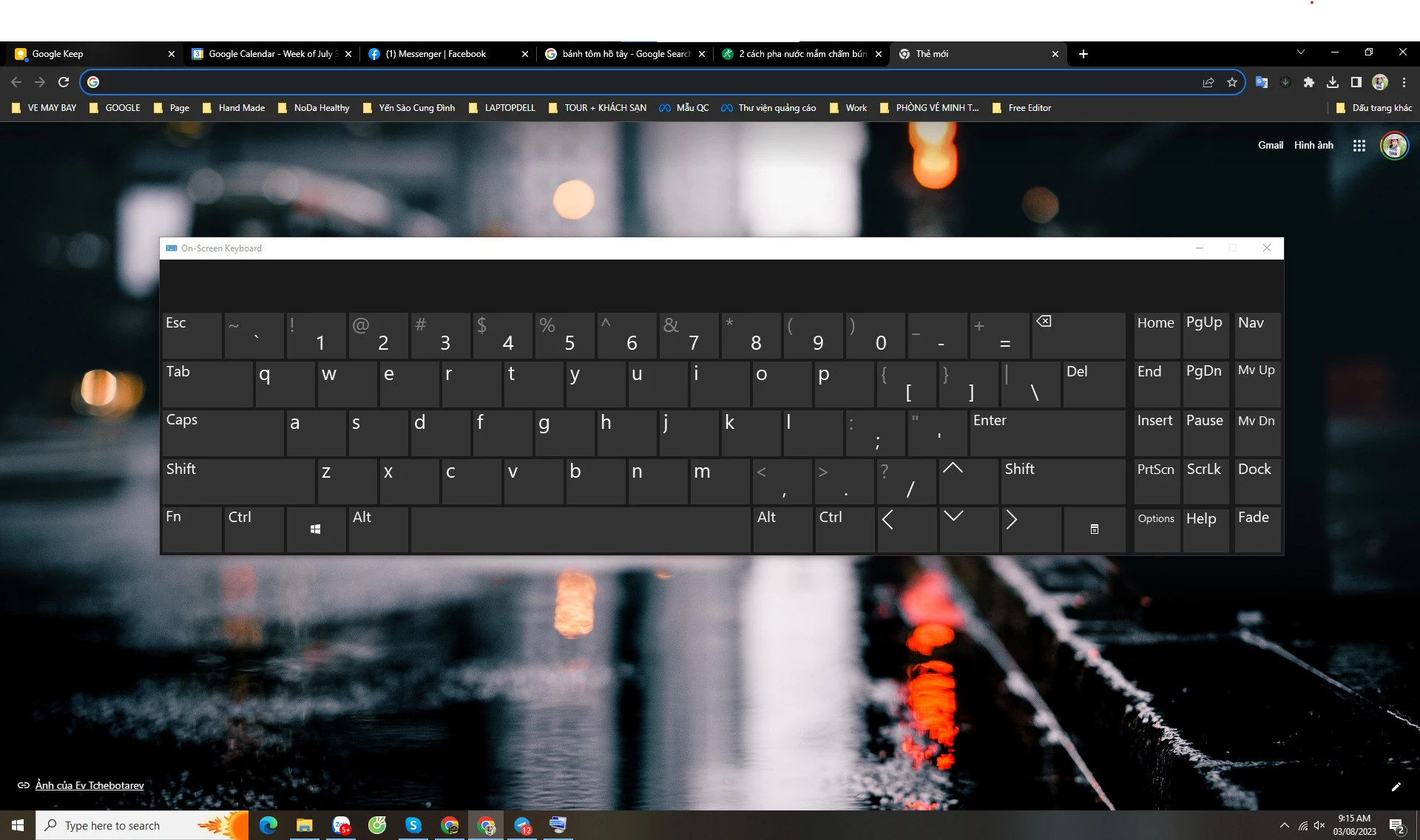
Tổng kết
Bàn phím ảo là một tính năng hữu ích trên Windows 10, giúp người dùng có thể nhập liệu ngay cả khi bàn phím vật lý bị hỏng hoặc không có sẵn. Hy vọng bài viết này đã giúp bạn tìm hiểu cách mở bàn phím ảo laptop một cách tiện ích và nhanh chóng nhất.
