Bạn đang gặp tình trạng hết dung lượng trên ổ C và muốn tăng dung lượng ổ C – phân vùng chứa hệ thống của bạn và bạn không muốn mất dữ liệu khi tăng dung lượng? Trong bài viết này, laptop Dell sẽ chia sẻ những giải pháp an toàn để tăng dung lượng phân vùng hệ thống ổ C trên Windows 11/10/8/7 mà không cần phải format hoặc cài đặt lại hệ điều hành.
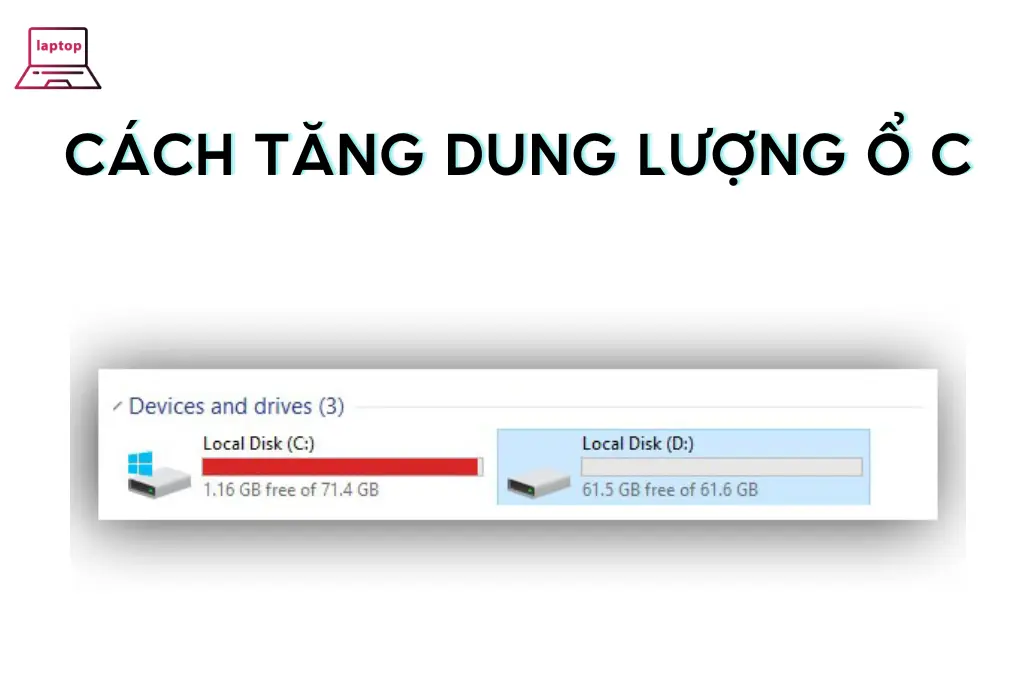
Mục lục
Các phương pháp tăng dung lượng trên ổ đĩa C
Phương pháp 1: Tăng dung lượng ổ C trong Disk Management
Disk Management trong Windows cung cấp tính năng mở rộng phân vùng, cho phép bạn tăng kích thước ổ C bằng cách sử dụng không gian trống từ ổ đĩa khác mà không gây mất dữ liệu. Dưới đây là cách thực hiện:
– Nhấp chuột phải vào This PC/My Computer > Manage và chọn Disk Management trong mục Storage.
– Nhấp chuột phải vào ổ C trong Disk Management và chọn Extend Volume.
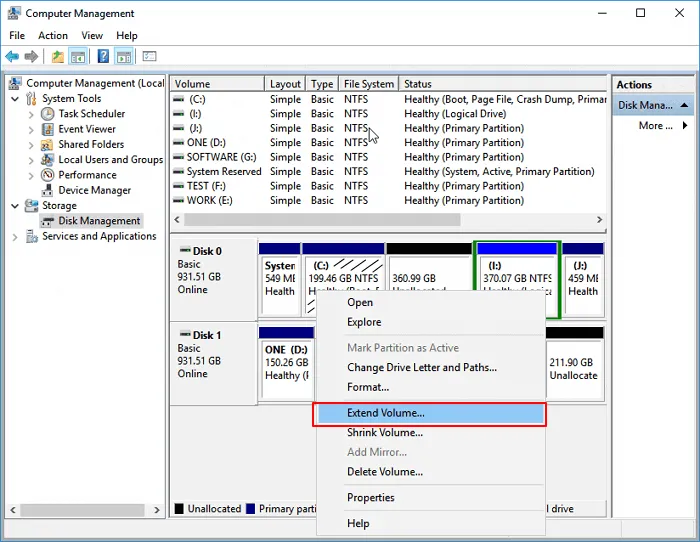
– Đặt dung lượng muốn thêm vào ổ C và nhấp Next để tiếp tục.
– Khi hoàn tất, nhấp vào Finish.
Phương pháp 2: Sử dụng Phần Mềm EaseUS Partition Master
EaseUS Partition Master là một công cụ phân vùng ổ đĩa dễ sử dụng, hỗ trợ tăng dung lượng ổ C và các chức năng quản lý phân vùng khác. Đây là cách sử dụng:
– Tải và cài đặt EaseUS Partition Master.
– Mở chương trình, nhấp chuột phải vào ổ C và chọn Resize/Move.
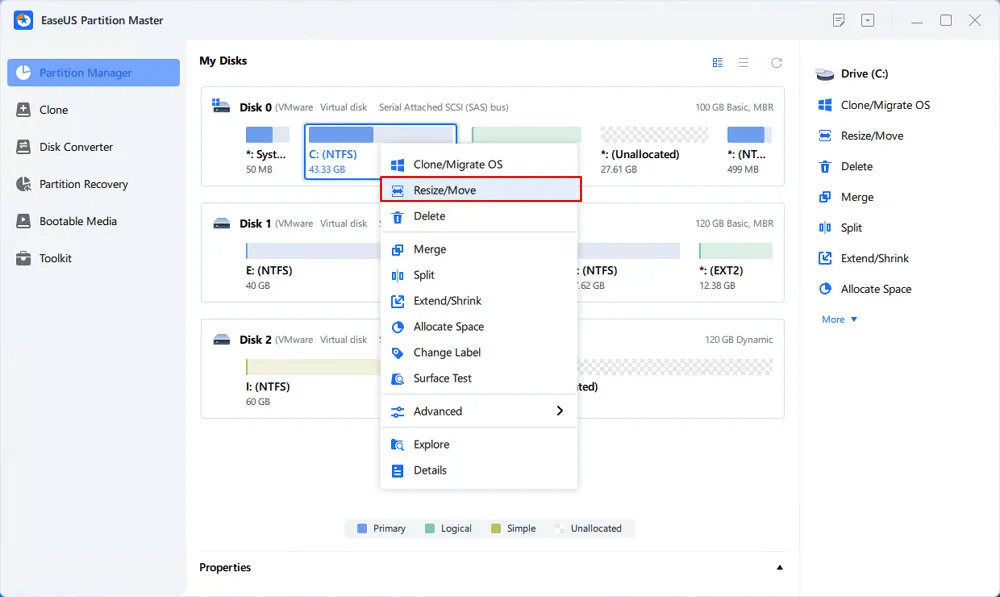
– Dùng thanh kéo để điều chỉnh dung lượng và thêm không gian từ ổ đĩa khác vào ổ C.
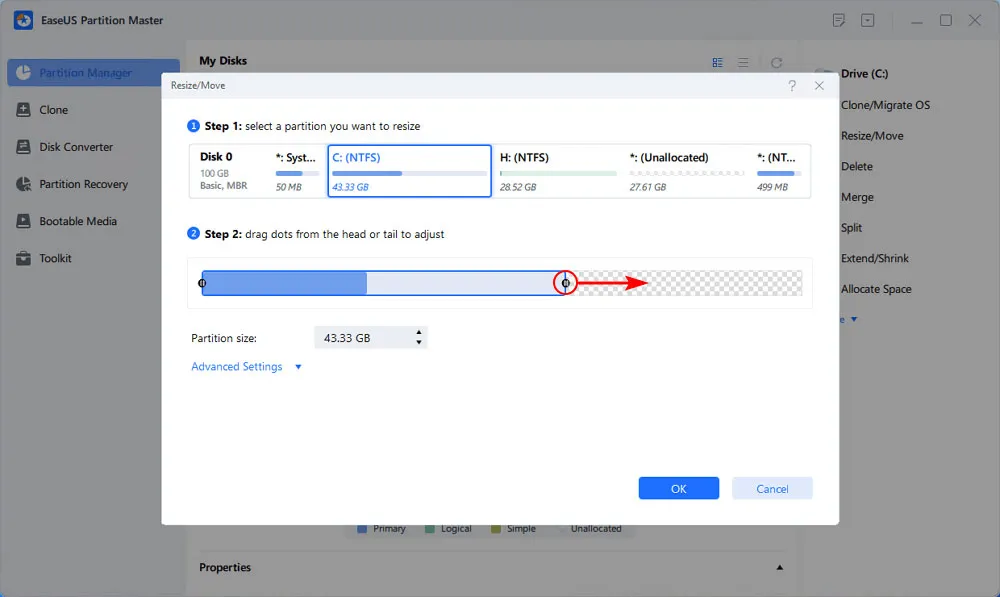
– Áp dụng thay đổi để hoàn thành việc tăng dung lượng.
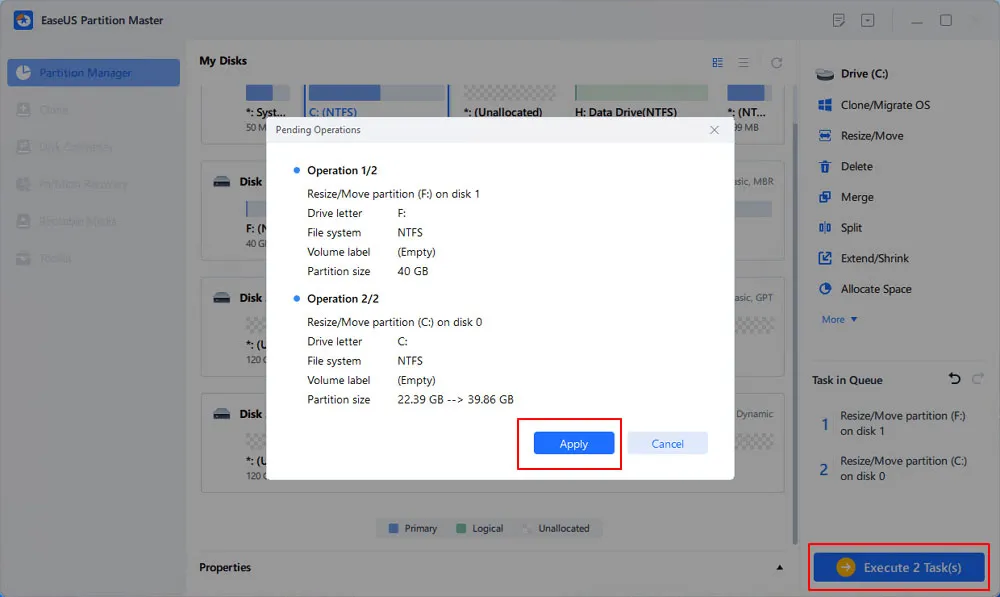
Phương pháp 3: Sử dụng Phần Mềm DiskGenius Free
DiskGenius Free cung cấp cách mở rộng ổ C mà không cần xóa phân vùng. Đây là cách làm:
– Tải và khởi chạy DiskGenius Free Edition.
– Nhấp chuột phải vào ổ C, chọn Extend Partition và chọn một phân vùng có dung lượng trống lớn.
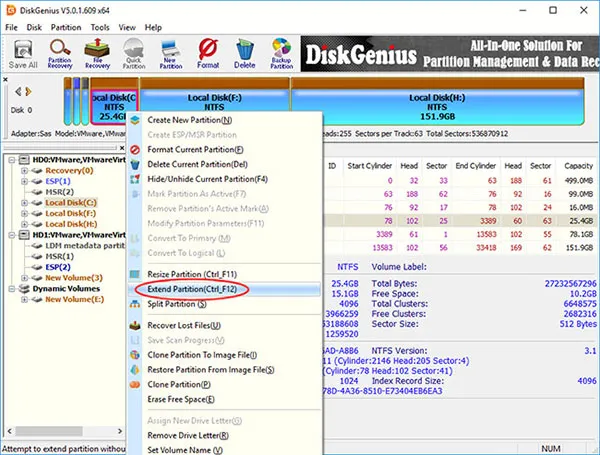
– Đặt dung lượng cần thêm vào ổ C và tiến hành mở rộng bằng cách nhấn nút start.
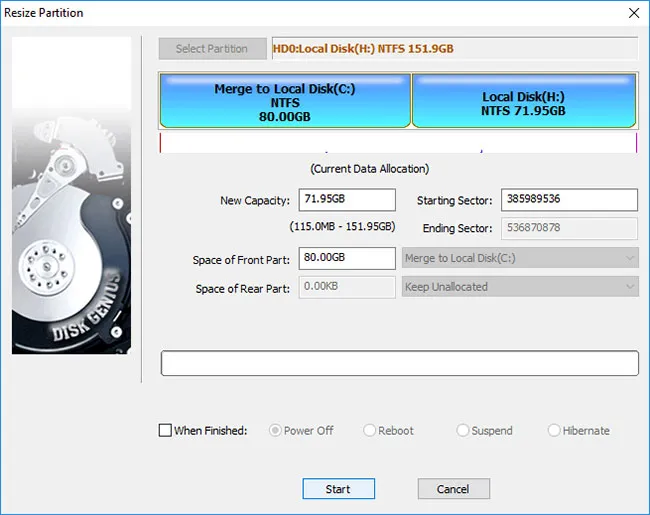
– DiskGenius Free sẽ liệt kê lại các bước cần thực hiện, bạn bấm “Yes” để tiếp tục.
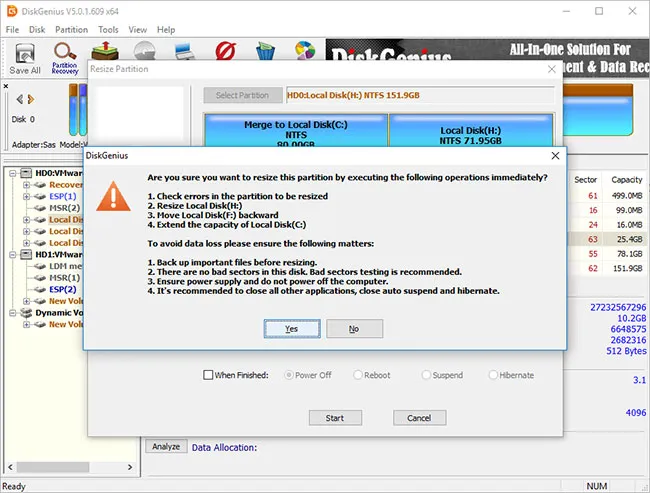
Phương pháp 4: Sử dụng Lệnh Diskpart
Diskpart là công cụ tích hợp trong Windows cho việc quản lý ổ đĩa và phân vùng bằng lệnh. Đây là cách sử dụng:
– Mở Command Prompt với quyền quản trị.
– Gõ diskpart và nhấn Enter.
– Gõ các lệnh để thu nhỏ phân vùng gần ổ C và sau đó mở rộng ổ C bằng dòng lệnh.
Chú ý: Việc tăng dung lượng ổ C đòi hỏi sự cẩn trọng và có thể ảnh hưởng đến dữ liệu. Hãy sao lưu dữ liệu quan trọng trước khi thực hiện.
Tổng kết
Nếu bạn đang gặp khó khăn trong việc tăng dung lượng ổ C, những phần mềm như EaseUS Partition Master và DiskGenius Free sẽ là những lựa chọn hữu ích. Đối với người có kinh nghiệm, sử dụng Diskpart qua Command Prompt cũng là phương án tốt. Hãy chắc chắn tuân theo hướng dẫn cụ thể và đảm bảo rằng bạn thực hiện sao lưu dữ liệu quan trọng trước khi thực hiện bất kỳ thay đổi nào trên ổ đĩa. Tăng dung lượng ổ C sẽ giúp bạn tiếp tục sử dụng máy tính một cách hiệu quả mà không cần lo ngại về dung lượng.
