Tổng hợp cách vô hiệu hóa cổng USB trên máy tính Windows 10/11. Cổng USB đã trở thành một phần thiết yếu của cuộc sống kỹ thuật số, giúp chúng ta kết nối và truyền tải dữ liệu giữa các thiết bị. Tuy nhiên, việc sử dụng cổng USB cũng mang đến nguy cơ về an ninh thông tin, với khả năng lây lan virus và mã độc. Bài viết dưới đây của laptop Dell sẽ chia sẻ đến bạn một số cách để vô hiệu hóa cổng USB trên hệ điều hành Windows, nhằm bảo vệ dữ liệu quan trọng và tăng cường an ninh máy tính.

Mục lục
Các cách vô hiệu hóa cổng USB trên Windows 10/11
1. Tắt tính năng Autorun
Hầu hết các phần mềm độc hại lây nhiễm qua cổng USB thông qua tính năng Autorun, tự động thực thi tệp tin autorun.inf khi thiết bị USB kết nối. Để vô hiệu hóa tính năng này, bạn có thể thực hiện các bước sau:
- Nhấn tổ hợp phím Windows + R, nhập “Gpedit.msc” và nhấn Enter.
- Trong Local Group Policy Editor, điều hướng đến: Computer Configuration => Administrative Templates => Windows Components => Autoplay Policies.
- Mở “Turn off Autoplay” và chọn “Enabled”, sau đó trong cửa sổ Turn off Autoplay, chọn “All drivers” để vô hiệu hóa Autorun trên tất cả các ổ.
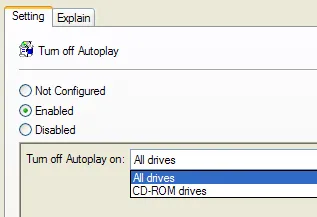
2. Sử dụng cài đặt BIOS
Vô hiệu hóa cổng USB thông qua cài đặt BIOS là một cách đơn giản:
- Khởi động máy tính và sử dụng phím như Delete, F2, F8… để truy cập BIOS.
- Tìm “Advanced Settings” hoặc “Onboard Devices”.
- Trong phần “USB Configuration”, chuyển chế độ từ “Enable” sang “Disable”.
- Lưu lại và khởi động lại hệ thống.
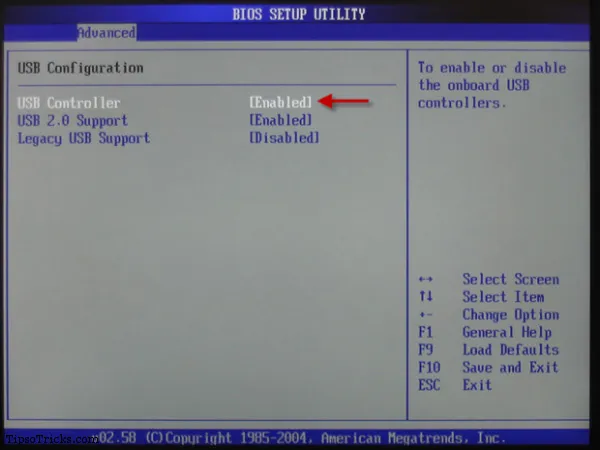
3. Vô hiệu hóa cổng USB thông qua Registry
Cách này thực hiện qua Registry để ngăn cản việc sử dụng cổng USB:
– Nhấn tổ hợp phím Windows + R, nhập “regedit” và nhấn Enter.
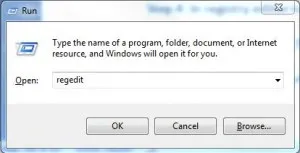
– Trong Registry Editor, điều hướng đến:
HKEY_LOCAL_MACHINE\SYSTEM\CurrentControlSet\Services\usbstor.
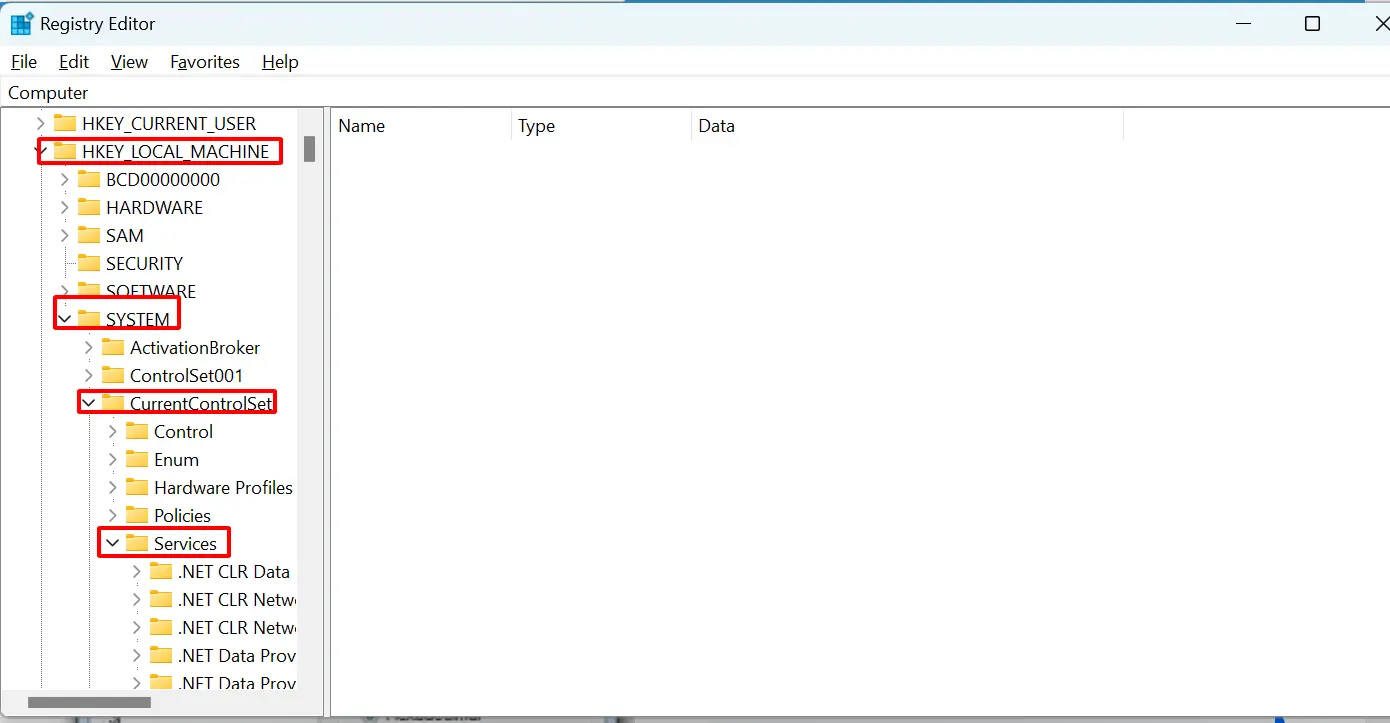
– Kích đúp vào “Start” ở khung bên phải, đặt giá trị thành 4 và nhấn OK.
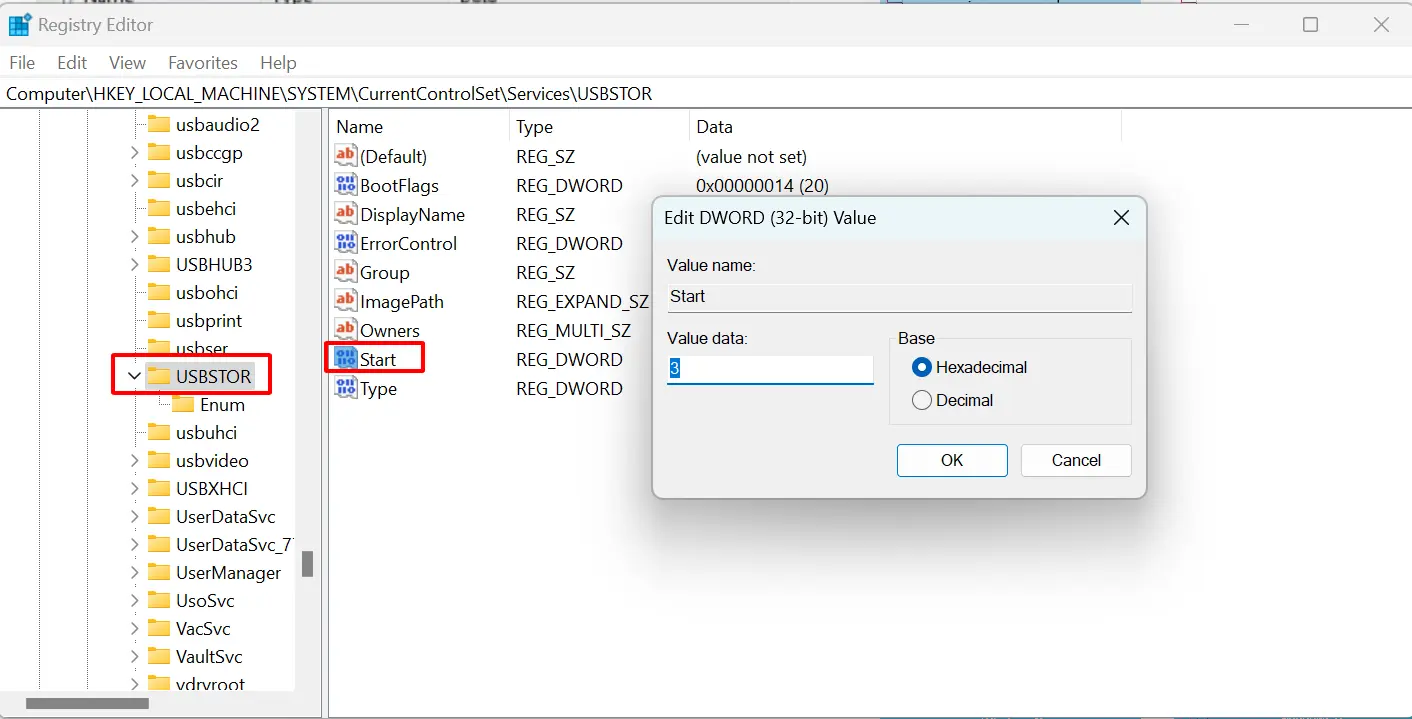
– Đóng cửa sổ Registry Editor và khởi động lại máy tính.
4. Sử dụng Device Manager
Cách này vô hiệu hóa cổng USB qua Device Manager:
– Tìm “Device Manager” trong ô tìm kiếm trên Start Menu và mở nó.
– Tìm và chọn “Universal Serial Bus Controllers (USB)”.
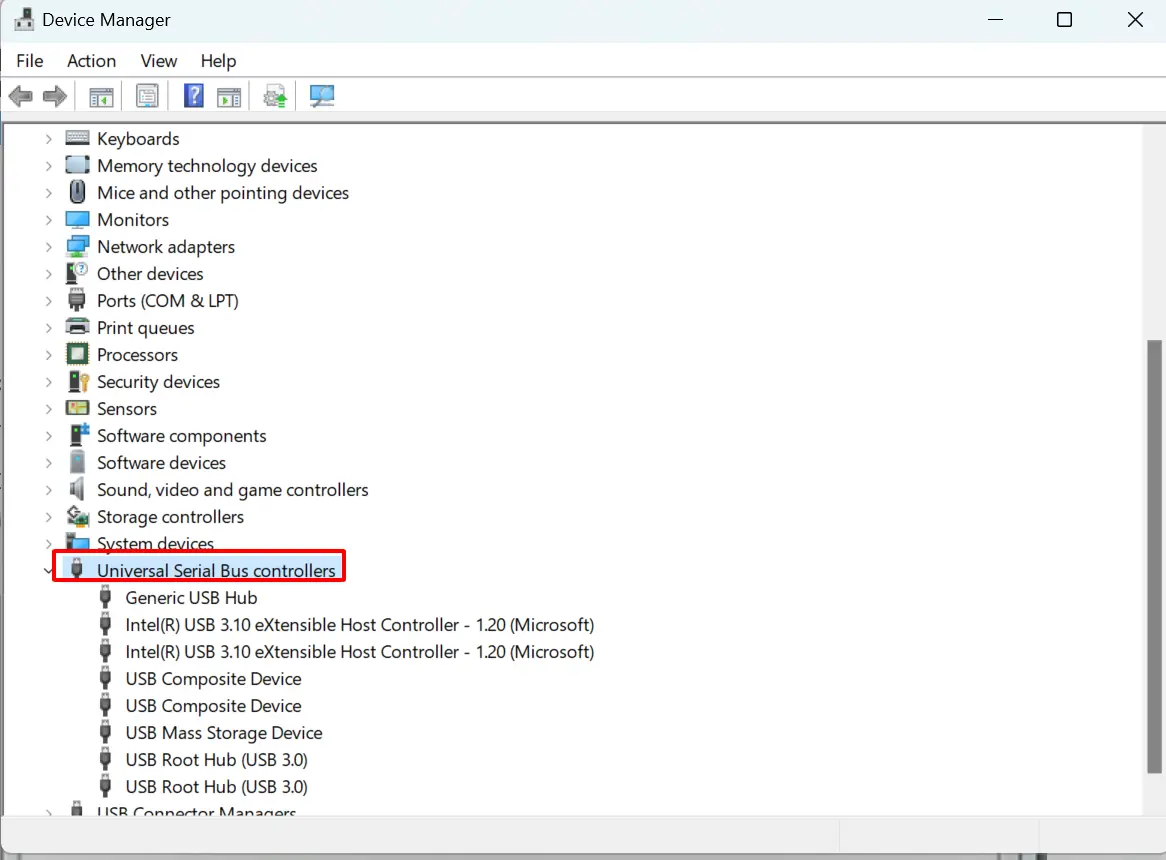
– Kích đúp vào cổng USB cần vô hiệu hóa.
– Trên cửa sổ USB Root, chọn thẻ “Driver”.
– Chọn “Disable” để vô hiệu hóa cổng USB.
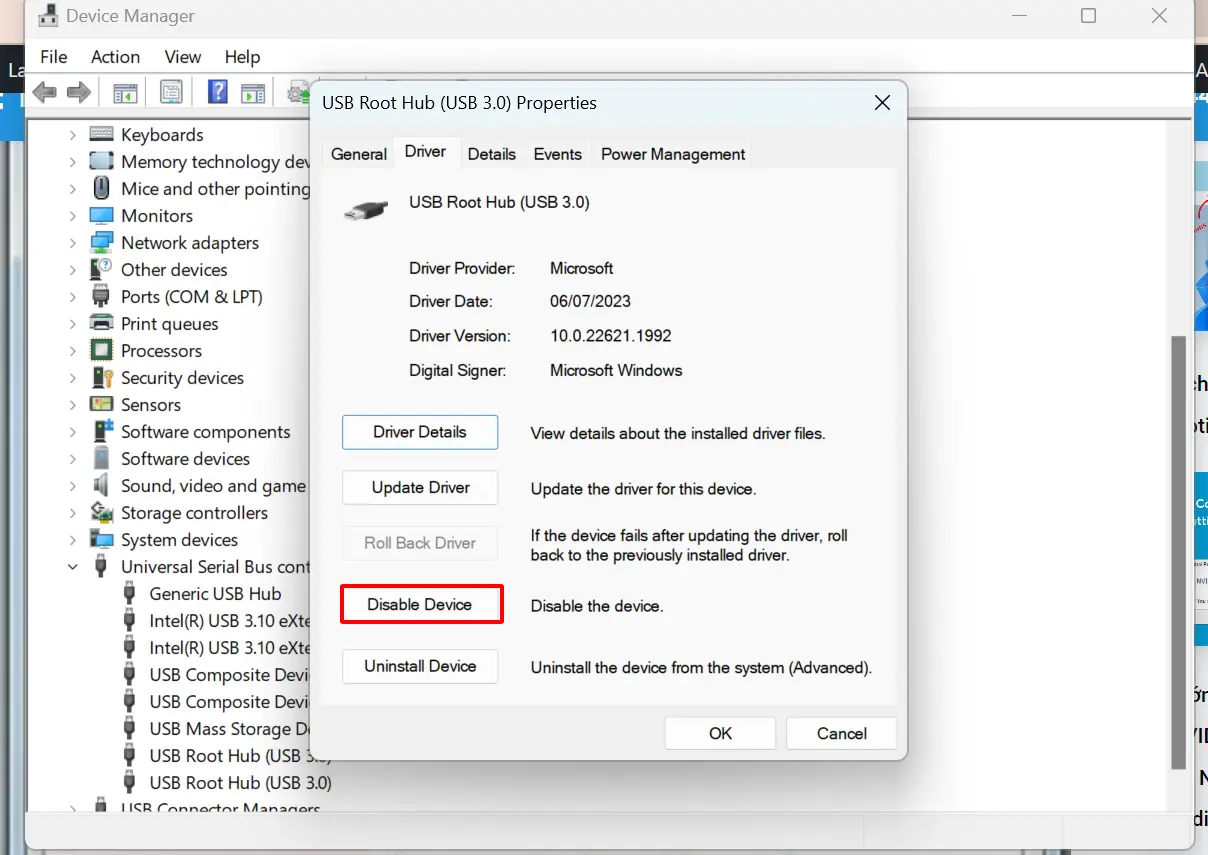
5. Sử dụng phần mềm vô hiệu hóa cổng USB
Có nhiều phần mềm được thiết kế để vô hiệu hóa cổng USB trên máy tính Windows: Tải về và cài đặt các phần mềm bảo vệ máy tính, như “USB Drive Disabler”, để vô hiệu hóa cổng USB.
6. Sử dụng USB Mass Storage
Windows thường yêu cầu cài đặt driver khi kết nối thiết bị USB. Bạn có thể tận dụng việc không cài đặt driver để vô hiệu hóa cổng USB.
7. Sử dụng Group Policy Editor
Group Policy Editor có thể được sử dụng để chặn cổng USB:
– Nhấn tổ hợp phím Win + R, nhập “gpedit.msc” và Enter.
– Tới Computer Configuration > Administrative Templates > System > Removable Storage Access.
– Kích hoạt các cài đặt liên quan đến việc từ chối truy cập cổng USB.
Tổng kết
Trên đây là các cách vô hiệu hóa cổng USB trên Windows 10/11 phổ biến và đơn giản nhất mà laptop Dell đã chia sẻ đến bạn. Nhớ rằng việc vô hiệu hóa cổng USB có thể làm cho máy tính không thể kết nối với các thiết bị lưu trữ hoặc phụ kiện. Hãy xem xét kỹ trước khi thực hiện các biện pháp trên. Chúc bạn thành công!
