Bài viết sau đây của laptop Dell sẽ hướng dẫn bạn cách xóa TPM trên Windows 11 đơn giản và hiệu quả nhất. Trusted Platform Module (TPM) – hay còn gọi là “Mô-đun Nền tảng Đáng tin cậy” – đóng vai trò quan trọng trong việc bảo vệ máy tính khỏi cuộc tấn công và phần mềm độc hại. Chip bảo mật này không chỉ hỗ trợ việc cài đặt Windows 11 một cách an toàn mà còn góp phần quan trọng trong việc thực hiện các tính năng bảo mật cao cấp như Windows Hello và BitLocker.

Mục lục
Khi nào cần xóa TPM trên Windows 11 và có an toàn không?
Dù có vai trò bảo mật quan trọng, nhưng cũng có những trường hợp bạn nên xóa TPM:
Máy tính bị nhiễm phần mềm độc hại: Khi máy tính của bạn bị nhiễm phần mềm độc hại và bạn muốn loại bỏ hoàn toàn dấu vết của chúng, việc xóa TPM có thể giúp bạn đảm bảo máy tính trở lại trạng thái an toàn.
Bảo vệ quyền riêng tư khi bán hoặc chia sẻ máy tính: Trước khi bạn bán hoặc chia sẻ máy tính, việc xóa TPM sẽ đảm bảo rằng thông tin cá nhân và dữ liệu riêng tư không thể truy cập một cách dễ dàng.
Khắc phục sự cố bảo mật: Trong trường hợp bạn gặp sự cố liên quan đến bảo mật, mã hóa hoặc xác thực, xóa TPM có thể giúp khôi phục tình trạng bảo mật của máy tính.
Chuẩn bị cho việc cài đặt lại hệ điều hành: Trước khi cài đặt lại hệ điều hành, việc xóa TPM sẽ giúp bạn chuẩn bị sẵn sàng cho việc triển khai các tính năng dựa trên TPM sau khi cài đặt lại.
Bài viết liên quan: Cách mở khóa Bitlocker trên Win 10, Win 11 đơn giản nhất
4 Phương pháp xóa TPM trên Windows 11
1. Sử dụng Management Console để xóa TPM trên Windows 11
Bước 1: Mở hộp thoại Run bằng cách nhấn tổ hợp phím Win + R.
Bước 2: Gõ “tpm.msc” và nhấn Enter.
Bước 3: Trong cửa sổ TPM Management Console, nhấp vào “Clear TPM” trong phần Actions.
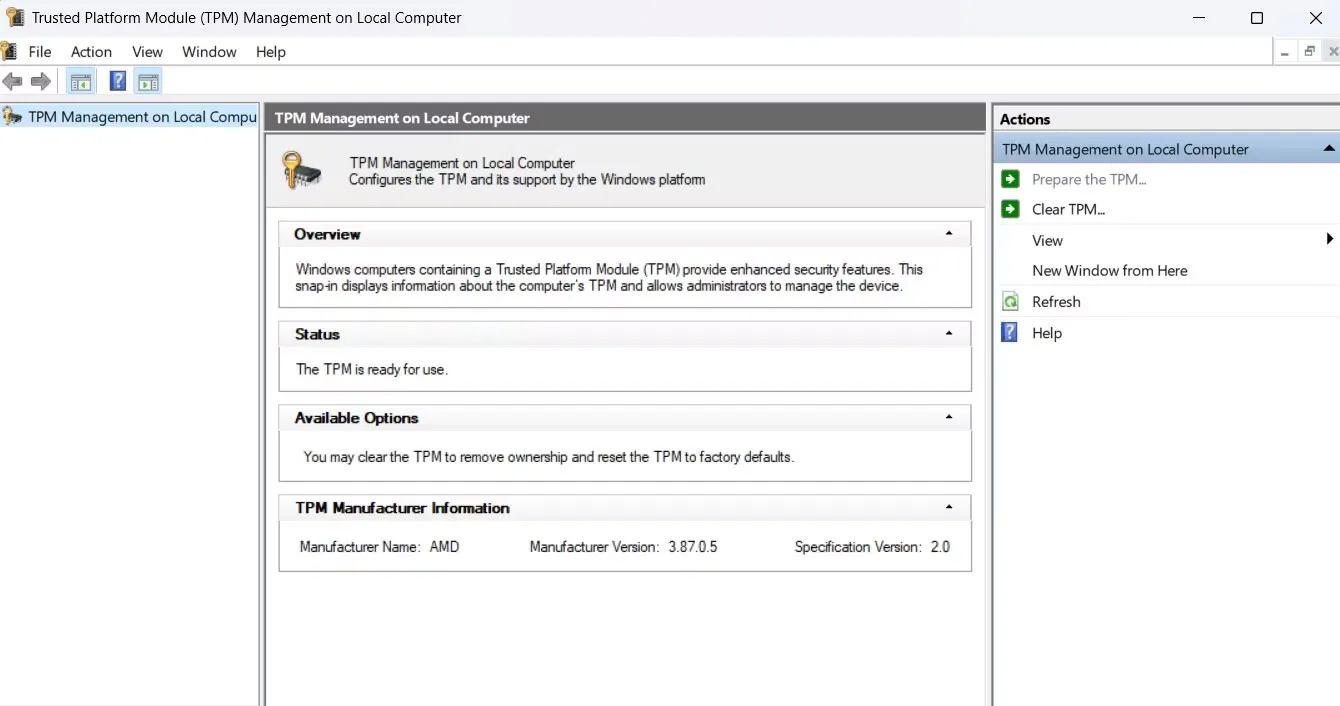
Bước 4: Nhấp “Restart” để hoàn thành quá trình. Máy tính của bạn sẽ khởi động lại.
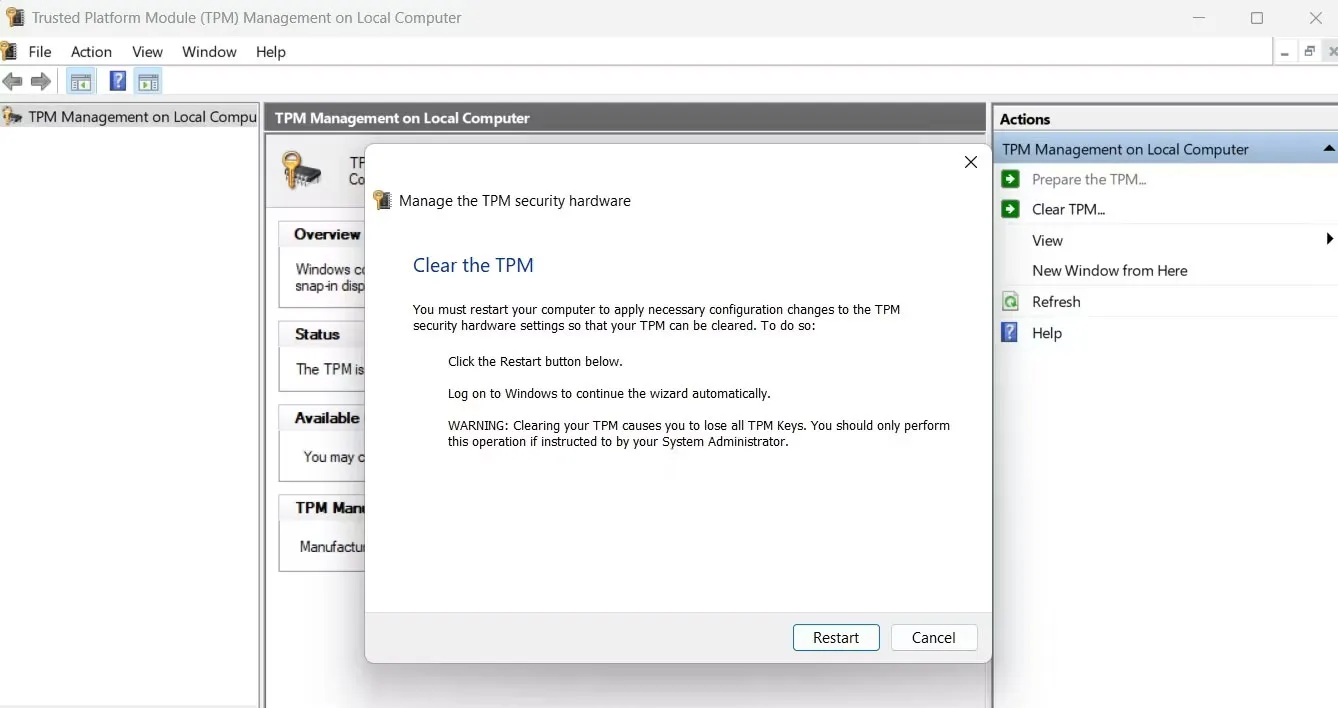
2. Sử dụng Windows Security để xóa TPM trên Windows 11
Bước 1: Mở ứng dụng Windows Security từ menu Start.
Bước 2: Chọn “Device security” và sau đó chọn “Security processor details”.
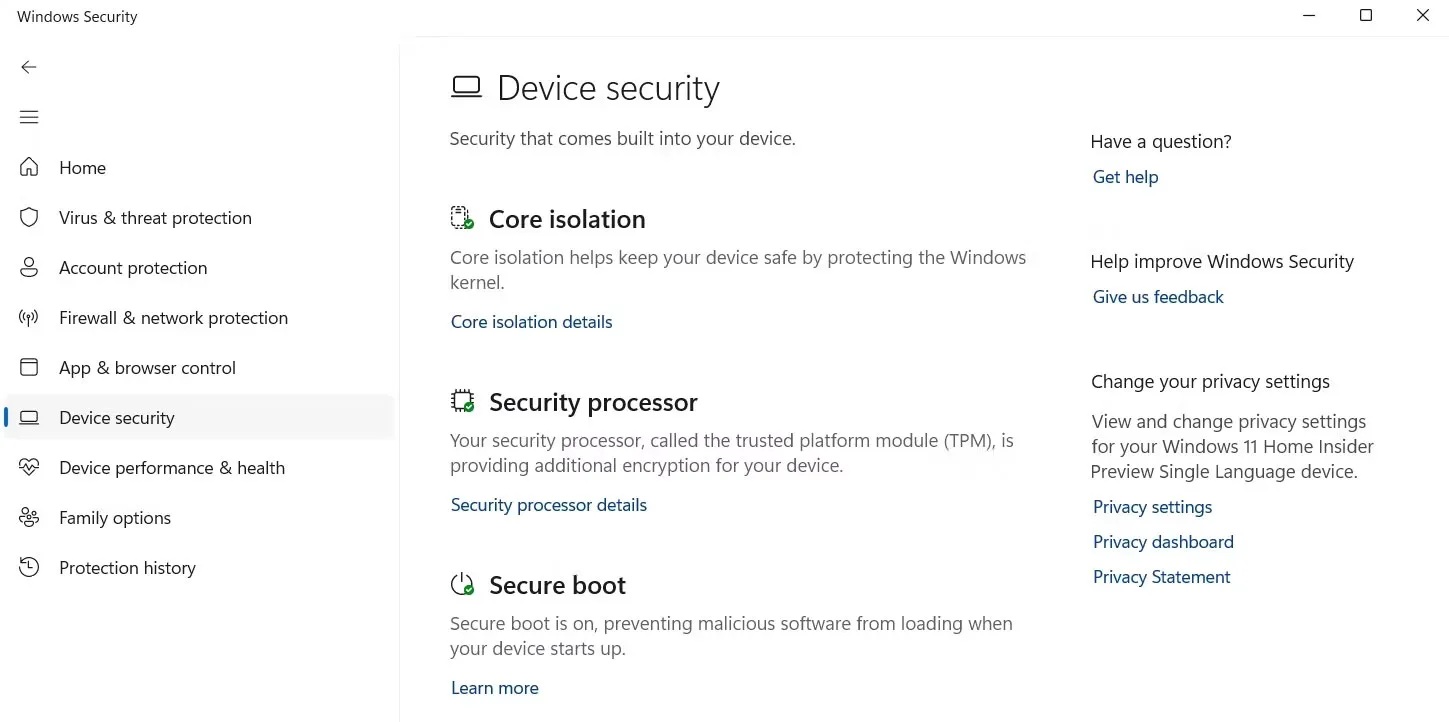
Bước 3: Nhấp vào “Security processor troubleshooting”.
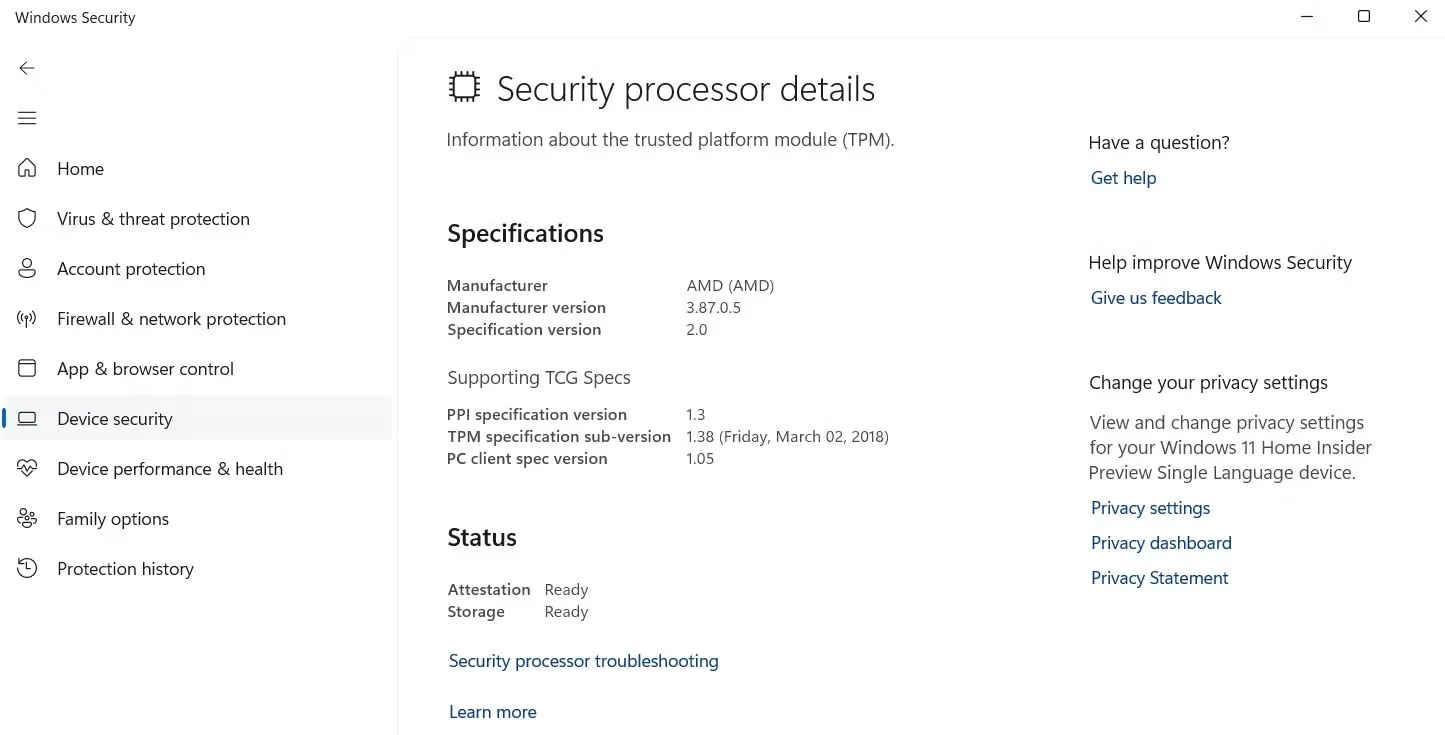
Bước 4: Chọn lý do xóa TPM từ menu drop-down “Select”.
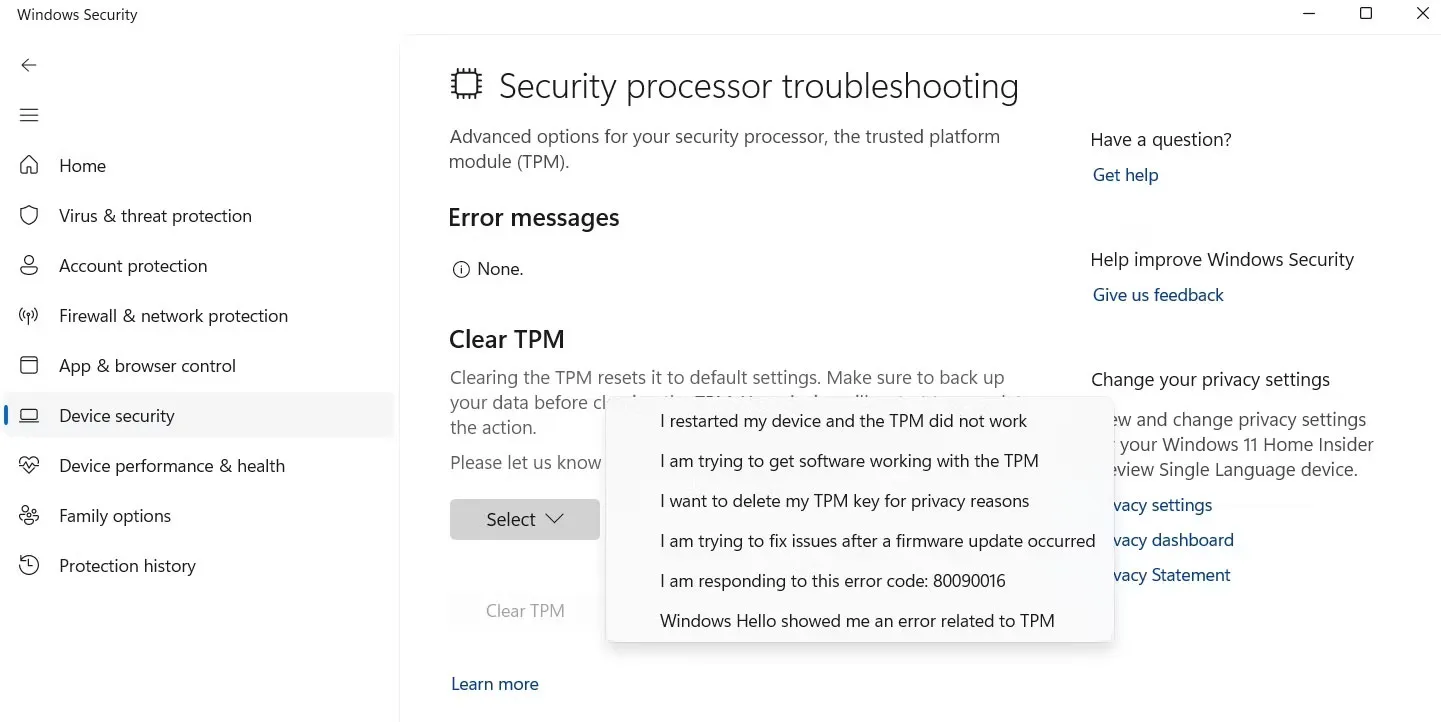
Bước 5: Nhấp “Clear TPM”.
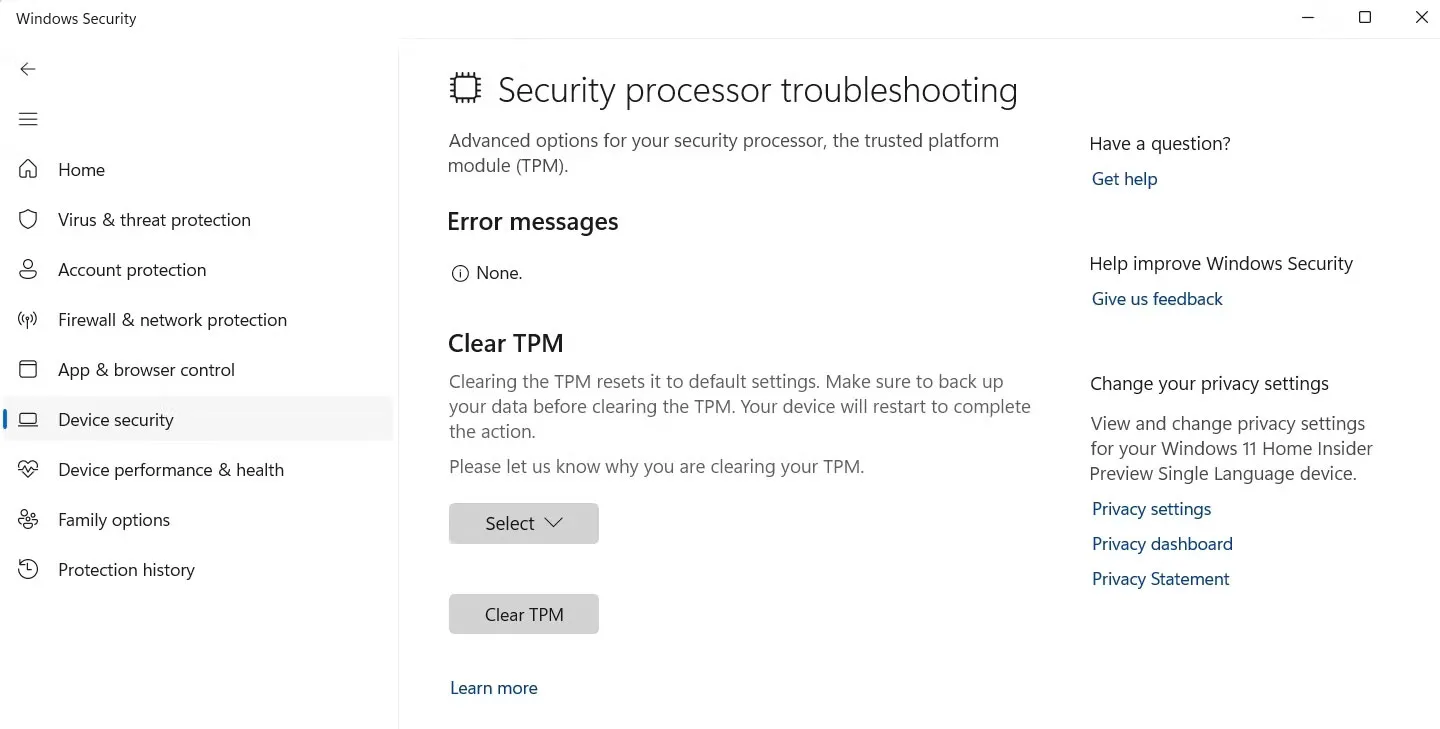
Bước 6: Nhấp “Clear and restart”. Máy tính sẽ khởi động lại và bạn cần thiết lập lại Windows Hello nếu cần.
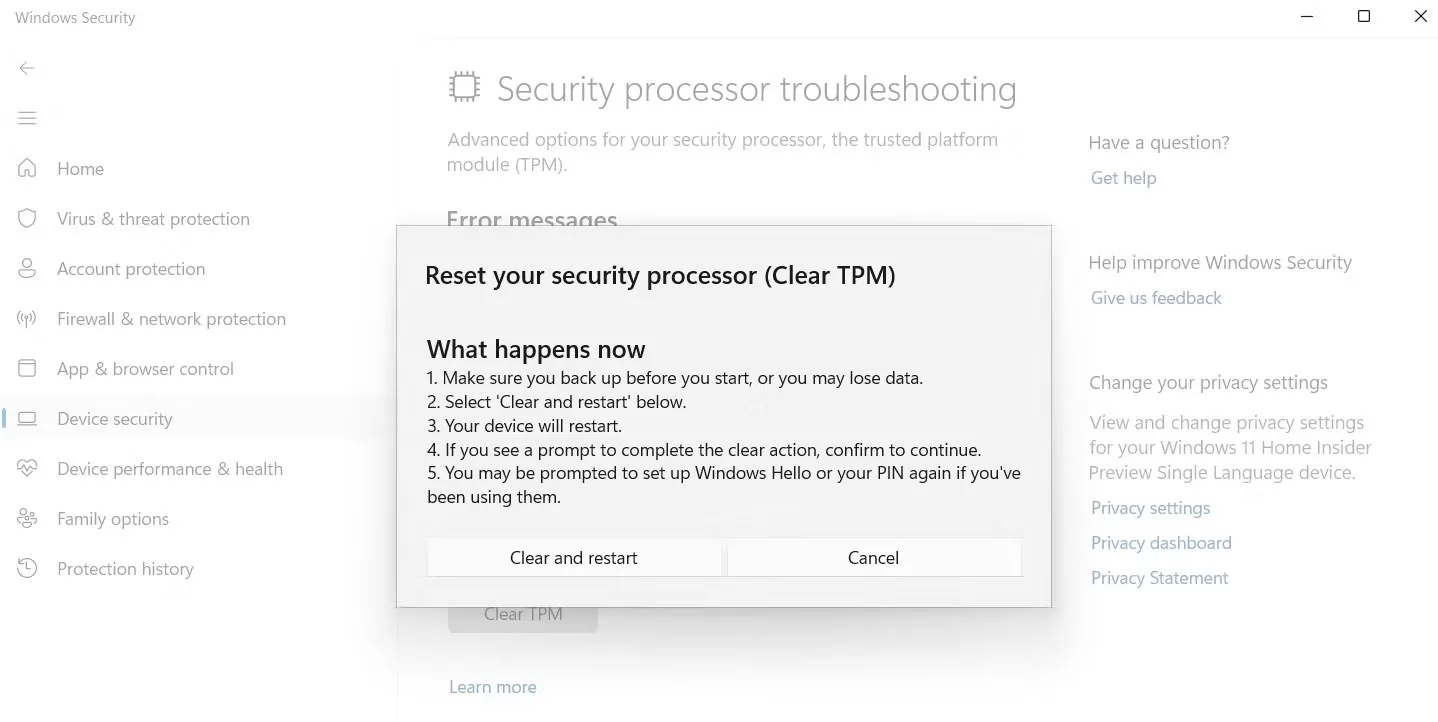
3. Sử dụng Windows PowerShell để xóa TPM trên Windows 11
Bước 1: Mở Windows PowerShell với quyền quản trị bằng cách nhấn tổ hợp phím Win + X và chọn “Windows PowerShell (Admin)”.
Bước 2: Gõ “Clear-Tpm” và nhấn Enter.

4. Xóa TPM qua BIOS để xóa TPM trên Windows 11
Bước 1: Khởi động lại máy tính và truy cập menu BIOS (thường là phím F2 hoặc Del).
Bước 2: Di chuyển đến tab Security trong BIOS.
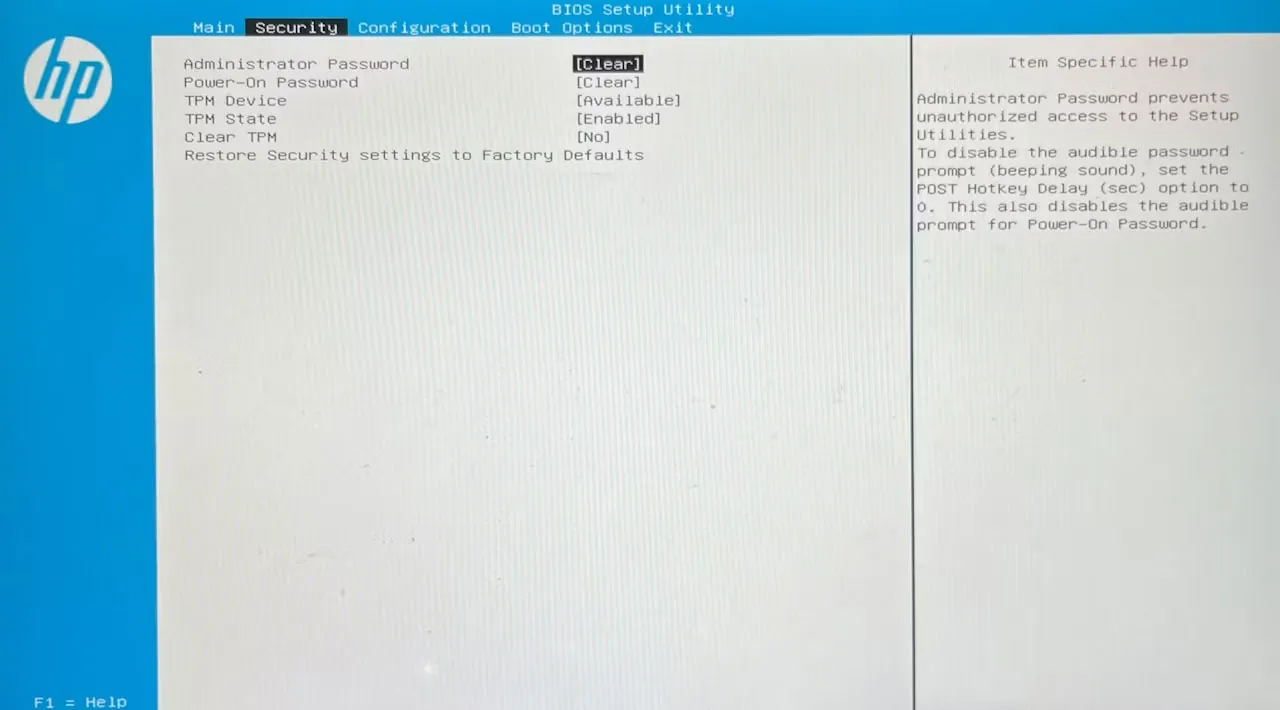
Bước 3: Chọn “Clear TPM” và chọn “Yes” từ lời nhắc xác nhận.
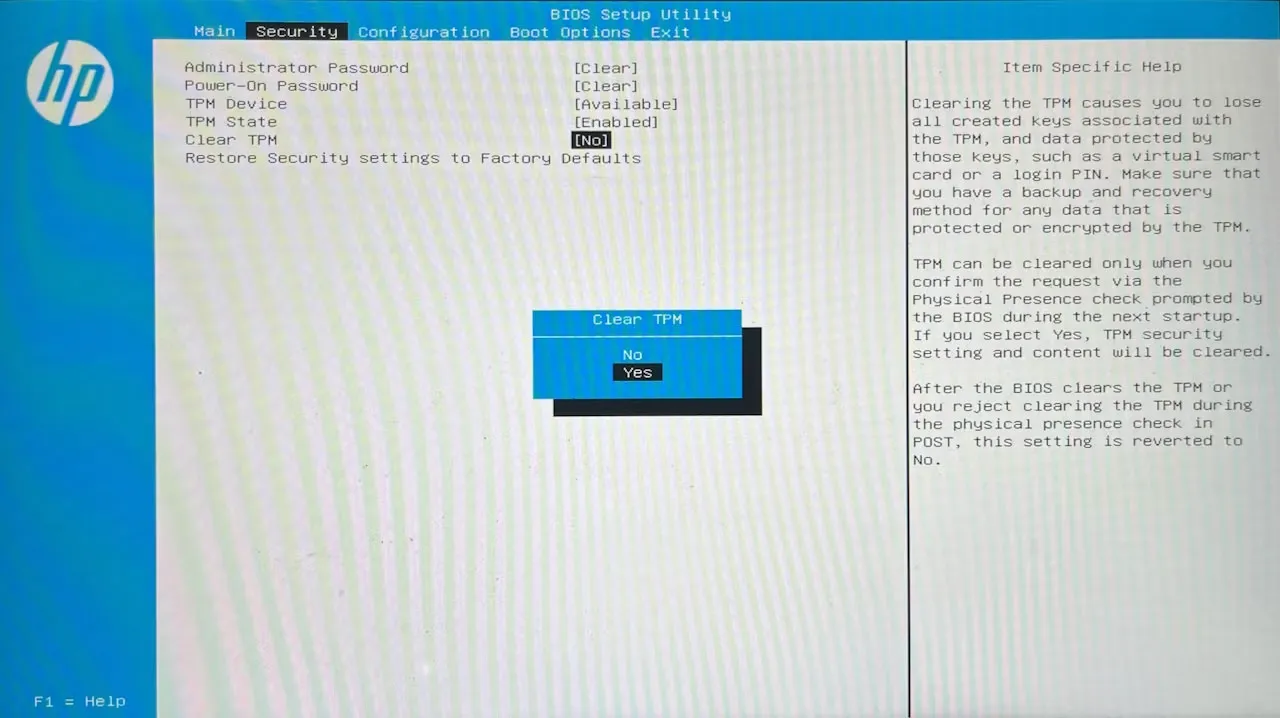
Bước 4: Di chuyển đến tab Exit và chọn “Save Changes and Exit”. Máy tính sẽ khởi động lại.
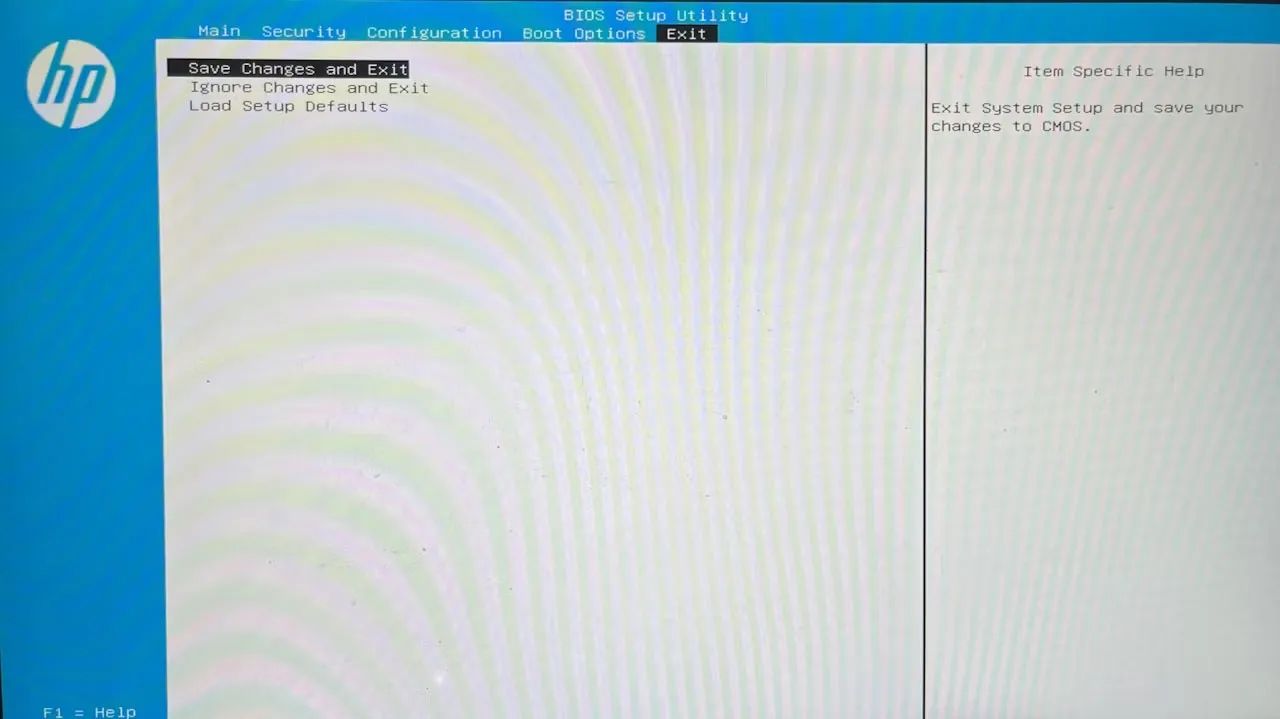
Tạm kết
Việc xóa TPM sẽ loại bỏ các khóa mã hóa và dữ liệu liên quan đến TPM, vì vậy hãy đảm bảo bạn đã sao lưu dữ liệu quan trọng trước khi thực hiện quá trình này. Dù cho bất kỳ lý do gì, việc xóa TPM nên được thực hiện cẩn thận và theo hướng dẫn chính xác để tránh gây hỏng hóc hệ thống hoặc mất dữ liệu quan trọng.
