Cách khắc phục lỗi Run as Administrator không hoạt động trong Windows 10/11. Tính năng “Run as Administrator” trong Windows cho phép người dùng chạy các ứng dụng và chương trình với quyền hạn của tài khoản quản trị viên, đặc biệt khi cần thực hiện các thao tác yêu cầu đặc quyền admin. Tuy nhiên, đôi khi bạn có thể gặp phải vấn đề khi tính năng này không hoạt động như mong muốn. Lỗi này có thể gây ra mất quyền admin hoặc ngăn bạn thực hiện các tác vụ quan trọng. Bài viết dưới đây của laptop Dell sẽ chia sẻ cho bạn các cách khắc phục lỗi Run as Administrator không hoạt động trong Windows.
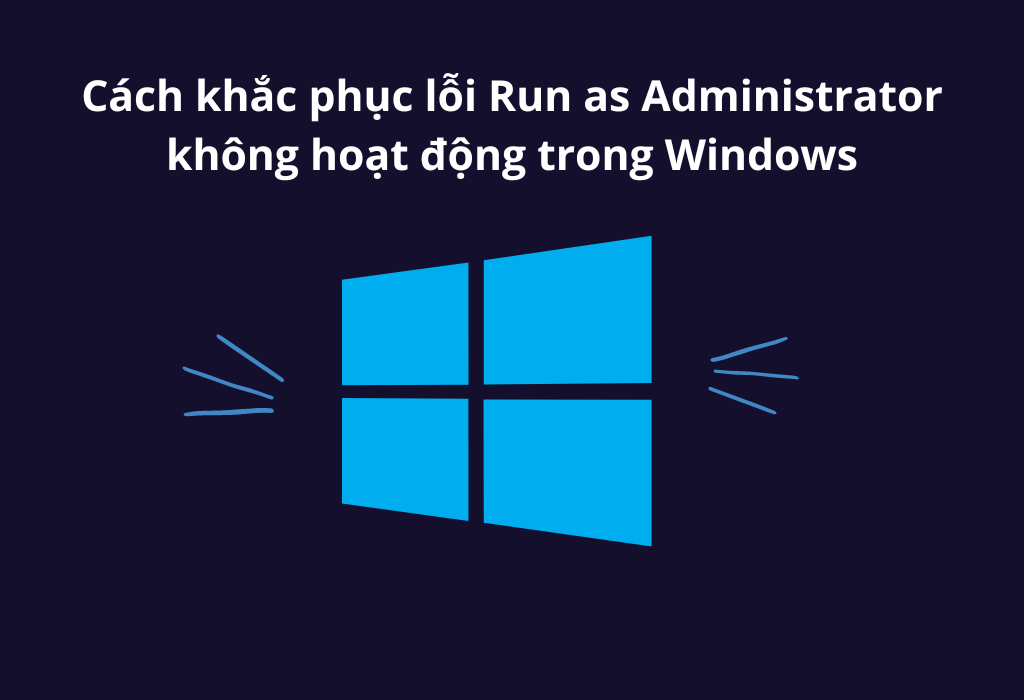
Mục lục
Run as Administrator là gì? Lỗi Run as Administrator không hoạt động trong Windows 10/11 là gì?
“Run as Administrator” là một tính năng trong hệ điều hành Windows cho phép bạn chạy các chương trình và ứng dụng với đặc quyền quản trị (admin). Khi bạn chạy một ứng dụng dưới quyền admin, bạn có quyền truy cập và điều khiển các phần của hệ thống mà các tài khoản người dùng thông thường không thể làm được. Điều này bao gồm việc thực hiện các thay đổi đối với cài đặt hệ thống, quản lý tập tin và thư mục, cài đặt phần mềm, và thực hiện các tác vụ quản trị khác.
Lỗi “Run as Administrator không hoạt động” trong Windows10/11 là khi bạn gặp vấn đề khi cố gắng chạy các ứng dụng hoặc chương trình với quyền admin bằng cách sử dụng tính năng “Run as Administrator”. Thông thường, khi bạn nhấp chuột phải vào một tập tin hoặc biểu tượng chương trình và chọn “Run as Administrator”, hệ thống sẽ yêu cầu bạn nhập mật khẩu quản trị hoặc xác nhận quyền admin để thực hiện tác vụ. Tuy nhiên, trong trường hợp lỗi này, tính năng này có thể không hoạt động như mong đợi.
Xem thêm: Cách khắc phục lỗi “This App Can’t Run on Your PC” trên Windows 10
Các cách khắc phục lỗi Run as Administrator không hoạt động trong Windows
Khởi động lại máy tính
Khi bạn gặp lỗi Run as Administrator không hoạt động, một trong những giải pháp đầu tiên mà bạn nên thử là khởi động lại máy tính. Điều này có thể giúp giải quyết một số lỗi tạm thời mà bạn đang gặp phải. Quá trình khởi động lại sẽ làm tải lại hệ thống và đưa máy tính về trạng thái hoạt động mặc định. Đây là một bước khắc phục cơ bản mà nhiều người thường thử khi họ đối mặt với sự cố này.
Kiểm tra loại tài khoản
Đảm bảo rằng bạn đang sử dụng tài khoản người dùng có quyền quản trị để chạy các ứng dụng “Run as Administrator”. Nếu bạn đang sử dụng tài khoản người dùng tiêu chuẩn hoặc tài khoản không có quyền admin, hệ thống sẽ không cho phép bạn thực hiện thao tác này. Trong trường hợp này, bạn có thể tạo một tài khoản người dùng admin mới hoặc nâng cấp tài khoản của mình lên quyền admin.
Kiểm tra cài đặt User Account Control (UAC)
Dưới đây là hướng dẫn từng bước để kiểm tra và điều chỉnh cài đặt Bảo mật Tài khoản Người dùng Windows (UAC) nhằm khắc phục lỗi Run as Administrator không hoạt động:
Bước 1: Nhấn tổ hợp phím Win + S để mở hộp tìm kiếm.
Bước 2: Gõ “Control Panel” vào hộp tìm kiếm và nhấn Enter. Thao tác này sẽ mở cửa sổ Control Panel.
Bước 3: Trên góc trên bên phải của cửa sổ Control Panel, chọn chế độ xem “Large icons“, sau đó nhấp vào “User Accounts“.
Bước 4: Tại cửa sổ User Accounts, điều hướng tới bên phải và nhấp vào “Change User Account Control settings“. Hành động này sẽ mở cửa sổ User Account Control Settings.
Bước 5: Tại cửa sổ User Account Control Settings, bạn sẽ thấy một thanh trượt với bốn tùy chọn khác nhau: “Always notify“, “Default”, “Notify me only when applications try to make changes to my computer” và “Never notify“.
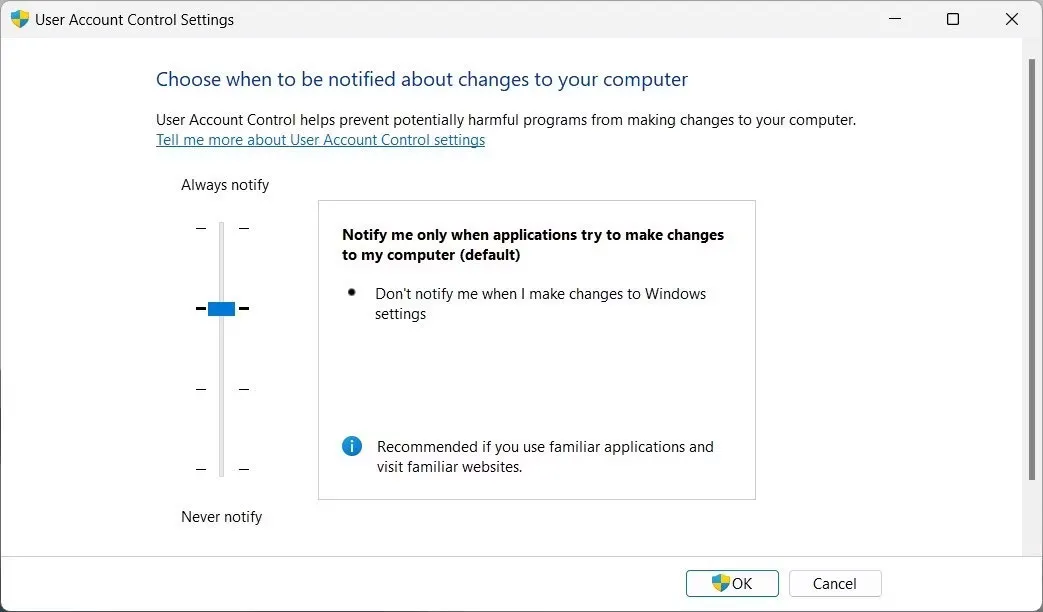
Bước 6: Kéo thanh trượt về vị trí “Default“, sau đó nhấp vào “OK“. Thao tác này sẽ đặt lại cài đặt UAC của bạn về mức mặc định và cho phép chạy các ứng dụng với quyền quản trị.
Bước 7: Đóng cửa sổ và khởi động lại máy tính của bạn. Sau khi máy tính đã khởi động lại, hãy thử chạy ứng dụng với tính năng “Run as Administrator” và kiểm tra xem liệu nó hoạt động chính xác hay không.
Thay đổi cài đặt Group Policy
Trong trường hợp bạn đã thử những gợi ý trước đây nhưng vẫn gặp khó khăn khi bị lỗi Run as Administrator không hoạt động, có thể cài đặt group policy đang làm chặn tính năng này. Để khắc phục tình trạng này, bạn có thể thực hiện các bước sau trong Local Group Policy Editor:
Bước 1: Nhấn đồng thời phím “Win + R” để mở hộp thoại Run.
Bước 2: Nhập “gpedit.msc” vào ô văn bản và nhấn “Enter“. Thao tác này sẽ mở cửa sổ Local Group Policy Editor trực tiếp trên màn hình máy tính của bạn.
Bước 3: Từ bảng điều hướng ở phía trái, đi tới đường dẫn sau: “Computer Configuration > Windows Settings > Security Settings > Local Policies > Security Options”
Bước 4: Ở cửa sổ bên phải, bạn sẽ thấy một danh sách các tùy chọn bảo mật khác nhau. Cuộn xuống dưới và nhấp đúp vào chính sách “User Account Control: Run all administrators in Admin Approval Mode“.
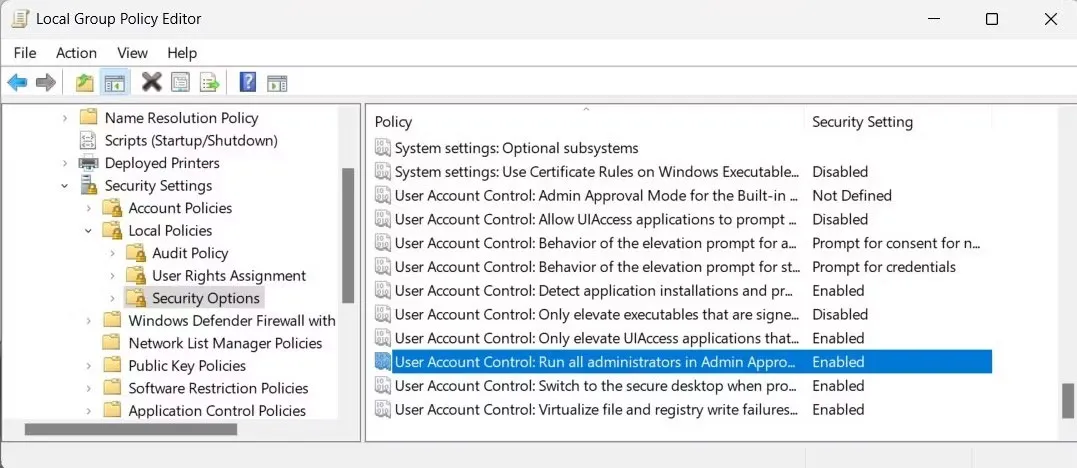
Bước 5: Cửa sổ mới sẽ hiện ra. Tại đây, chọn tùy chọn “Disabled” và sau đó nhấp vào “Apply” và “OK” để lưu thay đổi.
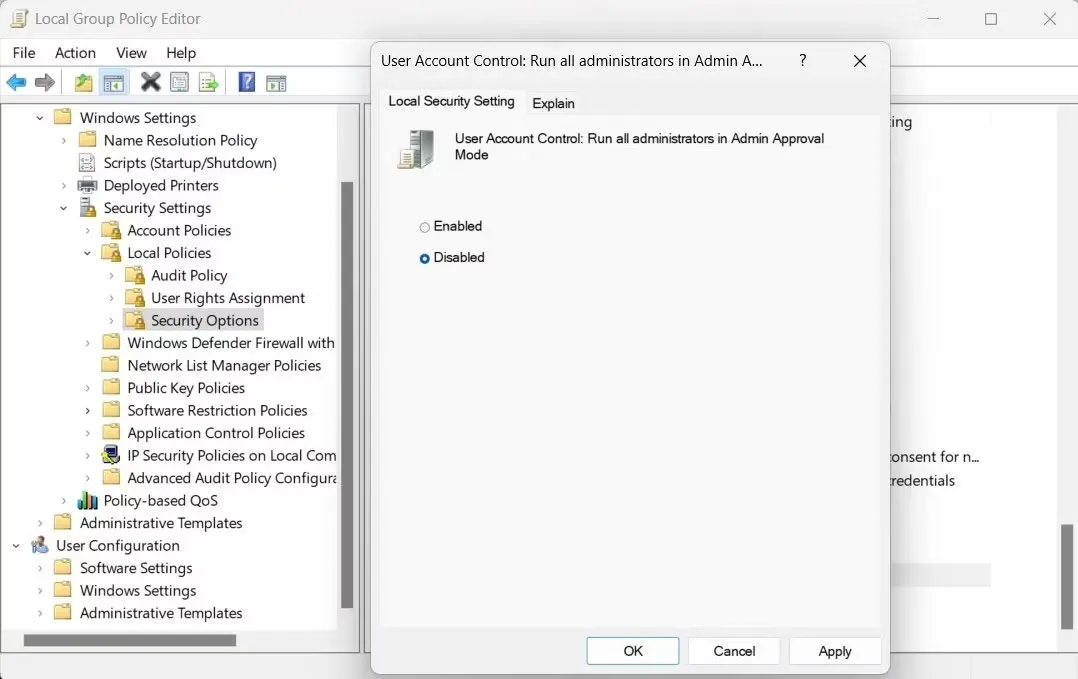
Bước 6: Đóng cửa sổ Local Group Policy Editor.
Bước 7: Khởi động lại máy tính của bạn.
Nếu bạn thấy tùy chọn “Run as Administrator” bị thiếu trong menu ngữ cảnh (khi bạn nhấp chuột phải), có thể bạn cần dọn dẹp và tinh chỉnh menu ngữ cảnh của mình. Tuy nhiên, việc chỉnh sửa Windows Registry để thực hiện điều này có thể gây ra vấn đề nếu bạn không thực hiện đúng cách. Trước khi thực hiện thay đổi trong Registry, hãy tạo một bản sao lưu để đảm bảo an toàn.
Thử một số cách sửa lỗi chung
Nếu các biện pháp trên không giúp bạn giải quyết vấn đề, có một số cách sửa lỗi chung khác bạn có thể thử. Sửa chữa các file hệ thống bị hỏng, thực hiện clean boot để tìm xem chương trình nào gây ra sự cố, hoặc thử tạo một tài khoản người dùng admin mới để xem liệu vấn đề có liên quan đến tài khoản hiện tại hay không.
Tạm kết
Trong mọi tình huống, hãy nhớ rằng can thiệp vào cài đặt hệ thống có thể ảnh hưởng đến hoạt động tổng thể của máy tính. Việc điều chỉnh cài đặt quan trọng như User Account Control (UAC) đòi hỏi sự cẩn trọng và hiểu biết về hệ thống. Nếu bạn không tự tin về việc thực hiện các biện pháp trên, nên tìm kiếm sự hỗ trợ từ người có kinh nghiệm hoặc chuyên gia. Điều này sẽ giúp bạn tránh tình trạng gây ra lỗi nghiêm trọng hoặc vấn đề không mong muốn trên máy tính của mình.
