Hướng dẫn này sẽ hướng dẫn bạn cách bật/tắt Inline AutoComplete trong thanh địa chỉ File Explorer và Run trên tài khoản Windows 11 của bạn. “Inline AutoComplete” là tính năng giúp bạn thêm tiện ích khi nhập vào thanh địa chỉ của File Explorer (Win + E) hoặc Run (Win + R). Nó sẽ tự động đề xuất kết quả dựa trên lịch sử thanh địa chỉ của bạn và những gì bạn đang nhập. Nếu có kết quả gần nhất trùng khớp, bạn chỉ cần nhấn phím mũi tên phải hoặc phím Enter để tự động hoàn thành nội dung, giúp bạn tiết kiệm thời gian và tránh phải nhập toàn bộ một cách thủ công.
Nên lưu ý rằng tính năng Inline AutoComplete được tắt theo mặc định, nhưng bạn có thể bật nó nếu bạn muốn. Điều quan trọng là việc tắt tính năng này không ảnh hưởng đến lịch sử thanh địa chỉ của bạn. Bài viết dưới đây của laptop Dell sẽ giúp bạn hiểu rõ hơn về vấn đề này.
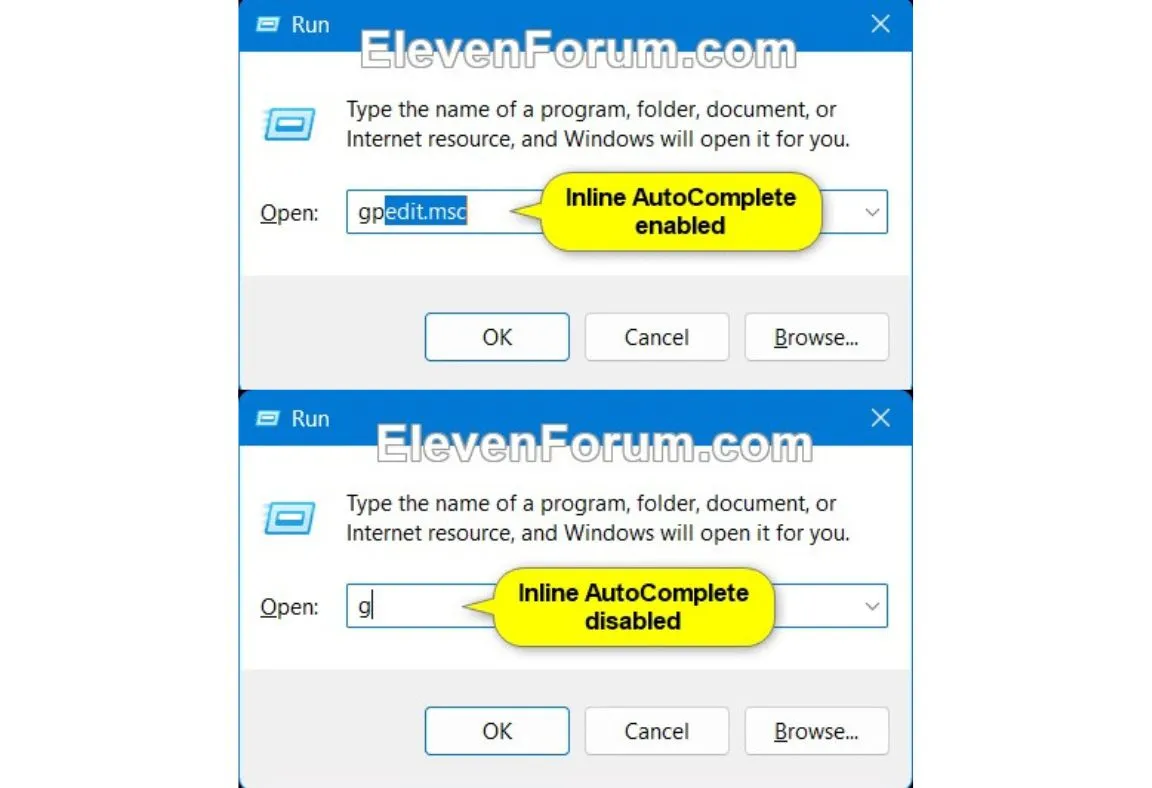
Cách bật/tắt Inline AutoComplete trong File Explorer và Run qua Internet Properties
Bước 1: Truy cập Control Panel và nhấp vào biểu tượng Internet Options.
Bước 2: Chọn tab Advanced trong cửa sổ Cài đặt Internet.
Bước 3: Trong phần Browsing, bạn có thể chọn (để bật) hoặc bỏ chọn (để tắt – là cài đặt mặc định) tùy thuộc vào sự lựa chọn của bạn trong mục “Use inline AutoComplete“
Bước 4: Cuối cùng, nhấn OK để lưu các thay đổi của bạn.
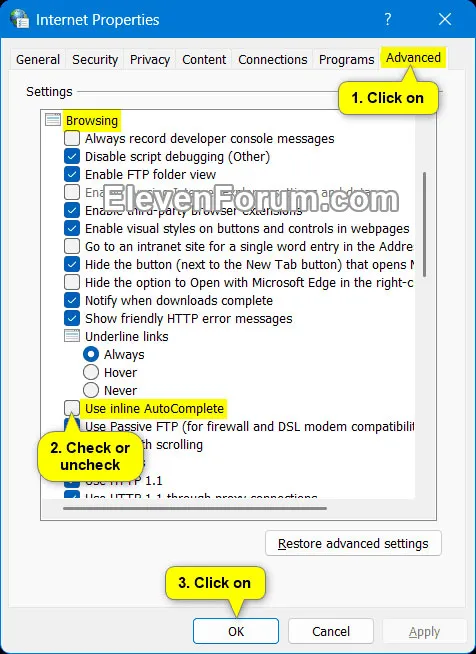
Bật/tắt Inline AutoComplete trong thanh địa chỉ của File Explorer và Run bằng tệp REG
Bước 1: Thực hiện bước 2 (để bật) hoặc bước 3 (để tắt) tùy thuộc vào sự lựa chọn của bạn.
Bước 2: Để kích hoạt tính năng “Inline AutoComplete” cho thanh địa chỉ của File Explorer và Run:
A) Tải xuống tệp REG sau và tiến hành bước 4:
[Tải tệp Enable_inline_AutoComplete_for_Run_and_File_Explorer_address_bar.reg]
Dưới đây là nội dung của tệp REG:
Windows Registry Editor Version 5.00
[HKEY_CURRENT_USER\Software\Microsoft\Windows\CurrentVersion\Explorer\AutoComplete]
"Append Completion"="yes"
Bước 3: Để tắt tính năng “Inline AutoComplete” cho thanh địa chỉ của File Explorer và Run:
Lưu ý: Đây là cài đặt mặc định.
(A) Tải xuống tệp REG sau và tiến hành bước 4:
[Tải tệp Disable_inline_AutoComplete_for_Run_and_File_Explorer_address_bar.reg]
Dưới đây là nội dung của tệp REG:
Windows Registry Editor Version 5.00
[HKEY_CURRENT_USER\Software\Microsoft\Windows\CurrentVersion\Explorer\AutoComplete]
"Append Completion"="no"
Bước 4: Lưu tệp .reg tải xuống vào màn hình desktop của bạn.
Bước 5: Nhấp đúp vào tệp .reg đã tải xuống để thực hiện hợp nhất.
Bước 6: Khi có thông báo xuất hiện, nhấp Run > Yes (UAC) > Yes > OK để xác nhận hợp nhất.
Bước 7: Nếu File Explorer hoặc Run đang mở, đóng chúng và mở lại để áp dụng thay đổi.
Bước 8: Bây giờ, nếu muốn, bạn có thể xóa tệp .reg đã tải xuống.
Nguồn: ElevenForum
