Cách bật, tắt wifi laptop Dell Windows 7, 10, 11 chi tiết nhất. Ở thời điểm hiện tại, Wfi là trang bị bắt buộc phải có trên mọi thiết bị di động. Gần như đi đâu chúng ta đều cũng có thể bắt được tín hiệu sóng Wifi. Tuy nhiên, một số người dùng gặp khó khăn trong việc kết nối Wifi cho các thiết bị di động, đặc biệt là laptop. Laptop là công cụ làm viêc của hầu hết người dùng, điều này ảnh hưởng không nhỏ đến trải nghiệm sử dụng. Bài viết này sẽ hướng dẫn cho người dùng cách để bật, tắt wifi laptop Dell Windows 7, 10, 11.

Mục lục
Cách bật, tắt Wifi trên laptop Dell Windows 7
Sử dụng phím tắt
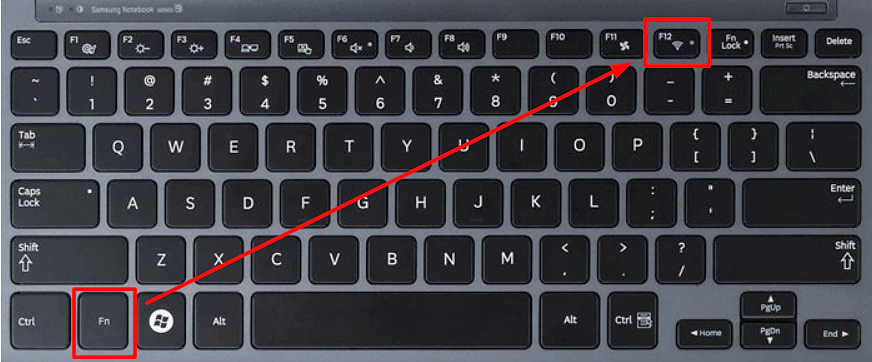
Lưu ý: Để bật và tắt Wi-Fi bằng phím tắt, laptop phải được cài đầy đủ các driver. Để bật, tắt Wi-Fi trên laptop bằng phím tắt một cách nhanh chóng, bạn chỉ cần thao tác nhấn tổ hợp phím Fn + Biểu tượng Wi-Fi. Dưới đây là một số phím tắt để vào trình kết nối Wi-Fi trên laptop nhanh chóng. Tuy nhiên, không phải máy tính nào của hãng cũng hỗ trợ phím tắt này.
- Laptop Lenovo: Fn + F7 hoặc Fn + F5.
- Laptop Dell: Fn + F2 hoặc Fn + PrtScr.
- Laptop Asus: Fn + F2.
- Laptop Acer: Fn + F5 hoặc Fn + F2.
- Laptop HP: Fn + F12.
Sử dụng Windows Mobility Center
Bước 1: Ở biểu tượng Wi-Fi trong thanh Taskbar > Nhấn chuột phải > Nhấn chọn Windows Mobility Center.
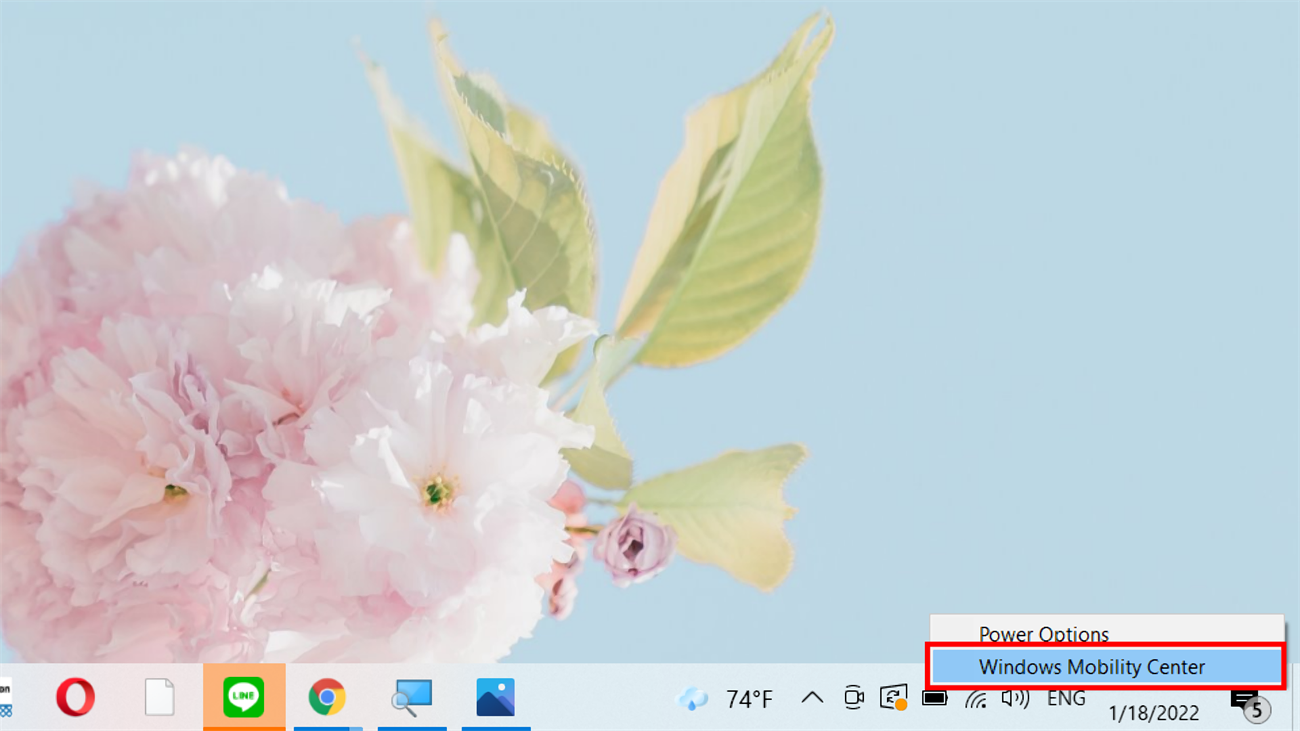
Bước 2: Một cửa sổ làm việc sẽ hiện lên, lúc này bạn có thể bật tắt Wi-Fi bằng cách chọn vào Turn wireless on (bật Wi-Fi) hoặc Turn wireless off (tắt Wi-Fi).
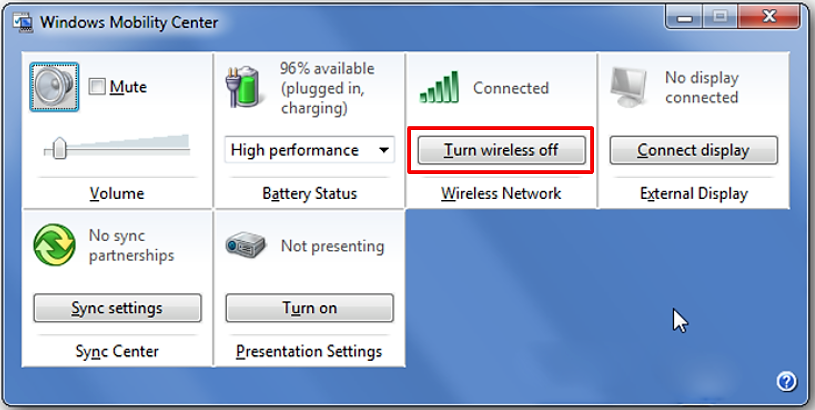
Bước 3: Nếu bật Wi-Fi, bạn chọn tên Wi-Fi > Ấn Connect.
Bước 4: Nhập mật khẩu > Nhấn Next để kết nối Wi-Fi.
Bước 5: Nhấn Disconnect để ngắt kết nối Wi-Fi.
Cách bật, tắt Wi-Fi trên laptop Dell Windows 10
Sử dụng phím tắt
Tương tự như hệ điều hành Windows 7, laptop Windows 10 sẽ có các tổ hợp phím khác nhau để người dùng bật và tắt Wi-Fi. Dưới đây là một số tổ hợp phím phổ biến:
- Laptop Lenovo: Fn + F7 hoặc Fn + F5.
- Laptop Dell: Fn + F2 hoặc Fn + PrtScr.
- Laptop Asus: Fn + F2.
- Laptop Acer: Fn + F5 hoặc Fn + F2.
- Laptop HP: Fn + F12.
Dùng thanh Taskbar
Bước 1: Ở thanh Taskbar > Nhấn chọn biểu tượng Wi-Fi.
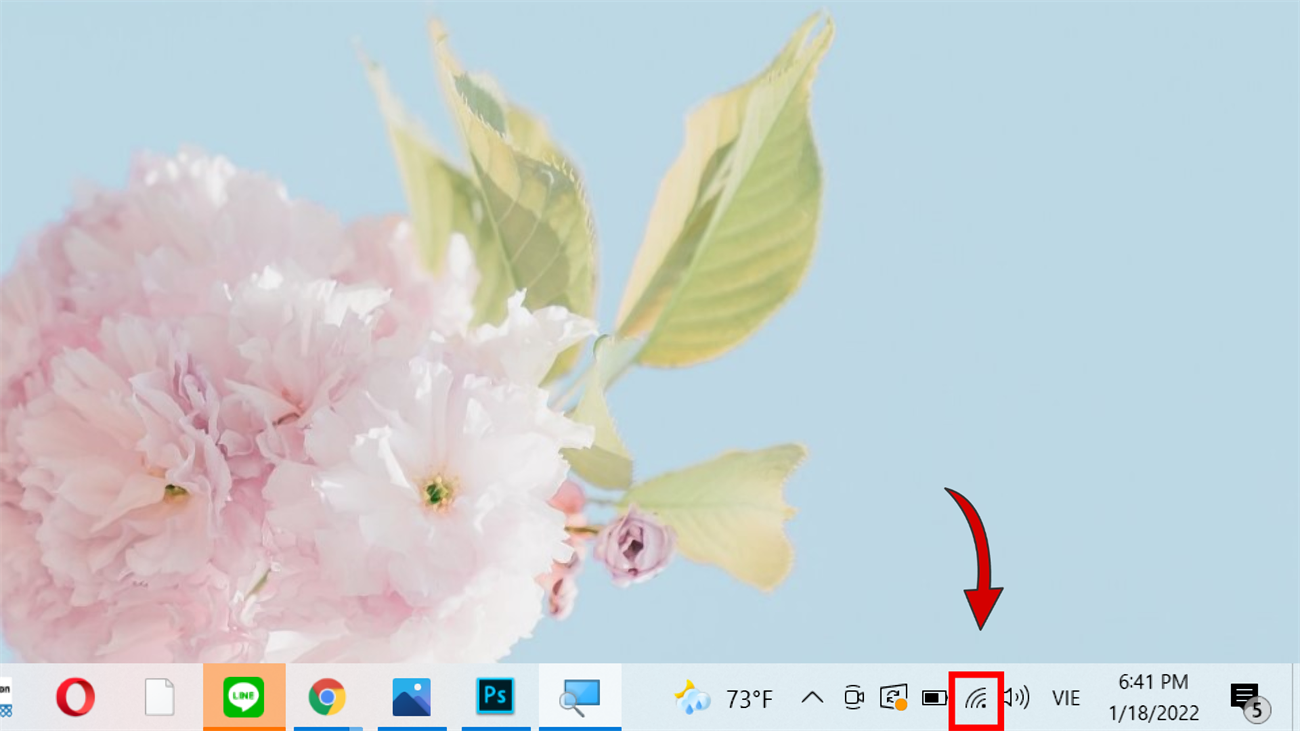
Bước 2: Chọn tên Wi-Fi > Ấn Connect để nhập mật khẩu.
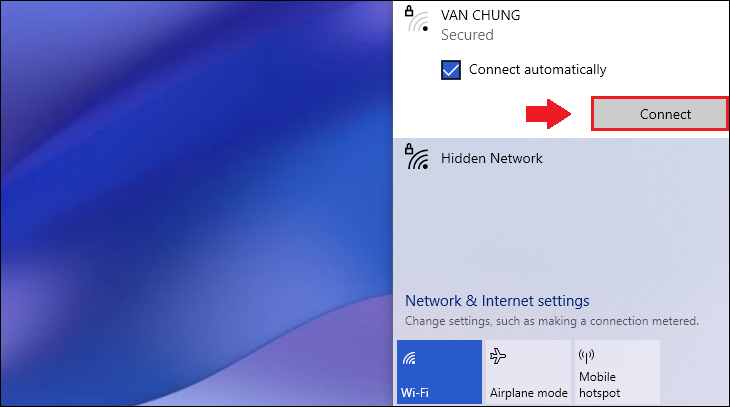
Bước 3: Nhập mật khẩu > Nhấn Next để kết nối Wi-Fi.
Bước 4: Nhấn Disconnect để ngắt kết nối Wi-Fi.
Thông qua Action Center
Bước 1: Vào mục thông báo của Windows 10 trên Taskbar > Chọn biểu tượng Wi-Fi.
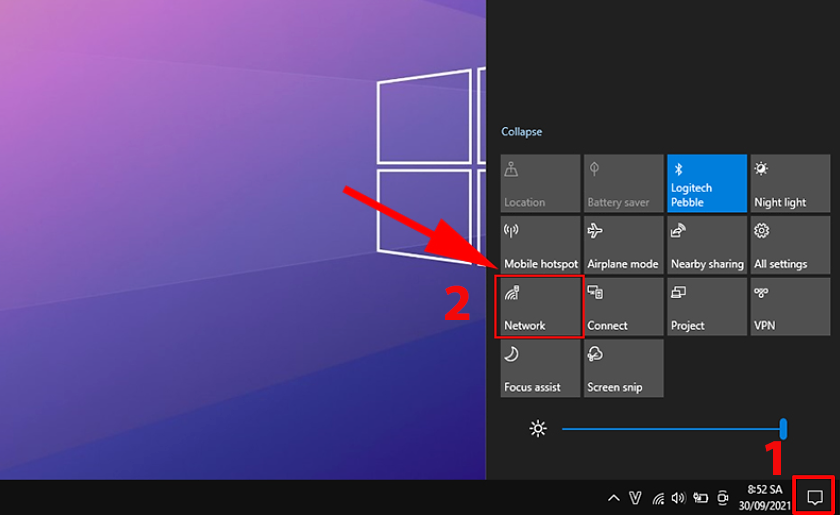
Bước 2: Chọn tên Wi-Fi > Nhập mật khẩu và sử dụng như bình thường.
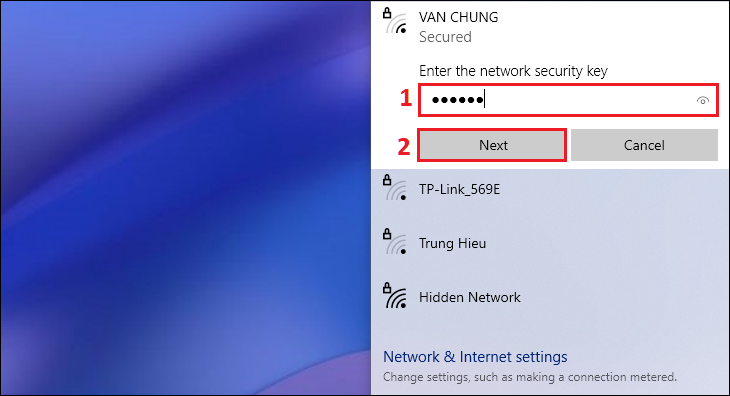
Thông qua Settings
Bước 1: Vào Settings (biểu tượng hình răng cưa).
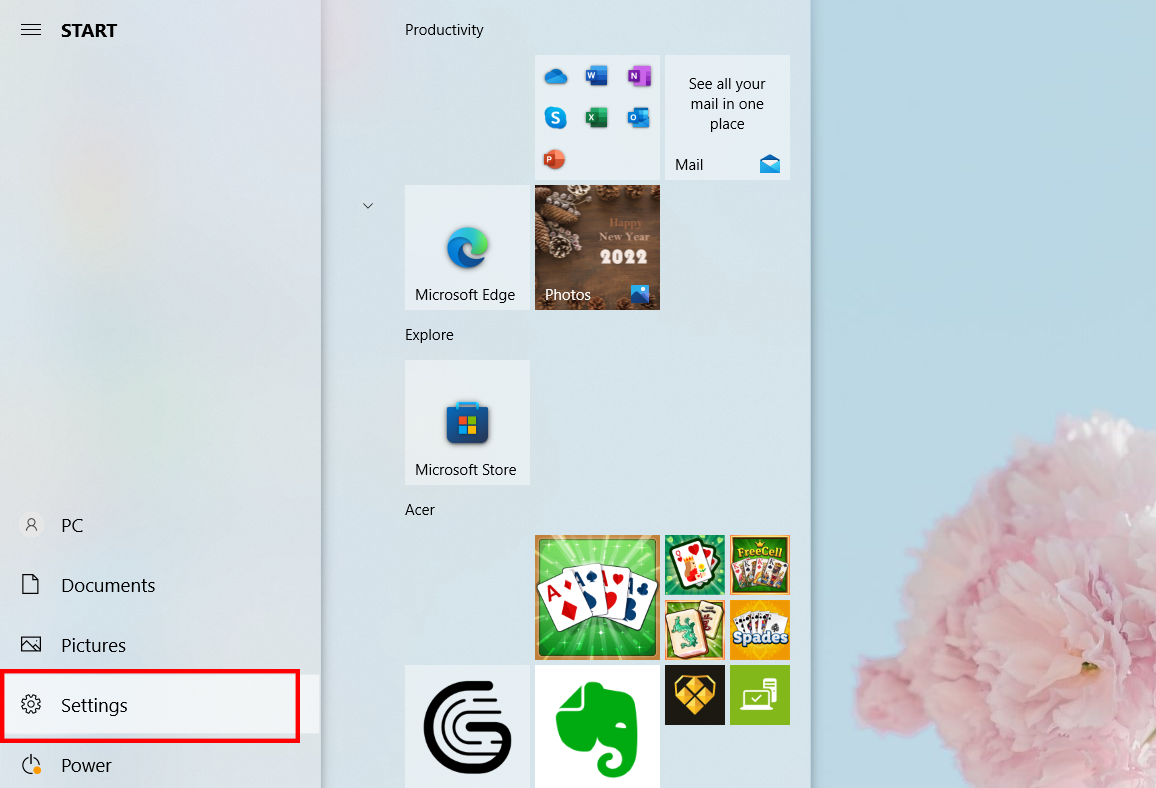
Bước 2: Nhấn chọn Network & Internet.
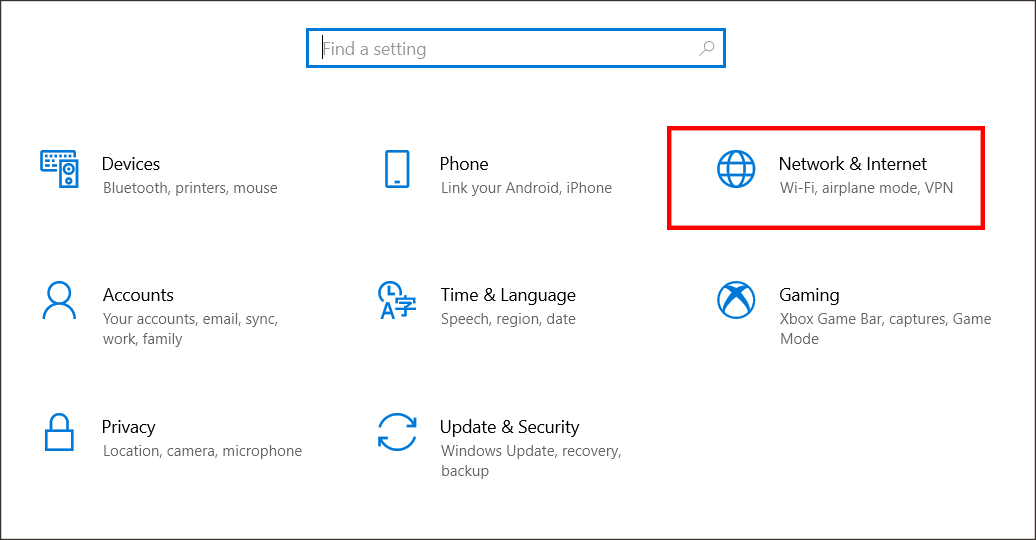
Bước 3: Nhấn chọn Wi-Fi > Nhấn chọn Show Available networks.
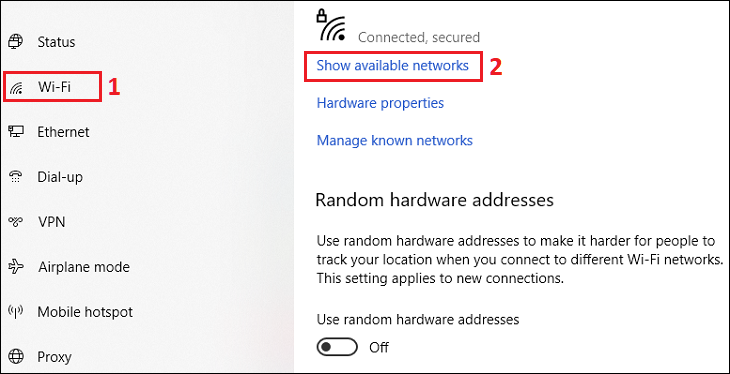
Bước 4: Màn hình sẽ hiển thị mạng Wi-Fi khả dụng, bạn chọn tên Wi-Fi và nhập mật khẩu để kết nối.
Cách bật, tắt Wi-Fi trên laptop Dell Windows 11
Cách kết nối với Wifi từ thanh tác vụ trên Windows 11
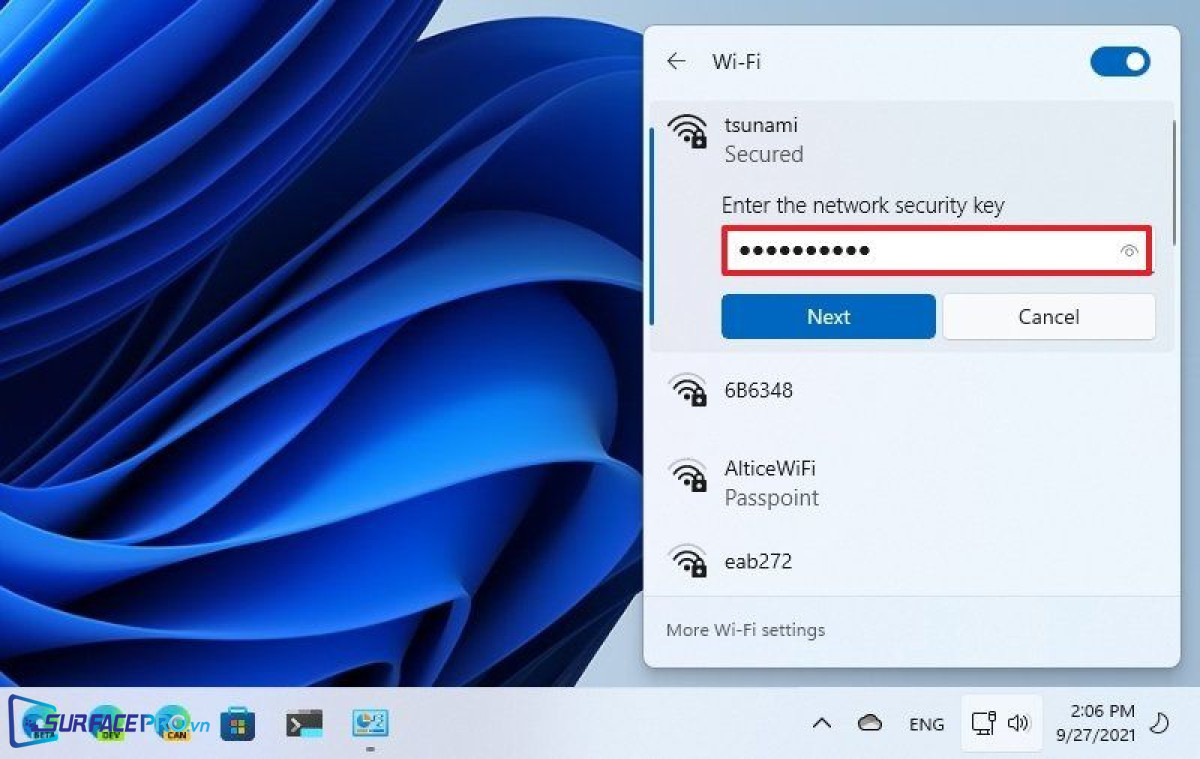
Nhấn vào biểu tượng Wifi ở góc dưới cùng bên phải thanh tác vụ để mở Quick Setting.
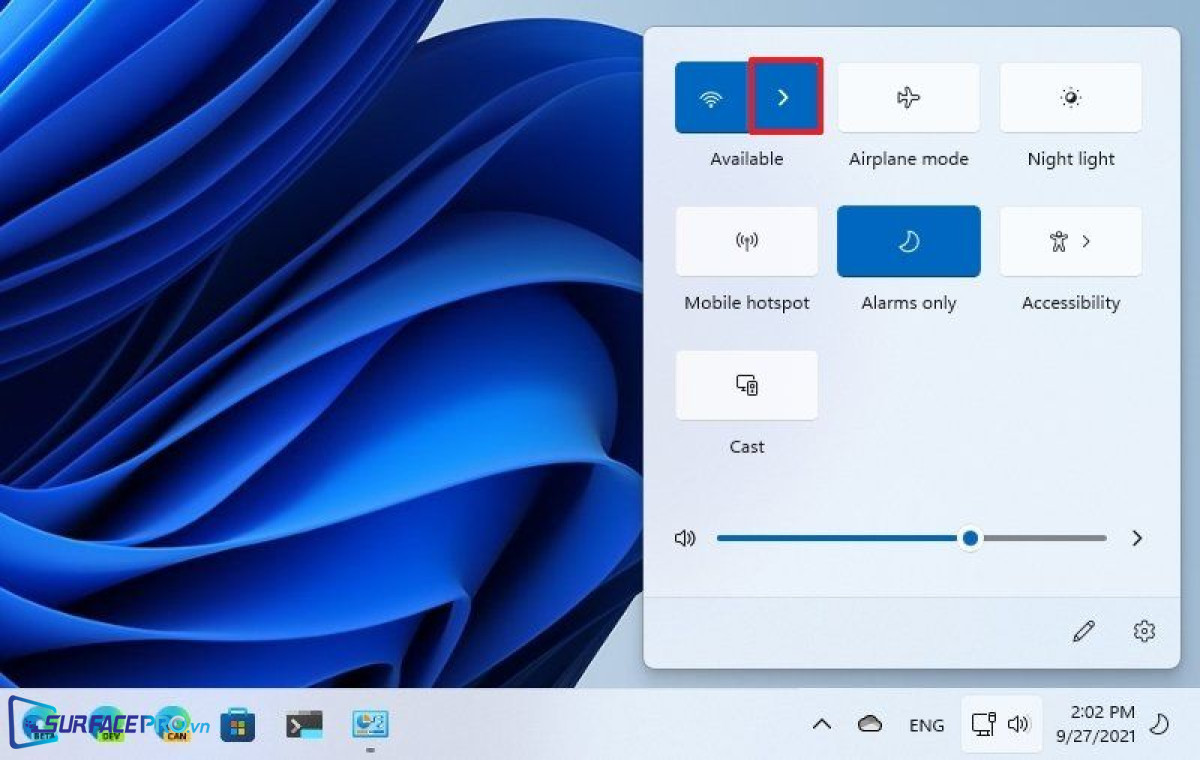
Sau đó nhấp vào Wifi, chọn tên mạng wifi cần kết nối.
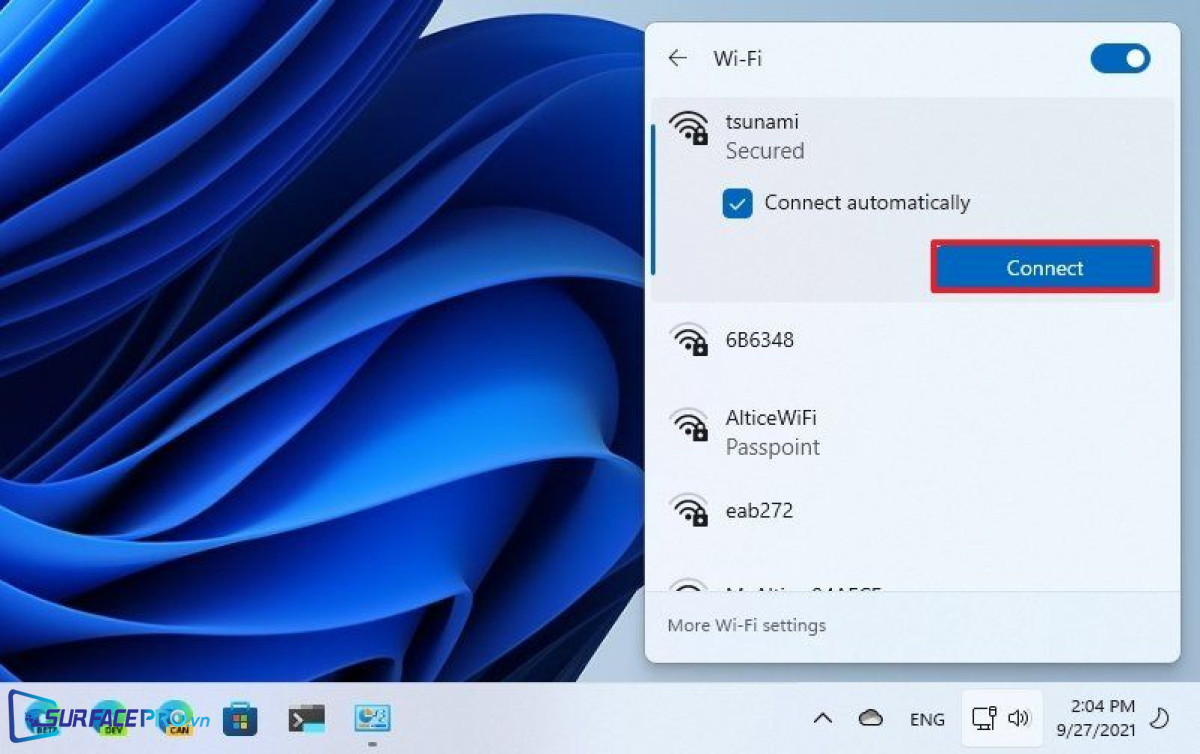
Nhấp vào Connect automaticall để máy tự động kết nối với mạng này trong các lần tiếp theo. Nhấn Connect. Nhấp mật khẩu vào ô Enter the network security key.
Chọn Next
Cách kết nối với Wifi từ ứng dụng Settings trên Windows 11
Vào Start menu, mở Settings
Chọn Network & internet > Wifi
Chọn Manage known networks > Add network
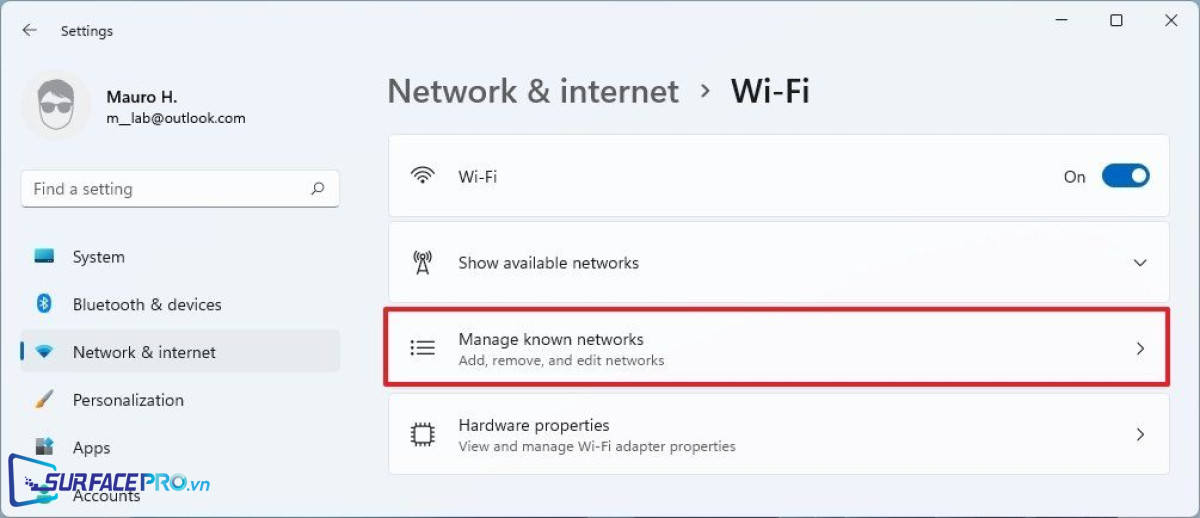
Chọn tên mạng không dây cần kết nối. Nhấp vào dấu muỗi tên để chọn loại bảo mật, ví dụ như WPA2-Personal AES
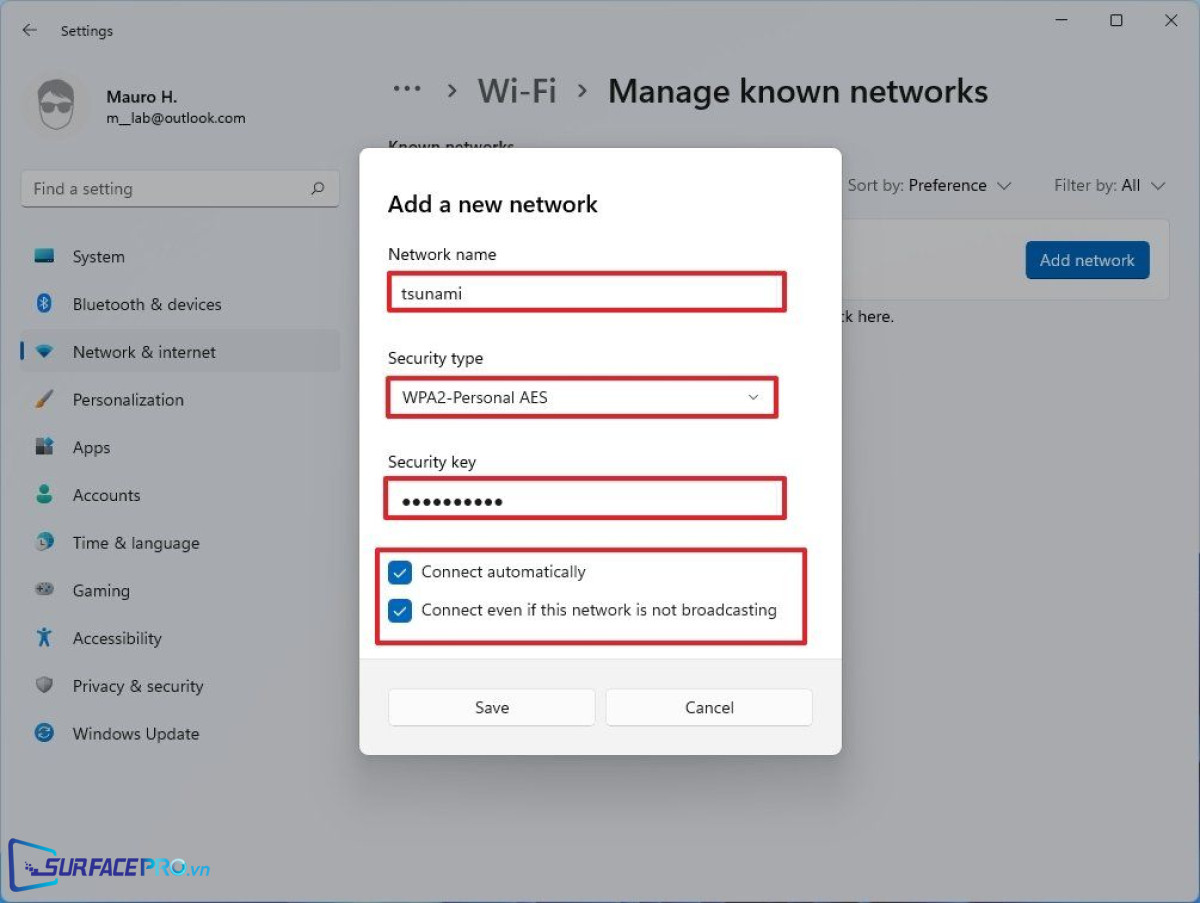
Nhập mật khẩu bảo mật cho mạng. Nhấp chuột để chọn Connect automatically và Connect even if this network is not broadcasting. Chọn Save để hoàn tất quá trình
Cách kết nối với Wifi từ Control Panel trên Windows 11
Mở Control Panel, chọn Network and Internet > Network and Sharing Center. Bên dưới mục Change your networking settings, nhấp chuột để chọn Set up a new connection or network. Chọn Manually connect to a wireless network
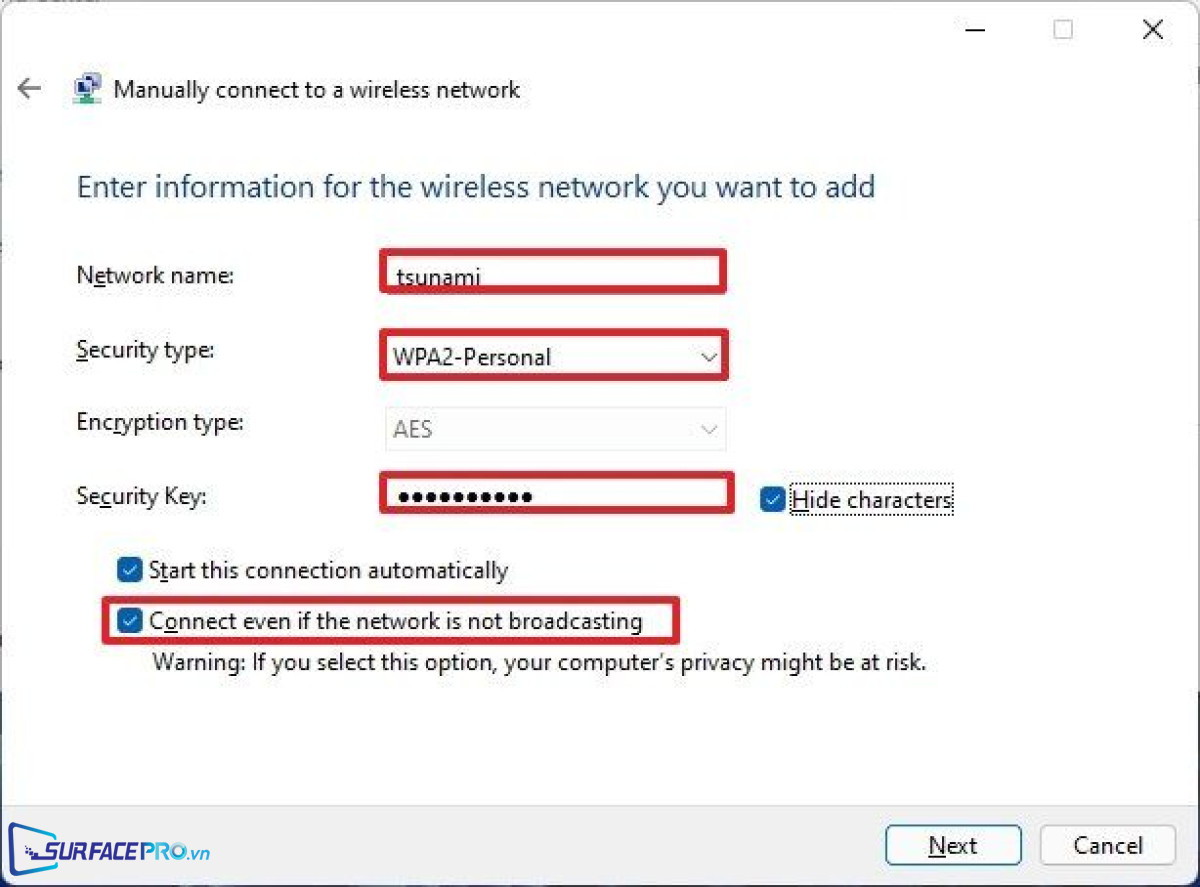
Nhấn Next. Xác nhận lại tên mạng. Nhấp vào drop-menu để chọn loại bảo mật, ví dụ như WPA2-Personal. Nhập và xác nhận lại mật khẩu cho mạng. Nhấp chuột để chọn Connect automatically và Connect even if this network is not broadcasting
Chọn Save. Nhấn Close để hoàn tất
Cách kết nối với Wifi từ Command Prompt trên Windows 11
Vào Start Menu, tìm Command Prompt. Nhấp chuột phải để chọn Run as administrator
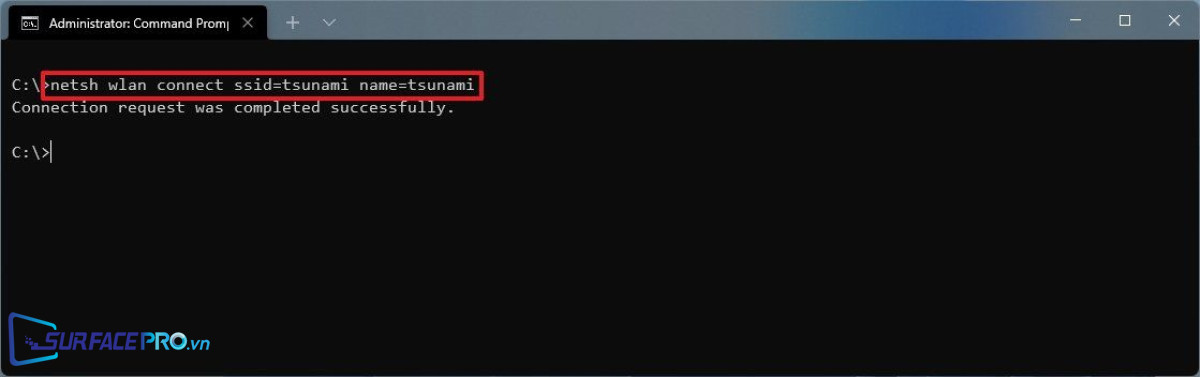
Xác nhận lại tên Wifi. Nhập lệnh netsh wlan connect ssid=YOUR-WIFI-SSID name=PROFILE-NAME và nhấn Enter
