Bỏ giới hạn băng thông trên Windows 10, Windows 11 là khái niệm còn xa lạ với nhiều người. Tuy nhiên, có thể bạn chưa biết, Windows 10 luôn giới hạn mức sử dụng mạng của người dùng bằng cách giới hạn băng thông ở mức tối đa là 80%.

Việc giới hạn băng thông trên Windows cũng là một trong những lý do tại sao tốc độ mạng bị chậm khi tải tệp tin xuống từ Internet. Trong bài viết này, cùng với laptop Dell tìm hiểu cách Bỏ giới hạn băng thông trên Windows 10, Windows 11, khôi phục tốc độ tải xuống tối đa cho máy tính.
Mục lục
Tại sao cần bỏ giới hạn băng thông trên Windows 10?
Băng thông là lượng dữ liệu được truyền từ nguồn đến đích trong một khoảng thời gian nhất định và được đo bằng đơn vị Megabyte trên giây (Mbps) hoặc Gigabyte trên giây (Gbps). Mặc định, Windows hạn chế việc sử dụng băng thông để tránh việc sử dụng hết tất cả băng thông. Hệ thống dành khoảng 20% băng thông cho các tác vụ quan trọng như cập nhật Windows, gia hạn giấy phép…

Windows không chiếm dụng hoàn toàn lượng băng thông này mà chỉ đảm bảo rằng các tác vụ quan trọng vẫn được ưu tiên thực hiện ngay cả khi bạn đang tải xuống / tải lên các tệp lớn. Cùng với chúng tôi tìm hiểu cách bỏ giới hạn băng thông trên Windows 10, Windows 11 dưới đây.
Cách bỏ giới hạn băng thông trên Windows 10, Windows 11
Lưu ý: Khi thực hiện cách bỏ giới hạn băng thông trên Windows 10, Windows 11, có thể gây ra việc hệ thống không thể tải xuống các bản cập nhật hoặc vá dành cho hệ điều hành. Để tăng tốc độ tải trên máy tính bị giới hạn băng thông, bạn có thể làm theo các bước sau:
Bước 1: Nhấn tổ hợp phím Windows + R → Gõ lệnh gpedit.msc → Nhấn OK.
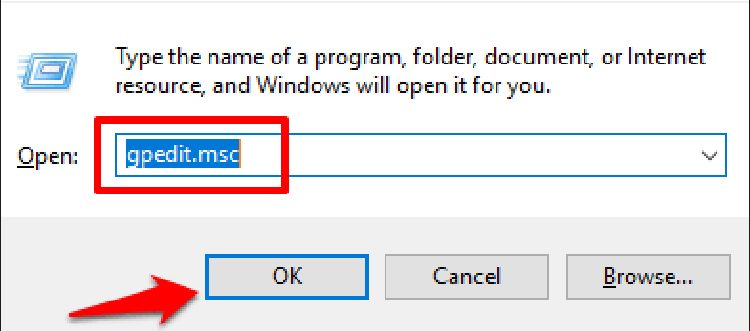
Bước 2: Tại Local Group Policy Editor, chọn Administrative Templates → Network.
Bước 3: Trong QoS Packet Scheduler, tìm và mở bảng Limit reservable bandwidth.
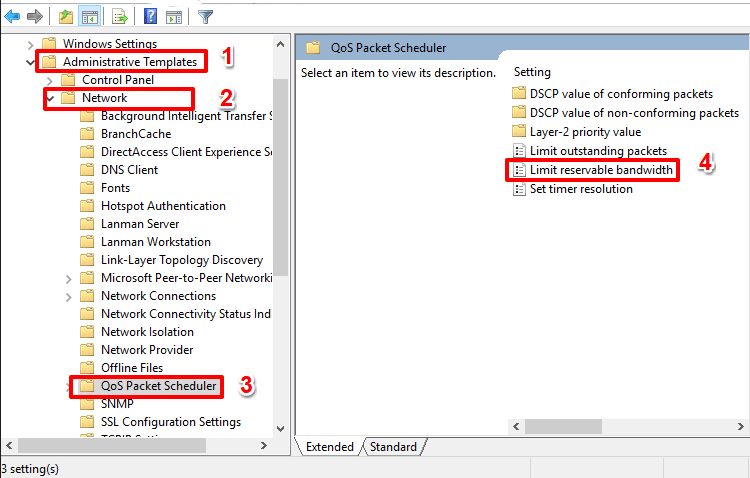
Bước 4: Chọn Enabled → Sau đó tùy chỉnh Bandwidth limit (%) về tối đa là 0% hoặc tùy theo ý muốn.
Bước 5: Cuối cùng bạn nhấn Apply và Ok để hoàn tất.
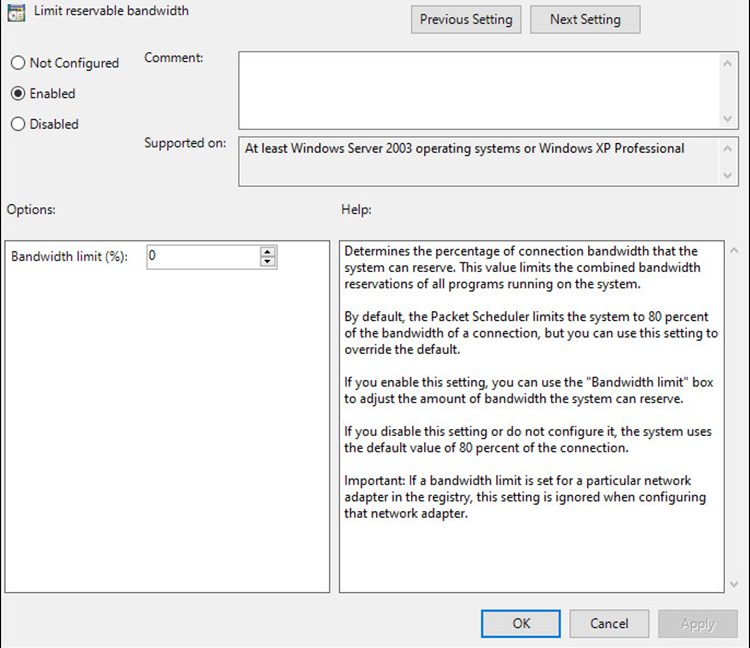
Bước 6: Bây giờ mở CMD và nhập gp/force để áp dụng các thay đổi.
Sau khi thực hiện các bước trên, bạn sẽ thấy sự khác biệt về tốc độ tải xuống khi tải các tệp tin lớn từ Internet. Tuy nhiên, như đã đề cập trước đó, việc thay đổi giới hạn băng thông có thể không phải là quyết định sáng suốt. Tuy nhiên, nếu bạn cần tải file nhanh chóng, bạn có thể thử giải pháp này.
Tạm kết
Sau khi bỏ giới hạn băng thông trên Windows 10, bạn có thể thiết lập lại để đảm bảo hệ thống luôn được cập nhật tốt nhất. Cảm ơn bạn đã theo dõi bài viết của chúng tôi. Đừng quên theo dõi để cập nhật thông tin mới nhất về công nghệ và thủ thuật hàng ngày.
