Hiện nay, việc soạn thảo văn bản trên máy tính đã trở nên phổ biến và quan trọng hơn bao giờ hết. Vì vậy, việc sở hữu một chiếc máy in trong nhà hoặc văn phòng là rất cần thiết. Nếu bạn đang tìm kiếm cách cài đặt máy in thông qua mạng LAN mà không biết bắt đầu từ đâu, hãy tham khảo bài viết hướng dẫn cài đặt máy in qua mạng LAN trên Windows 10 của laptop Dell sau đây.

Mục lục
Để cài đặt máy in qua mạng LAN trên laptop Win 10, bạn cần chuẩn bị những gì?

Để cài đặt máy in qua mạng LAN, điều đầu tiên bạn cần là một chiếc máy in. Bên cạnh đó, bạn cần chuẩn bị hai chiếc máy tính chạy hệ điều hành Windows 10, hoặc Windows 7 và 8. Một máy tính sẽ kết nối với máy in qua cổng USB và được đặt tại vị trí gọi là máy chủ. Máy tính còn lại sẽ được chia sẻ máy in qua mạng LAN từ máy chủ. Đặc biệt, bạn cần chú ý đảm bảo rằng các máy tính cần được kết nối với chung một đường truyền mạng.
Cách chia sẻ máy in qua mạng LAN
Để chia sẻ máy in qua mạng LAN, bạn cần thực hiện theo các bước sau đây trên máy chủ đã được kết nối trực tiếp với máy in qua cổng USB:
Bước 1: Bấm tổ hợp phím Windows + R để mở hộp thoại Run, nhập “Control” vào khung và bấm Enter để mở Control Panel.
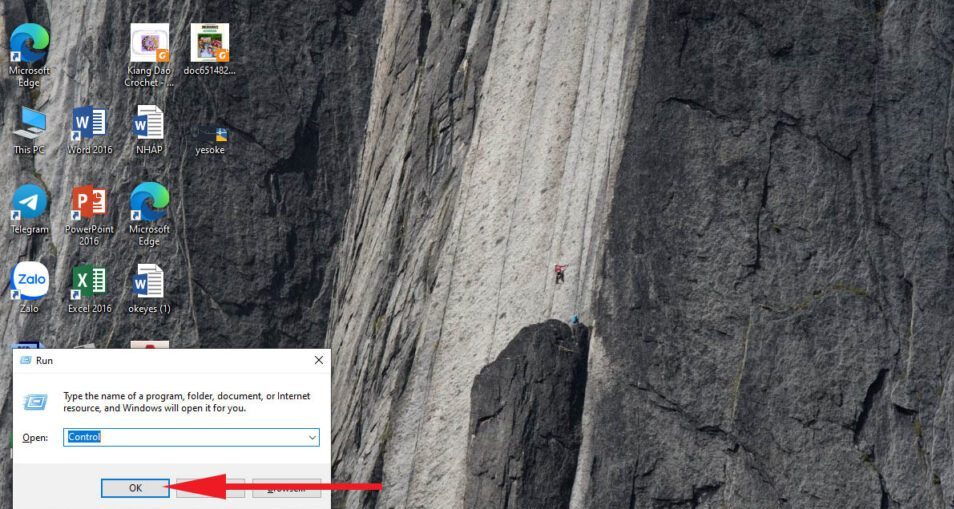
Bước 2: Click vào mục “Hardware and Sound”.
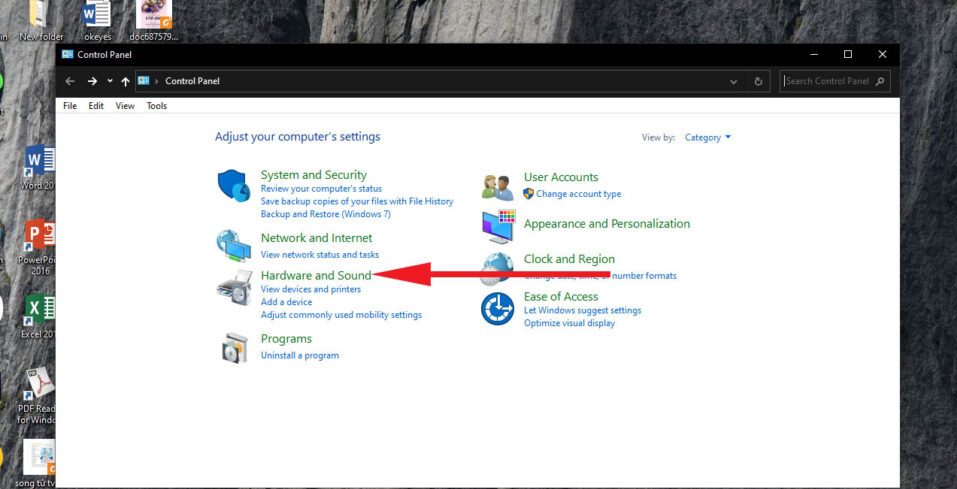
Bước 3: Chọn “Devices and Printers”, một cửa sổ mới hiển thị danh sách các máy in đã kết nối và đang kết nối.
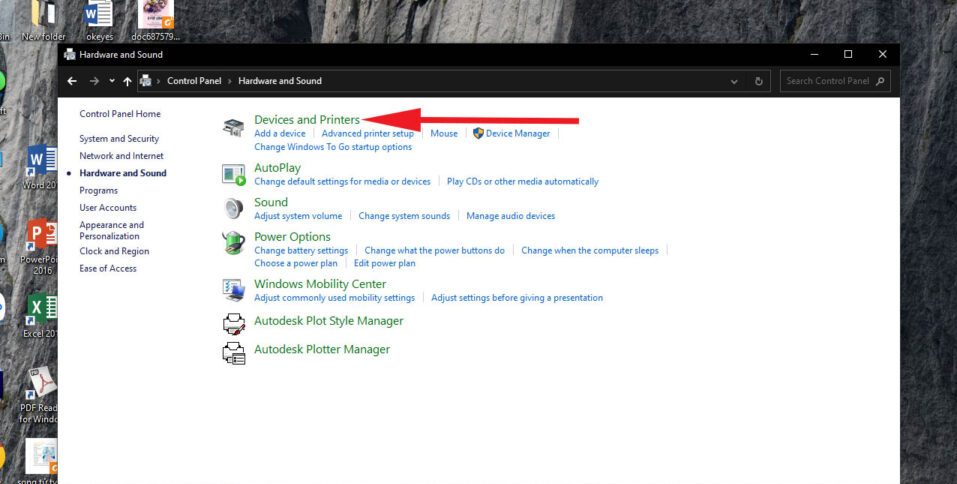
Bước 4: Chuột phải vào máy in đang kết nối và chọn “Set as default printer” để đặt máy in làm mặc định.
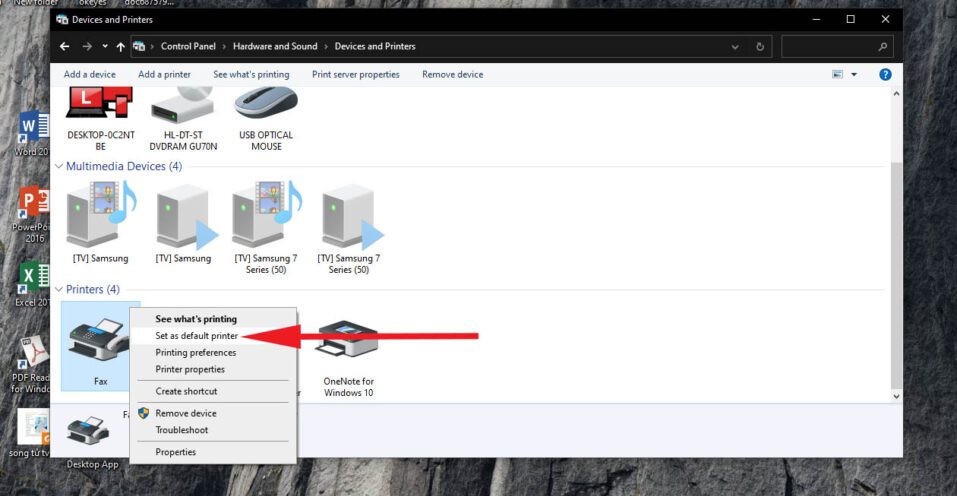
Bước 5: Chuột phải vào máy in lần nữa và chọn “Printer Properties”.
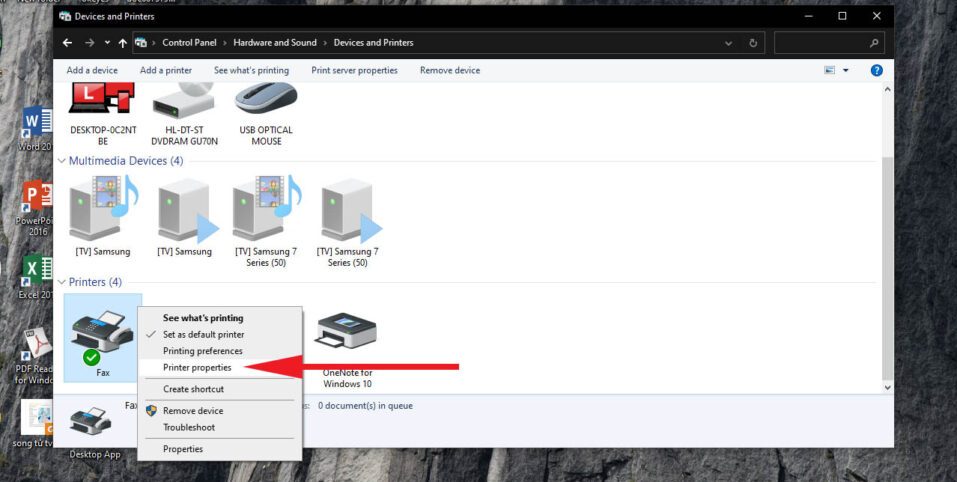
Bước 6: Chọn tab “Sharing” trong hộp thoại mới hiện ra, tick vào mục “Share this printer” và bấm “OK” để bắt đầu chia sẻ máy in với các máy tính khác.
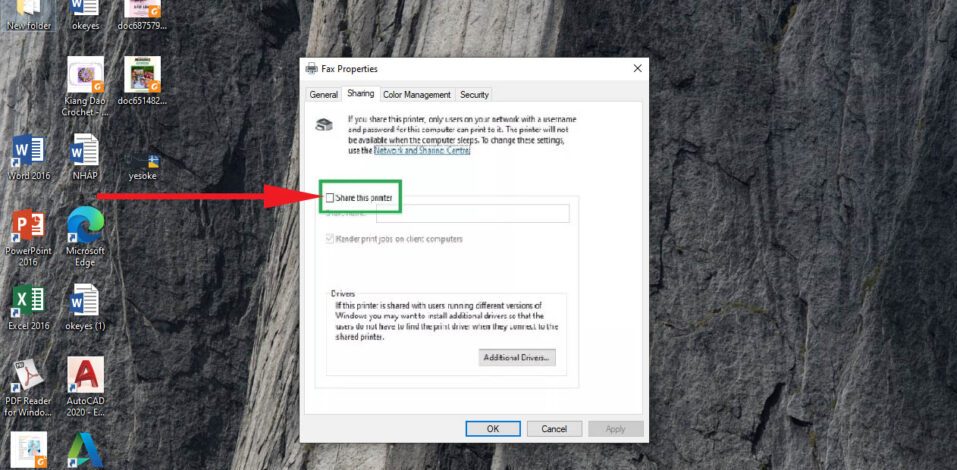
Bước 7: Quay lại Control Panel, mở mục “Network and Internet” và chọn “Network and Sharing Center”.
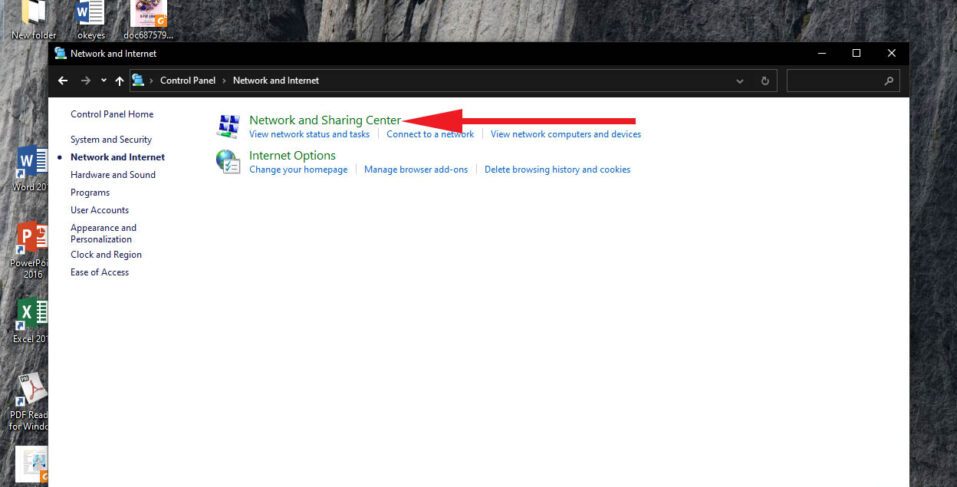
Bước 8: Click vào “Change advanced sharing settings” trong danh sách các danh mục bên tay trái của cửa sổ mới hiển thị.
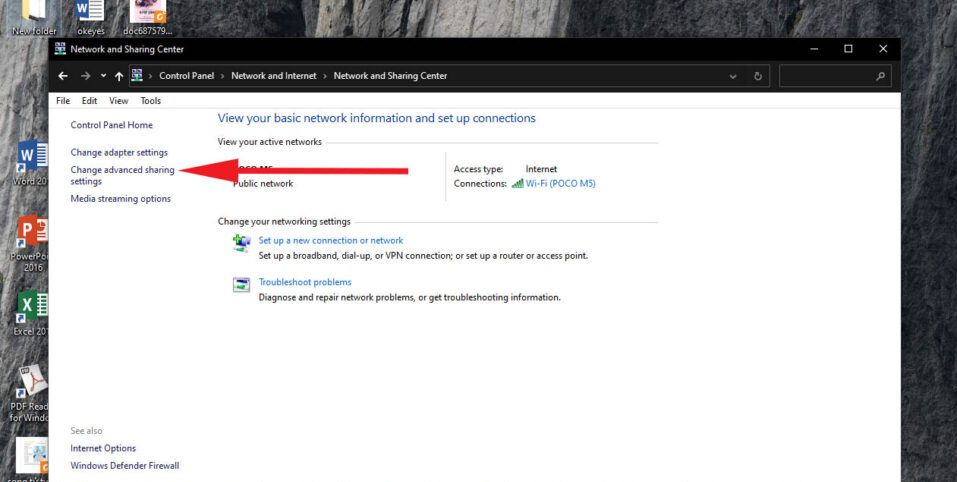
Bước 9: Tại mục “Private”, tick vào “Turn on network discovery” và “Turn on file and printer sharing”.
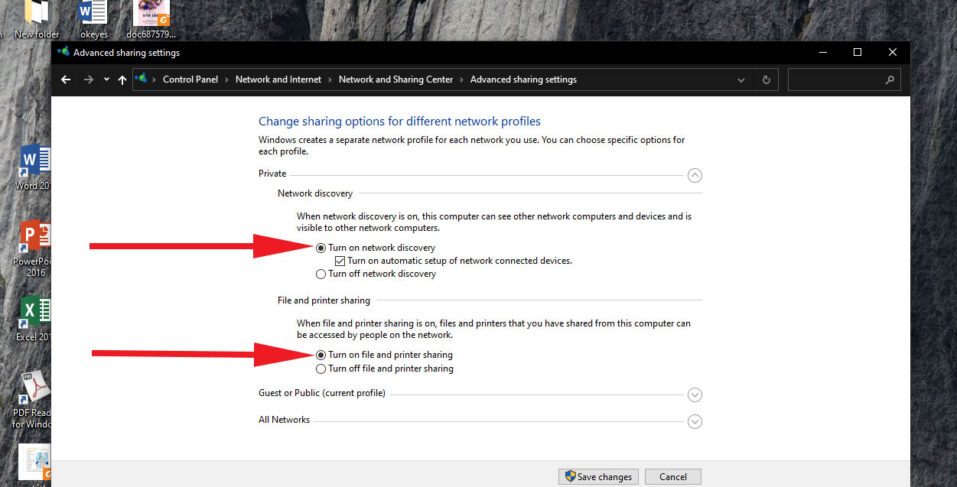
Bước 10: Kéo xuống tại mục “All networks”, tick vào “Turn off password protected sharing” vì nếu còn để Turn on, khi các máy tính khác muốn kết nối sẽ cần mật khẩu. Nhấn chọn “Save changes” khi đã hoàn tất.”
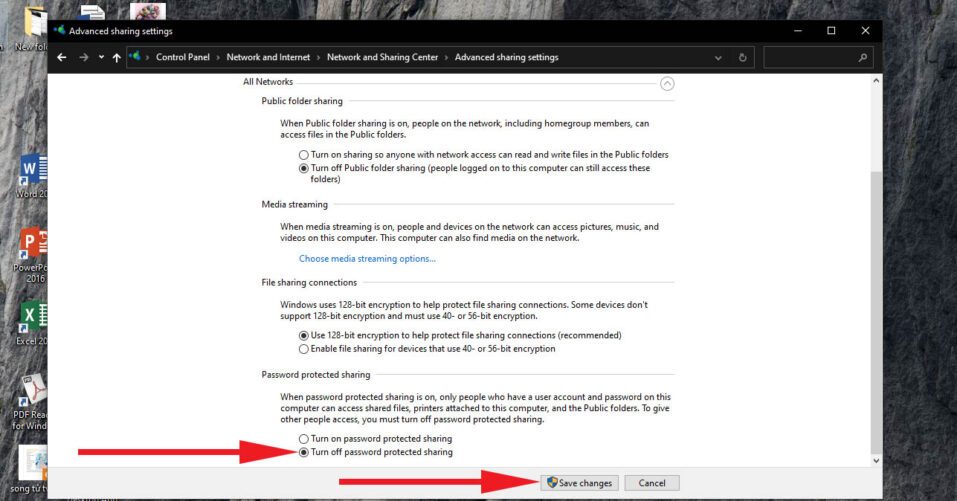
Hướng dẫn cách cài đặt máy in qua mạng LAN đơn giản
Nếu bạn đã hoàn tất việc chia sẻ máy in trên máy chủ, bây giờ bạn có thể kết nối máy in qua mạng LAN bằng các bước sau:
Bước 1: Mở Control Panel, chọn “Hardware and Sound”, sau đó chọn “Devices and Printers”.
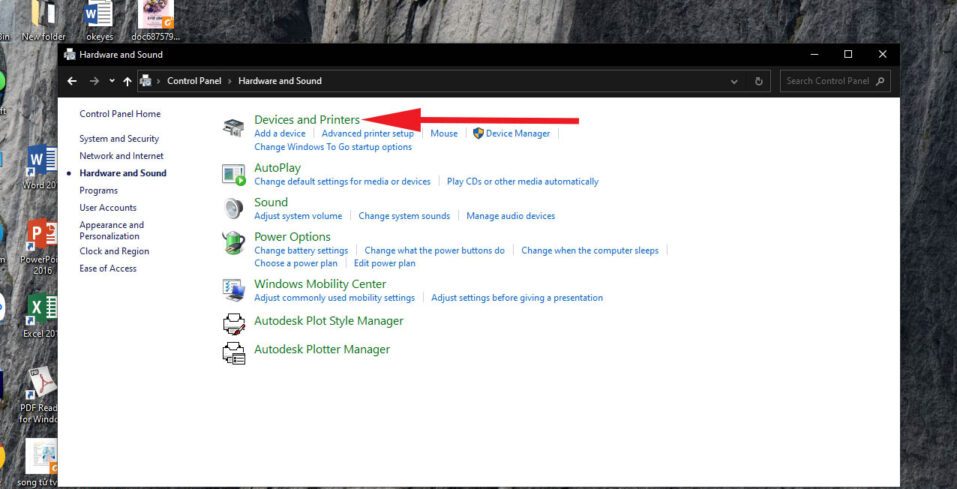
Bước 2: Tại cửa sổ này, chọn “Add a printer” để máy tính quét các thiết bị đang được kết nối.
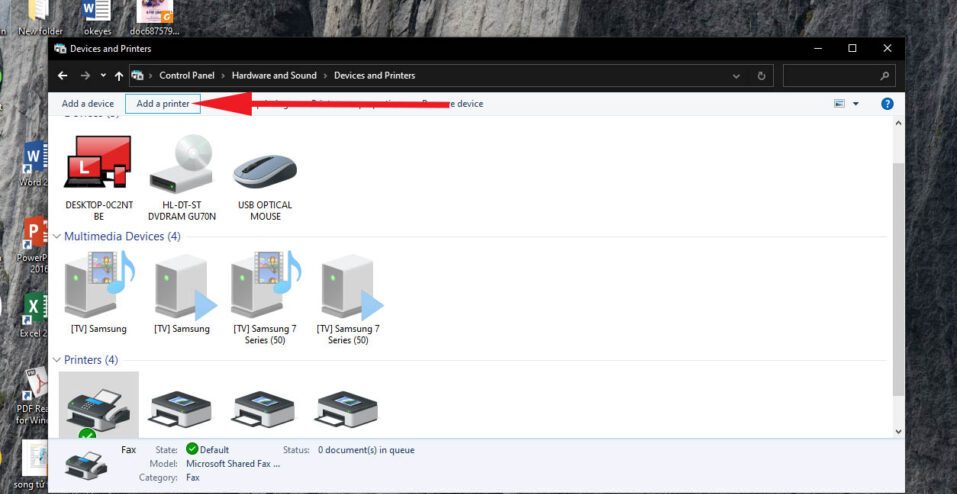
Bước 3: Nếu máy tính không thể quét được máy in bạn muốn kết nối, hãy nhấp vào dòng “The printer that I want isn’t listed” ở phía dưới cửa sổ để máy tính quét các máy in khác.
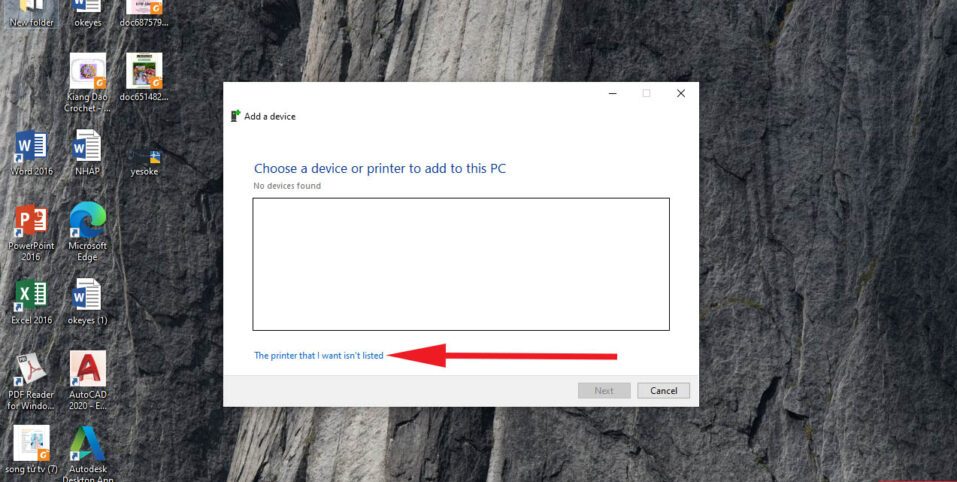
Bước 4: Tại cửa sổ tiếp theo, chọn “Select a shared printer by name”, sau đó nhấp vào “Browse” để tìm kiếm các máy trong mạng LAN.
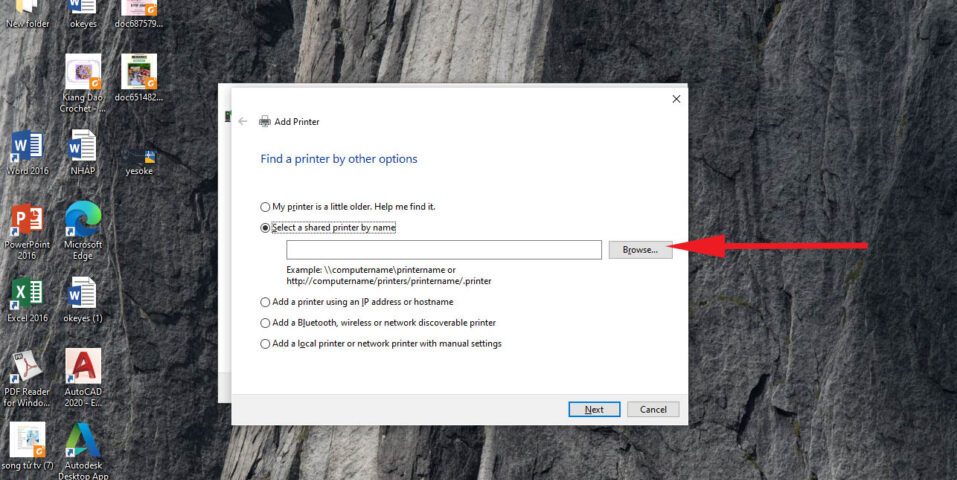
Bước 5: Cửa sổ mới sẽ hiển thị với tên máy chủ. Nhấp đúp chuột vào máy chủ đó. Nhấp “Next” để máy tính quét và cài driver cho máy in.
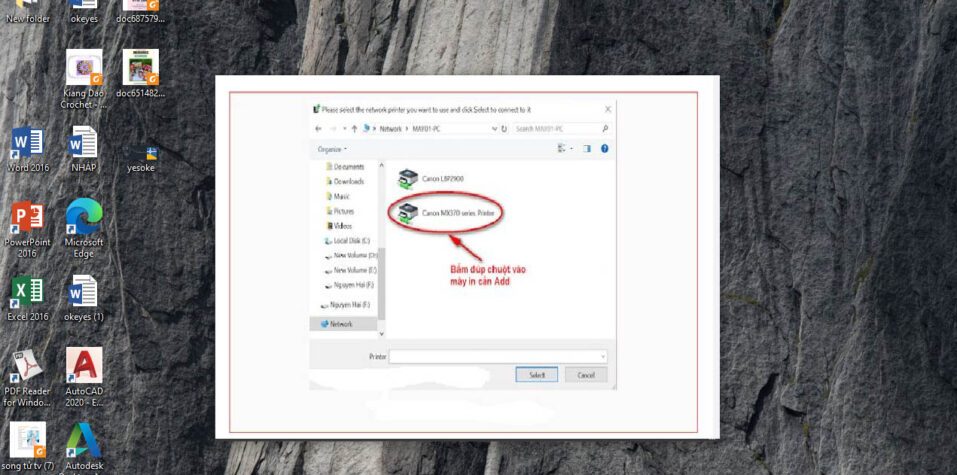
gains 6: Sau khi cài đặt driver hoàn tất, bạn chỉ cần nhấp “Next” và “Finish” để hoàn tất việc cài đặt máy in cho máy tính qua mạng LAN.
Sửa lỗi khi chia sẻ không được
Thông thường, việc cài đặt máy in qua mạng LAN sẽ không gặp nhiều vấn đề. Tuy nhiên, nếu gặp lỗi, bạn nên kiểm tra lại để đảm bảo rằng đã chia sẻ và cài đặt máy in đúng cách. Nếu vẫn gặp lỗi, bạn có thể kiểm tra xem driver có bị lỗi không hoặc sử dụng trình sửa lỗi Troubleshoot.
Tóm lại
Trên đây là hướng dẫn cách cài đặt máy in qua mạng LAN đơn giản mà chúng tôi mong muốn truyền tải đến bạn đọc. Hy vọng với những chia sẻ này, bạn có thể cài đặt máy in qua mạng LAN một cách nhanh chóng và dễ dàng.
