Khóa màn hình máy tính là một tính năng quen thuộc đối với những người thường xuyên sử dụng máy tính. Tuy nhiên, không phải ai cũng biết cách cài đặt thời gian khóa màn hình máy tính. Cùng với laptop Dell tìm hiểu cách cài đặt thời gian khóa màn hình máy tính trong bài viết này.
Mục lục
Tại sao phải tìm cách cài đặt thời gian khóa màn hình máy tính

Với những người sử dụng máy tính lâu năm, việc khóa màn hình không còn xa lạ. Cùng với sự phát triển của công nghệ, tính năng khóa màn hình ngày càng có nhiều cải tiến và tiện ích hỗ trợ người dùng. Bạn có thể tìm cách cài đặt thời gian khóa màn hình máy tính Windows 10, Windows 11 để sử dụng máy tính thuận tiện hơn.
Để tìm cách cài đặt thời gian khóa màn hình trên máy tính Windows 10, Windows 11, đầu tiên bạn cần thiết lập thời gian chờ trên màn hình khóa để giữ cho màn hình luôn sáng. Đáng chú ý, trên Windows 10, màn hình khóa vẫn hiển thị ngay cả khi máy tính ở chế độ ngủ. Trong bài viết này, chúng tôi sẽ gợi ý cho bạn 2 cách cài đặt thời gian khóa màn hình máy tính. Hãy tiếp tục theo dõi!
Cách cài đặt thời gian khóa màn hình máy tính
Tăng thời gian chờ khóa màn hình từ cài đặt Windows
Cách đầu tiên là cài đặt thời gian tự động khóa màn hình từ cài đặt Windows, đây là cách cài đặt thời gian khóa màn hình máy tính nhanh nhất và truyền thống nhất hiện nay. Để thực hiện cách này, bạn cần làm theo 4 bước sau:
Bước 1: Mở phần Cài đặt trên Windows bằng cách nhấn tổ hợp phím Windows + I. Sau đó, chọn Personalization.
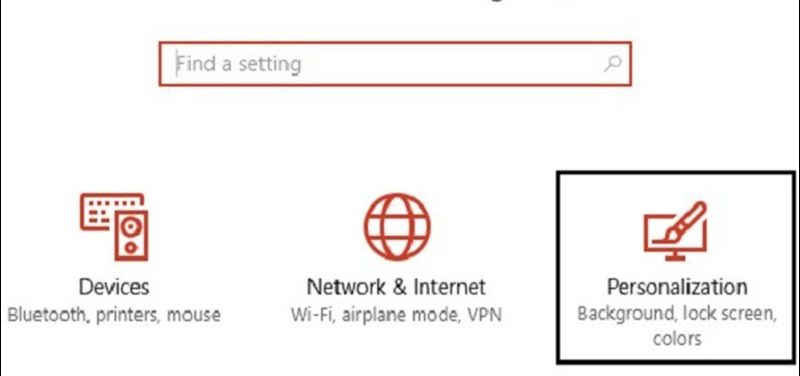
Bước 2: Trong giao diện Cài đặt, chọn Lock Screen ở phía bên trái. Sau đó, cuộn xuống và chọn Screen timeout settings.
Bước 3: Tiếp theo, bạn có thể thiết lập thời gian chờ trên màn hình khóa trong phần Screen. Nếu bạn muốn tăng thời gian trên màn hình khóa PC, chỉ cần điều chỉnh thời gian ở phần cài đặt.
Lưu ý đặc biệt là bạn cần đảm bảo rằng thời gian Sleep được đặt cao hơn so với thời gian tắt màn hình, nếu không màn hình máy tính sẽ không bị khóa. Hiệu quả nhất là vô hiệu hóa Sleep hoặc đặt thời gian cài đặt từ 30 phút trở lên.
Bước 4: Lưu lại các thay đổi và khởi động lại máy tính để trải nghiệm việc khóa màn hình trên Windows 10.
Sử dụng Control Panel để thay đổi cài đặt thời gian chờ màn hình khóa
Ngoài cách trên, bạn cũng có thể thay đổi cài đặt màn hình khóa thông qua Control Panel.
Bước 1: Nhấn tổ hợp phím Windows + X để mở Control Panel. Tiếp theo, chọn System and Security và sau đó chọn Power Options.
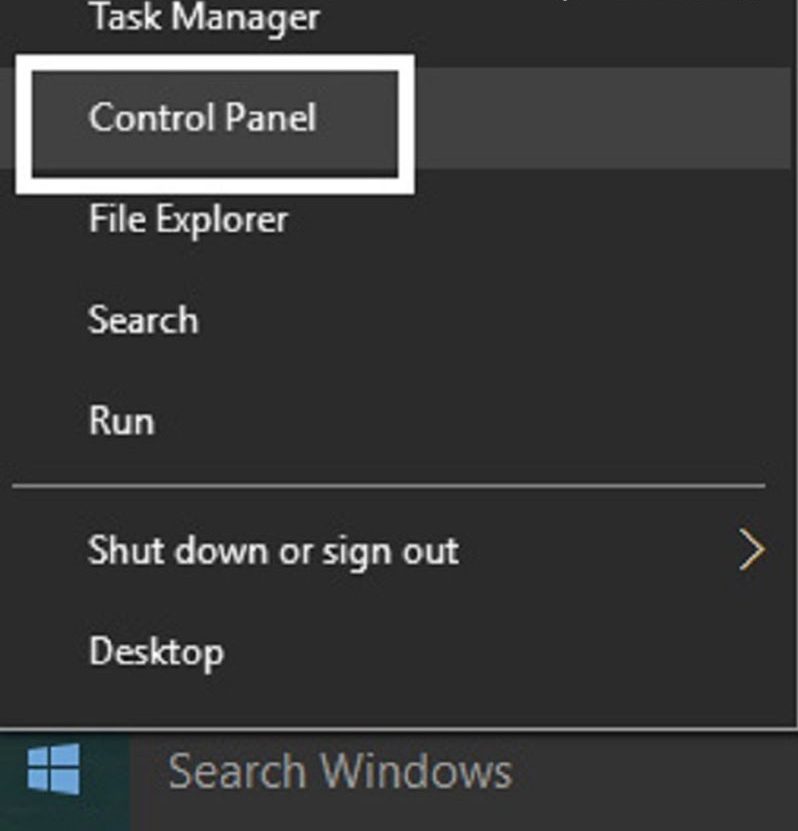
Bước 2: Trong giao diện Power Options, chọn Change plan settings. Sau đó, bạn có thể thiết lập thời gian khóa trên màn hình.
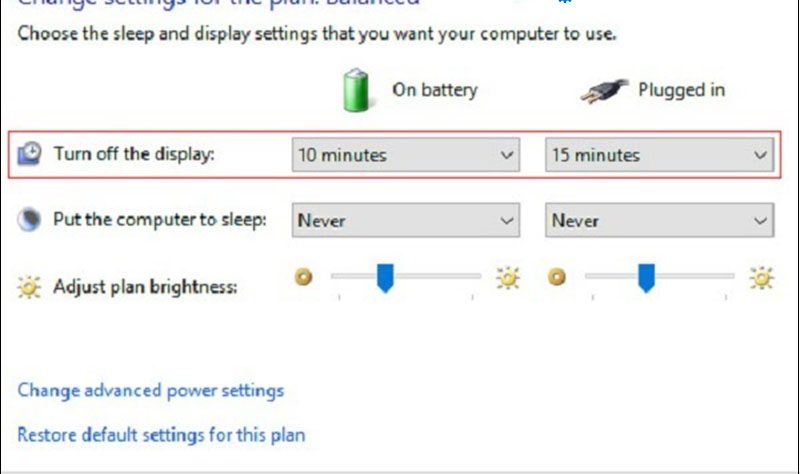
Chỉ với 3 bước đơn giản, bạn đã có thể hoàn thành việc cài đặt thời gian khóa màn hình máy tính trên Windows 10.
Tạm kết
Với 3 cách gợi ý trên, chúng tôi hy vọng giúp bạn có thể tự cài đặt thời gian khóa màn hình máy tính trên Windows 10. Việc thiết lập màn hình khóa không khó như bạn nghĩ, và nếu gặp khó khăn, hãy liên hệ với chúng tôi. Cảm ơn bạn đã theo dõi bài viết!
