Việc tìm cách chặn phần mềm kết nối Internet bằng Firewall là một tác vụ đơn giản và dễ dàng. Bạn có thể tự thực hiện ngay cả khi không phải là chuyên gia công nghệ. Cùng với laptop Dell tìm hiểu cách chặn phần mềm kết nối Internet bằng Firewall đơn giản ngay tại nhà trên Windows 10, Windows 11.
Mục lục
Nguyên nhân cần chặn phần mềm kết nối Internet bằng Firewall

Trong quá trình sử dụng máy tính, có những lúc bạn muốn chặn kết nối Internet của một phần mềm hoặc ứng dụng cụ thể trên hệ điều hành Windows. Việc này hữu ích trong việc quản lý nhân viên, giáo viên quản lý học sinh trong giờ thực hành, và nhiều trường hợp khác. Có nhiều phương pháp để cách chặn phần mềm kết nối Internet bằng Firewall, bao gồm việc chặn trực tiếp sử dụng tính năng có sẵn trên máy tính hoặc sử dụng các phần mềm hỗ trợ.
Trong bài viết này, chúng tôi sẽ giới thiệu đến bạn 2 cách chặn phần mềm kết nối Internet bằng Firewall nhanh chóng và đơn giản. Bạn có thể áp dụng ngay trên máy tính của mình thay vì phải tải thêm các phần mềm hỗ trợ khác, tiết kiệm dung lượng lưu trữ.
Cách chặn phần mềm kết nối Internet
Cách chặn phần mềm kết nối Internet bằng Firewall
Dưới đây là các bước thực hiện chặn kết nối Internet của phần mềm bằng Firewall:
Bước 1: Tại góc trái màn hình máy tính laptop, nhấn Menu Start, sau đó nhập từ khóa “Firewall” vào thanh tìm kiếm. Chọn “Windows Defender Firewall” để mở nó.
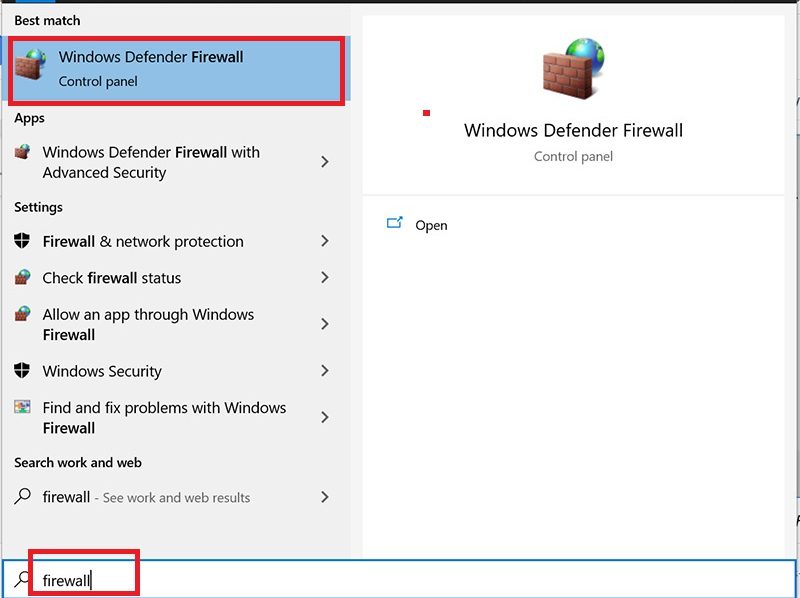
Bước 2: Trên cửa sổ Windows Defender Firewall, nhấp vào “Advanced Settings” ở phía bên trái.
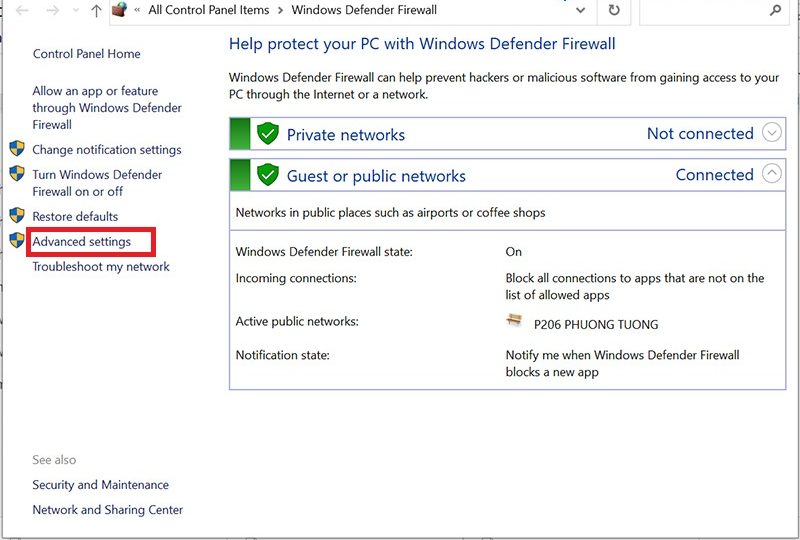
Bước 3: Tiếp theo, chọn “Outbound Rules”, sau đó nhấp vào “New Rule” ở phía bên phải trên cùng.
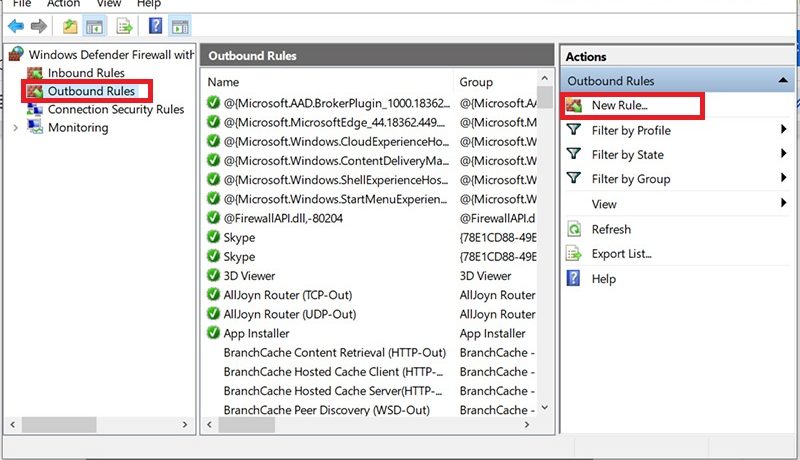
Bước 4: Trong phần này, chọn “Program” trong menu “Rule Type”. Trong danh sách quy tắc, chọn loại quy tắc bạn muốn tạo. Nhấp Next để xác nhận và tiếp tục.
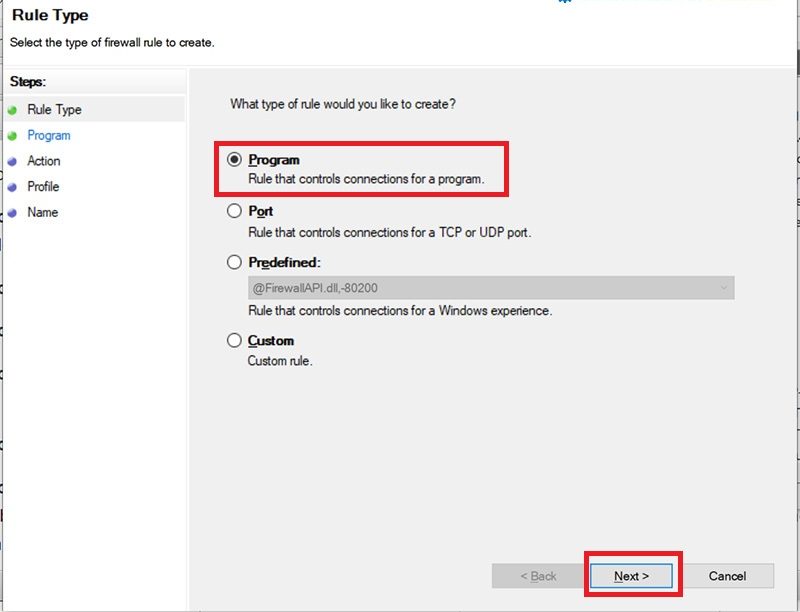
Bước 5: Nhấp vào nút “Browse”. Một cửa sổ File Explorer mới sẽ mở ra để bạn chọn chương trình mà bạn muốn chặn.
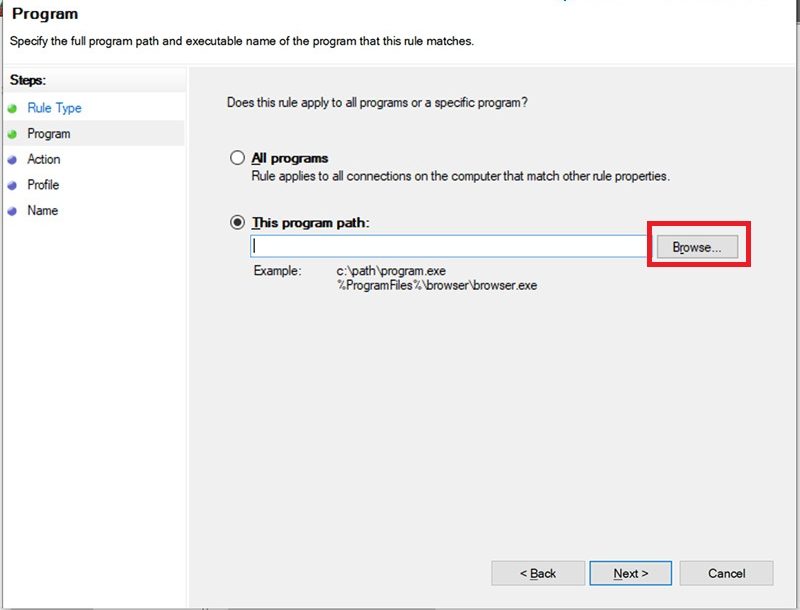
Bước 6: Tại đây, lựa chọn chương trình bạn muốn chặn. Tìm và nhấp vào chương trình mà bạn muốn chặn truy cập Internet, sau đó nhấp “Open” để hoàn tất. Nếu chương trình mà bạn muốn chặn kết nối Internet không có trong danh sách, bạn có thể nhấp vào nút “Allow another app…” để thêm vào danh sách và tiến hành chặn truy cập như thông thường.
Sau đó, tìm đến thư mục tương ứng với phần mềm mà bạn muốn chặn kết nối Internet. Cuối cùng, nhấp Next để xác nhận. Bạn đã hoàn thành cách chặn phần mềm kết nối Internet bằng Firewall trên Windows 10.
Chặn phần mềm kết nối Internet từ bên ngoài màn hình
Cách này có vẻ dễ thực hiện hơn cách thứ nhất. Với cách này, bạn có thể chặn phần mềm kết nối Internet một cách đơn giản.
Bước 1: Đầu tiên, mở màn hình Desktop của bạn, sau đó nhấp chuột phải vào phần mềm mà bạn muốn chặn, và chọn “Open file location” để xem vị trí thư mục chứa file cài đặt trên máy.
Bước 2: Tại đây, chọn “Block the connection” trong menu, sau đó nhấp “Next” để tiếp tục. Trong tab “Profile”, nhấp “Next”.
Bước 3: Nhập tên tương ứng với phần mềm mà bạn muốn chặn để thực hiện chặn kết nối của nó. Sau khi nhập xong, nhấp “Finish” để hoàn tất. Lúc này, Firewall sẽ có hiệu lực ngay lập tức và ngăn chặn kết nối Internet của phần mềm bạn đã chọn.
Tạm kết
Trên đây là 2 cách chặn phần mềm kết nối Internet bằng Firewall một cách nhanh chóng mà bạn có thể tham khảo và thực hiện trên máy tính của mình. Hy vọng những thông tin này sẽ hữu ích và giúp bạn thành công.
