Khi sử dụng laptop để làm việc, học tập hay duyệt web, việc phải mở nhiều tab và cửa sổ là điều không thể tránh khỏi. Để tăng hiệu quả làm việc và tiện lợi trong việc theo dõi các nội dung, việc tìm cách chia đôi màn hình laptop Windows 10, Windows 11 là một giải pháp hữu ích không thể bỏ qua. Dưới đây là hướng dẫn chi tiết của laptop Dell để chia đôi màn hình laptop trên Windows 10, Windows 11.

Mục lục
Kích hoạt tính năng chia đôi màn hình laptop Windows 10
Trước khi tiến hành tìm cách chia đôi màn hình laptop, bạn cần kích hoạt tính năng này trên Windows 10, Windows 11. Hãy thực hiện các bước sau:
Bước 1: Mở “Settings” (Cài đặt).
- Cách 1: Click vào Start menu, sau đó chọn “Settings” (biểu tượng bánh răng cưa).
- Cách 2: Nhấn tổ hợp phím “Windows + I”.
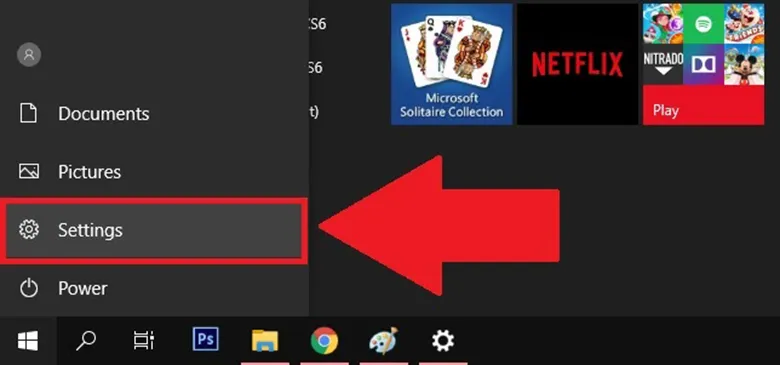
Bước 2: Chọn “System” (Hệ thống).
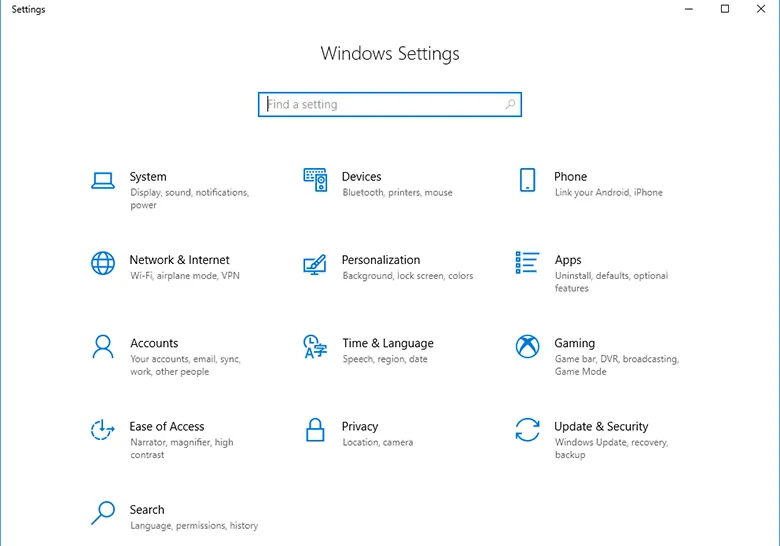
Bước 3: Chọn “Multitasking” (Đa nhiệm) trong cột bên trái -> Kiểm tra xem tùy chọn “Snap windows” (Chia màn hình) đã được kích hoạt hay chưa.
- Đã kích hoạt: Bạn có thể tiến hành chia đôi màn hình.
- Chưa kích hoạt: Nhấn để kích hoạt tùy chọn này.
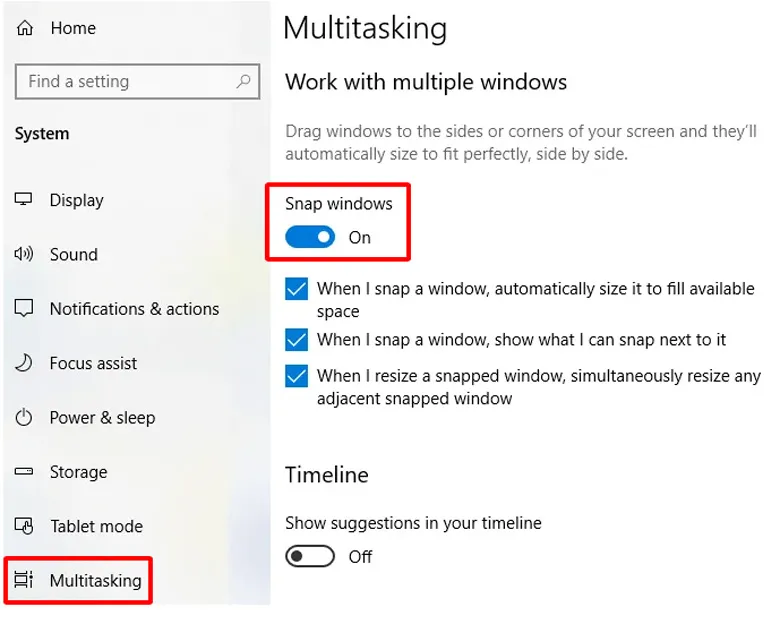
Cách chia đôi màn hình laptop Dell Windows 10, Windows 11
Có 4 cách chia đôi màn hình laptop được giới thiệu dưới đây:
Sử dụng chuột
Phương pháp này rất đơn giản và được sử dụng phổ biến. Hãy thực hiện các bước sau:
- Bước 1: Kéo cửa sổ mà bạn muốn thu gọn qua mép trái hoặc phải của màn hình.
- Bước 2: Khi Windows 10 hiển thị khung viền nửa màn hình, thả chuột.
- Bước 3: Màn hình sẽ hiển thị các cửa sổ đang mở còn lại. Bạn chỉ cần nhấp vào cửa sổ bạn muốn làm đầy phần còn lại của màn hình.
Cách chia đôi màn hình laptop bằng cách sử dụng thanh Taskbar
Phương pháp này cho phép máy tính tự động chia màn hình dựa vào số lượng cửa sổ đang mở. Bạn làm như sau:
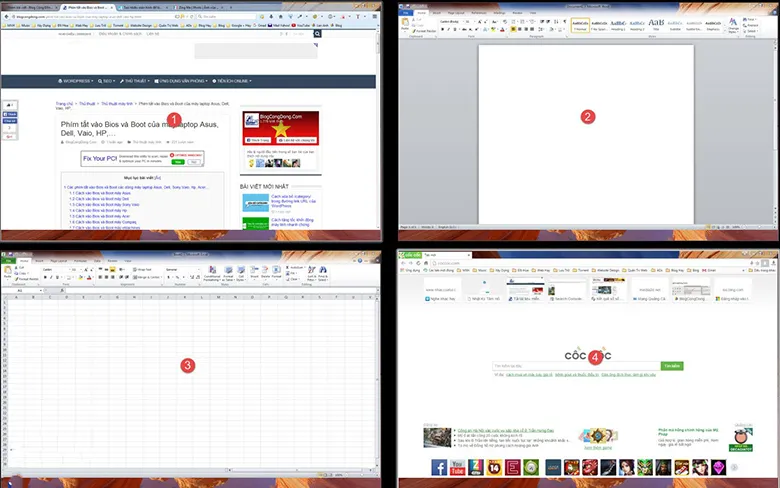
- Bước 1: Click chuột phải vào thanh Taskbar (thanh công việc) -> chọn “Show windows side by side” (Hiển thị cửa sổ song song).
- Bước 2: Để đưa màn hình về trạng thái bình thường, bạn nhấp chuột phải vào thanh Taskbar và chọn “Undo Show all windows side by side” (Hoàn tác hiển thị cửa sổ song song).
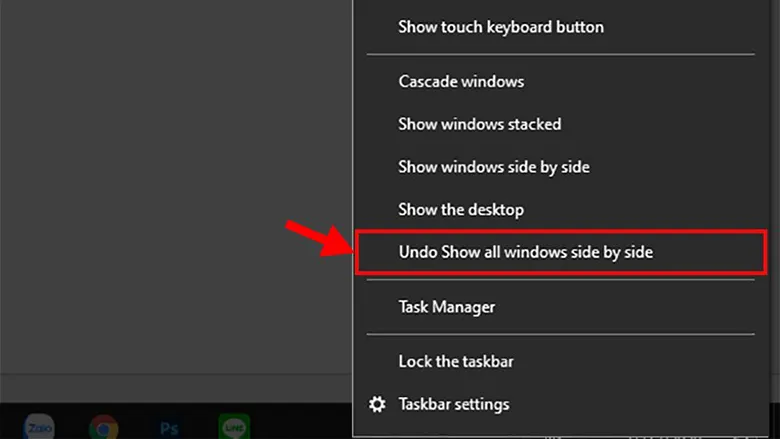
Cách chia đôi màn hình laptop thông qua phím tắt
Đây là phương án đơn giản và thuận tiện khi bạn chỉ cần sử dụng phím tắt để chia đôi màn hình laptop:
- Bước 1: Bấm vào cửa sổ bạn muốn chia màn hình.
- Bước 2: Sử dụng tổ hợp phím:
- “Windows + Phím mũi tên trái (phải)”: Chia màn hình dọc.
- “Windows + Phím mũi tên lên (xuống)”: Chia màn hình ngang.
- “Windows + Mũi tên”: Các cửa sổ đang mở còn lại sẽ hiển thị bên cạnh. Bạn sử dụng mũi tên di chuyển để chọn cửa sổ nào sẽ lấp đầy nửa màn hình còn lại.
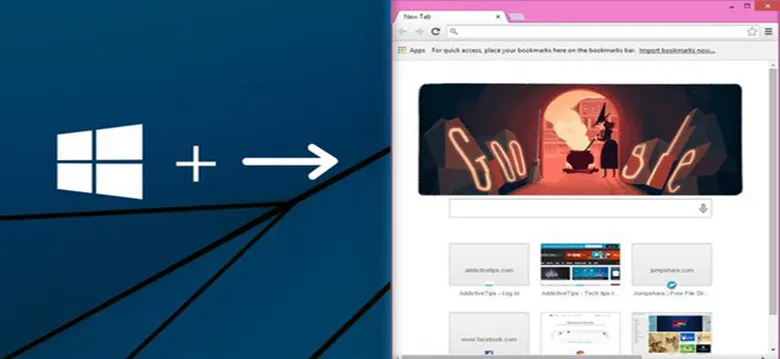
Chia đôi màn hình laptop bằng Corner Snap
Nếu máy tính hoặc laptop của bạn có độ phân giải cao và kích thước màn hình lớn, tính năng Corner Snap sẽ là sự lựa chọn tuyệt vời. Với Corner Snap, bạn có thể kéo thả cửa sổ vào 4 góc màn hình và dễ dàng theo dõi và thao tác trên 4 cửa sổ một cách tiện lợi.
Để sử dụng Corner Snap, bạn chỉ cần dùng chuột kéo cửa sổ tới góc màn hình và máy tính sẽ tự động căn chỉnh, chia thành 4 cửa sổ bằng nhau cho bạn.
Tổng kết
Như vậy, bạn đã học được cách chia đôi màn hình laptop trên Windows 10 một cách dễ dàng và tiện lợi. Các phương pháp chia màn hình trên đây giúp bạn tăng cường hiệu quả làm việc và trải nghiệm sử dụng laptop một cách thuận tiện và hài lòng.
