Vì vấn đề bảo mật và an toàn, nên hầu hết người dùng máy tính đều cài đặt mật khẩu. Tuy nhiên, nếu bạn chưa biết cách đặt mật khẩu cho máy tính laptop Windows 7, 8, 10, 11 thì cùng với laptop Dell tham khảo bài viết hướng dẫn chi tiết dưới đây.
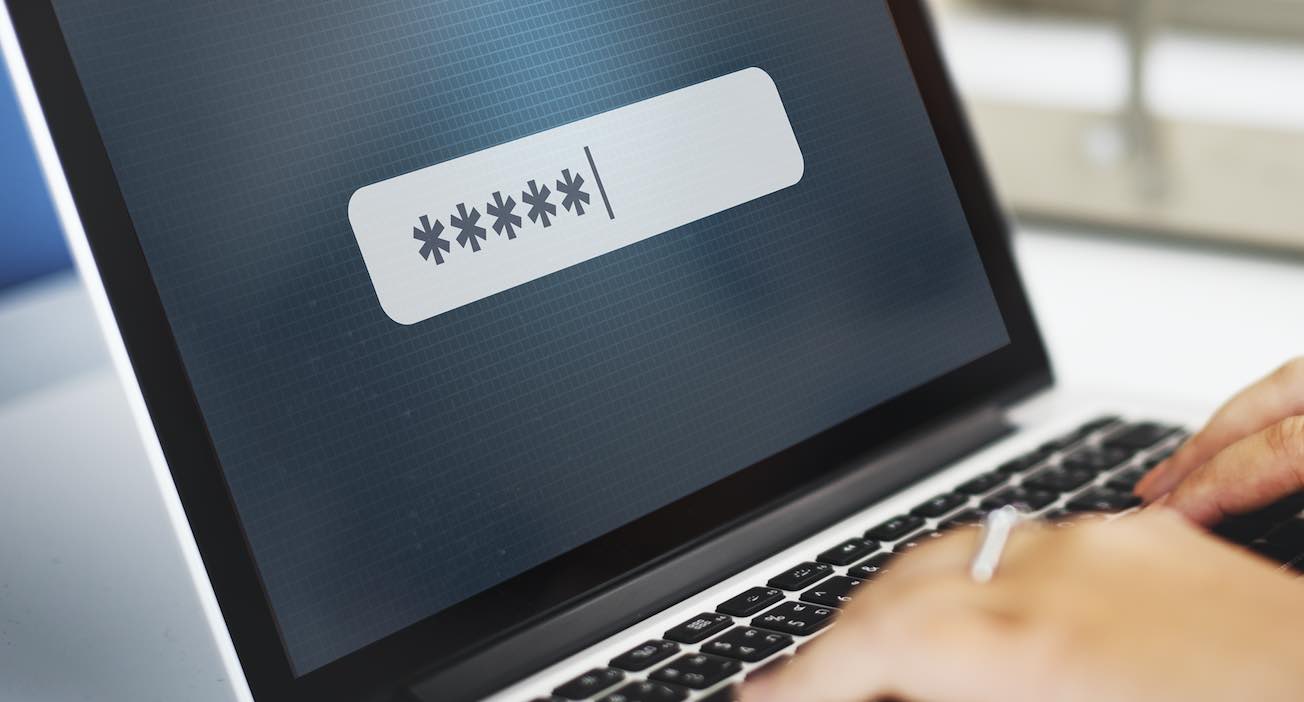
Mục lục
Cách đặt mật khẩu máy tính laptop Win 7
Đối với máy tính sử dụng Windows 7, việc cài đặt mật khẩu rất đơn giản và nhanh chóng. Bạn chỉ cần làm theo các bước sau:
Bước 1: Nhấp chuột vào biểu tượng Windows để vào Menu Start. Sau đó, tìm kiếm và mở “Control Panel”.
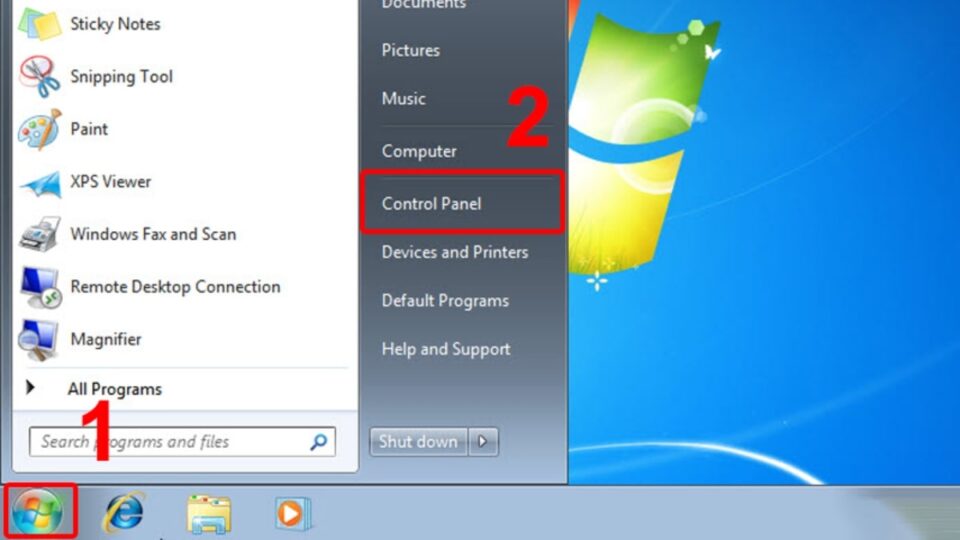
Bước 2: Tại cửa sổ Control Panel, chọn “User Accounts”.
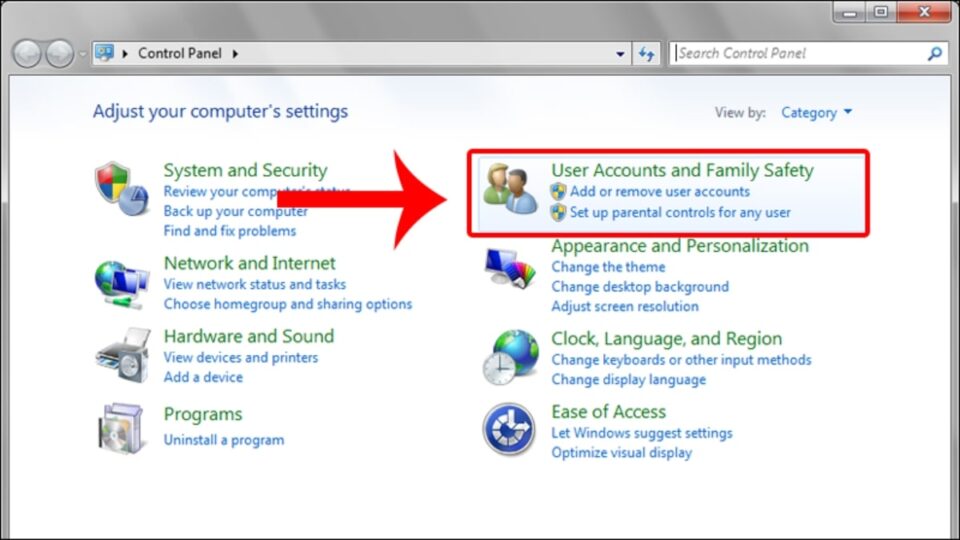
Bước 3: Chọn “Create a password for your account”. Tiếp theo, nhập mật khẩu mới và xác nhận mật khẩu. Sau đó, nhấp vào “Create password” để hoàn tất quá trình đặt mật khẩu.
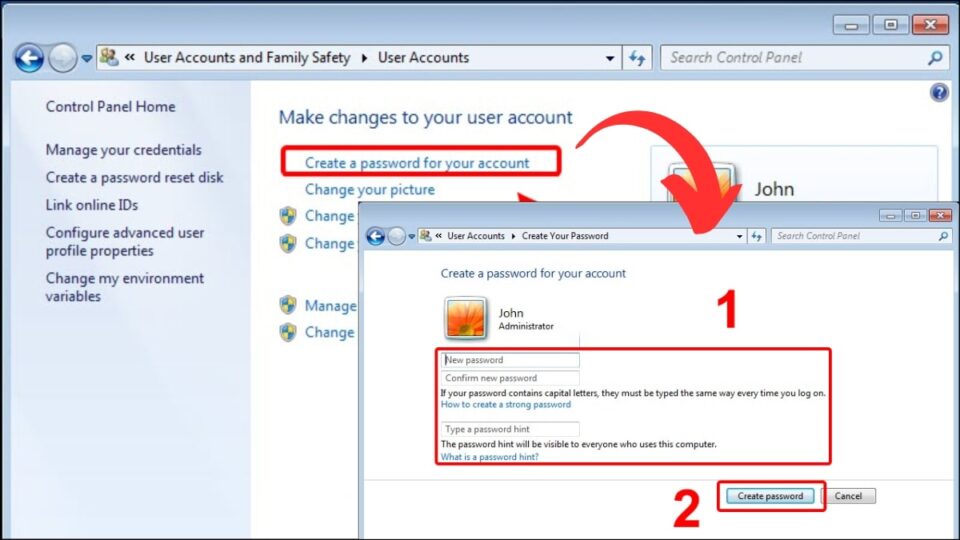
Cách đặt mật khẩu máy tính laptop Win 8 hoặc 8.1
Giao diện của Windows 8 và 8.1 có sự khác biệt so với Windows 7, do đó quy trình đổi mật khẩu cũng khác nhau. Tuy nhiên, để đặt mật khẩu trên máy tính sử dụng Windows 8, bạn có thể áp dụng hai cách sau đây:
Thay đổi mật khẩu máy tính laptop Win 8 từ Cài đặt máy tính
Bước 1: Di chuyển chuột đến thanh bên phải của màn hình, chọn “Settings” (Hoặc nút Windows + I). Sau đó, tiếp tục chọn “Change PC settings”.
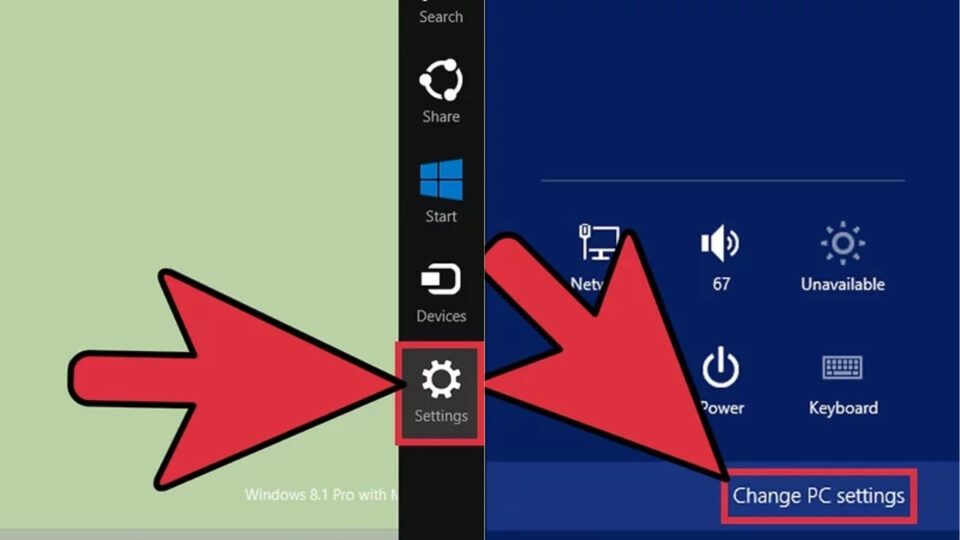
Bước 2: Tại mục Accounts, chọn “Sign-in options”. Tiếp theo, tại mục Password, chọn “Change” để bắt đầu quá trình thay đổi mật khẩu.
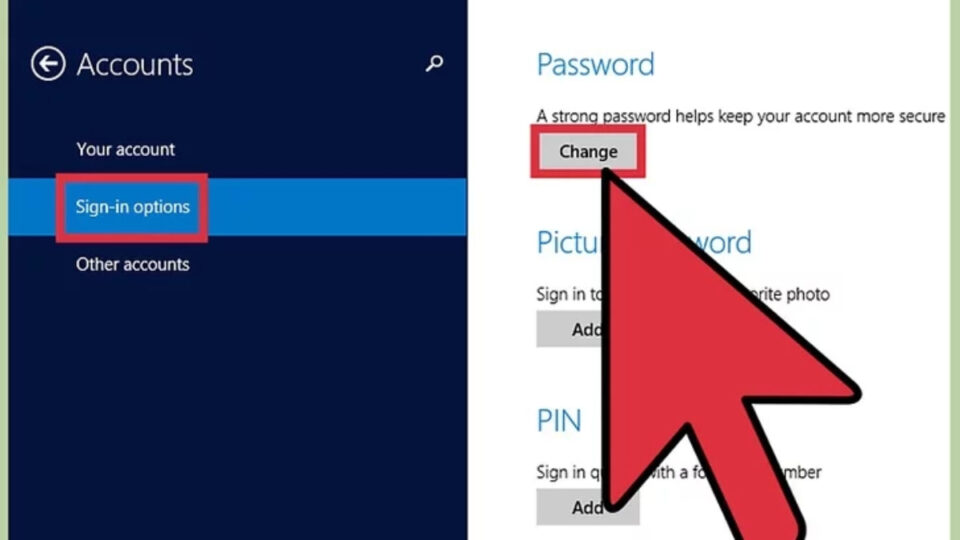
Bước 3: Tại bước này, bạn chỉ cần nhập mật khẩu cũ và mật khẩu mới (2 lần) cho máy tính.
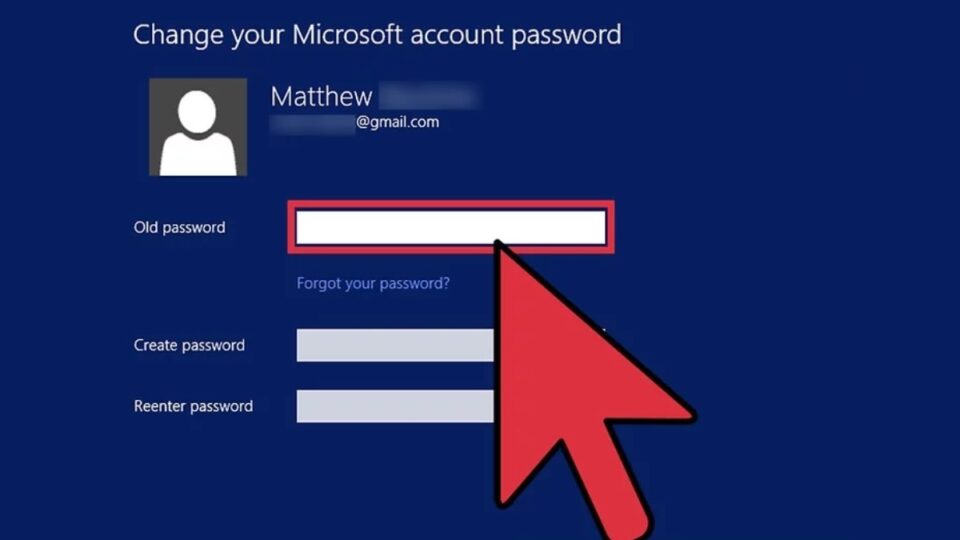
Bước 4: Nhấp vào “Finish” để hoàn tất quá trình đặt mật khẩu cho máy tính sử dụng Windows 8.
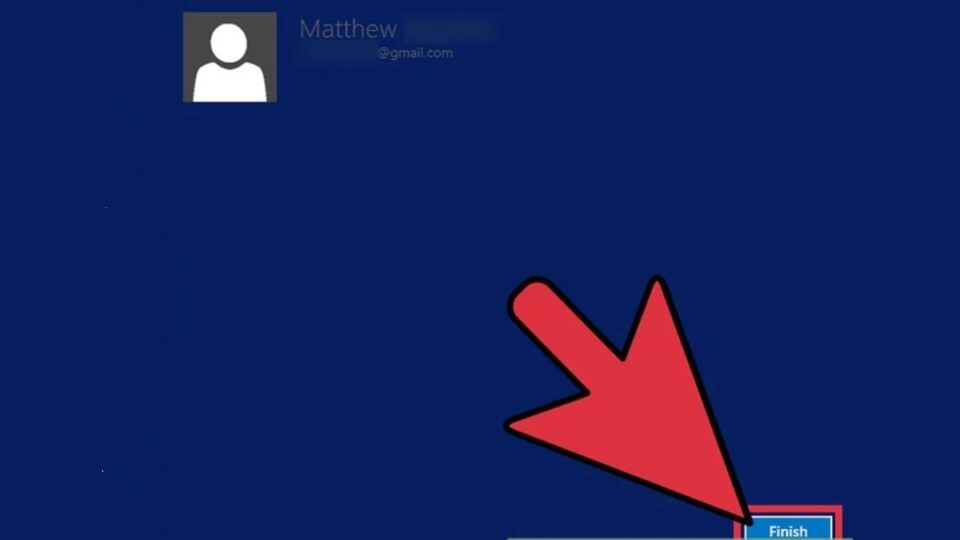
Ngoài ra, bạn cũng có thể đặt mật khẩu cho máy tính sử dụng Windows 8 bằng cách sử dụng tổ hợp phím. Tuy nhiên, cách này đòi hỏi bạn phải biết và nhớ chính xác tổ hợp phím tương ứng.
Thay đổi mật khẩu máy tính laptop Win 8 bằng tổ hợp phím
Cách đặt mật khẩu máy tính Win 8 bằng phím tắt rất nhanh chóng và tiện lợi.
Bước 1: Nhấn tổ hợp phím “Control + Alt + Delete” và chọn “Change a password”. Hoặc bạn có thể nhấn giữ nút “Windows” + nút nguồn.
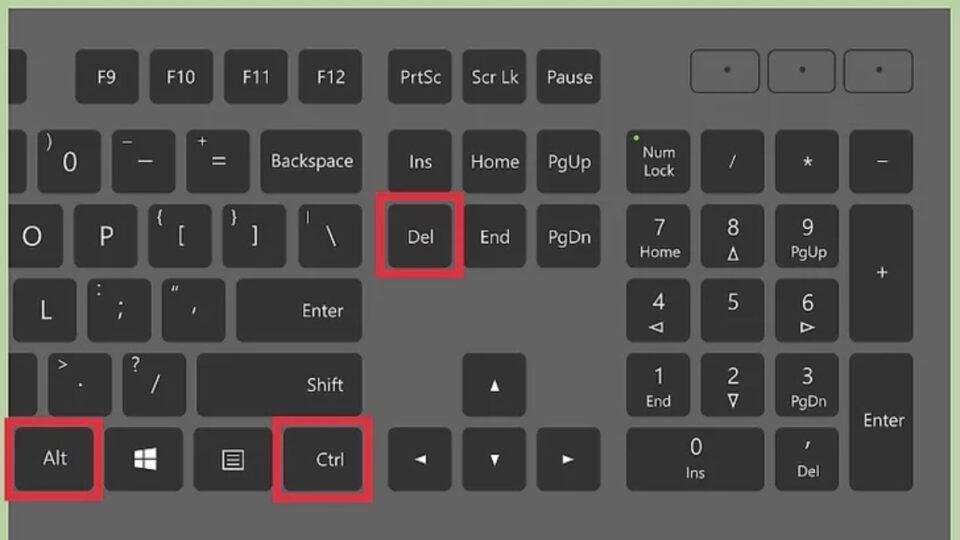
Bước 2: Trên màn hình “Change a password”, hãy nhập mật khẩu cũ, mật khẩu mới, và xác thực mật khẩu.
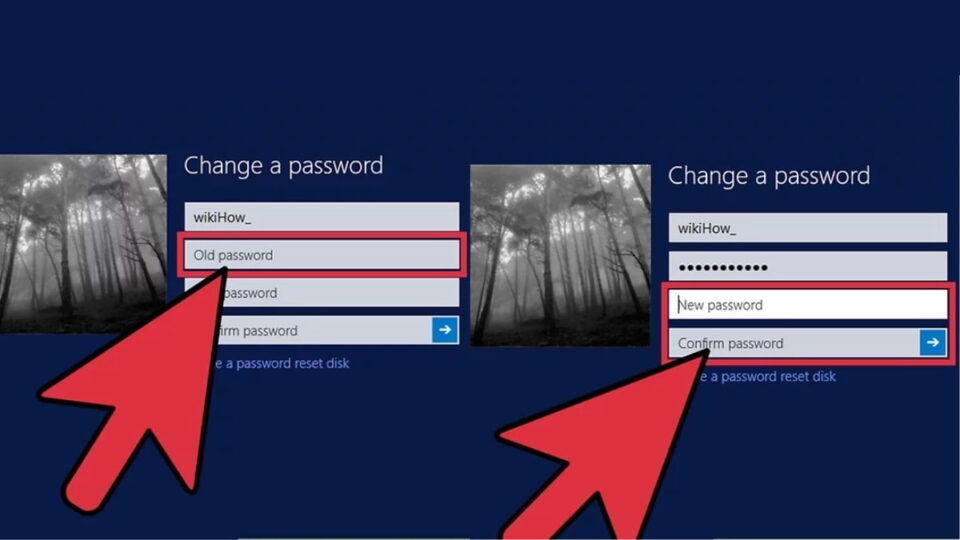
Bước 3: Nhấp vào biểu tượng “mũi tên” để hoàn tất quy trình đổi mật khẩu.
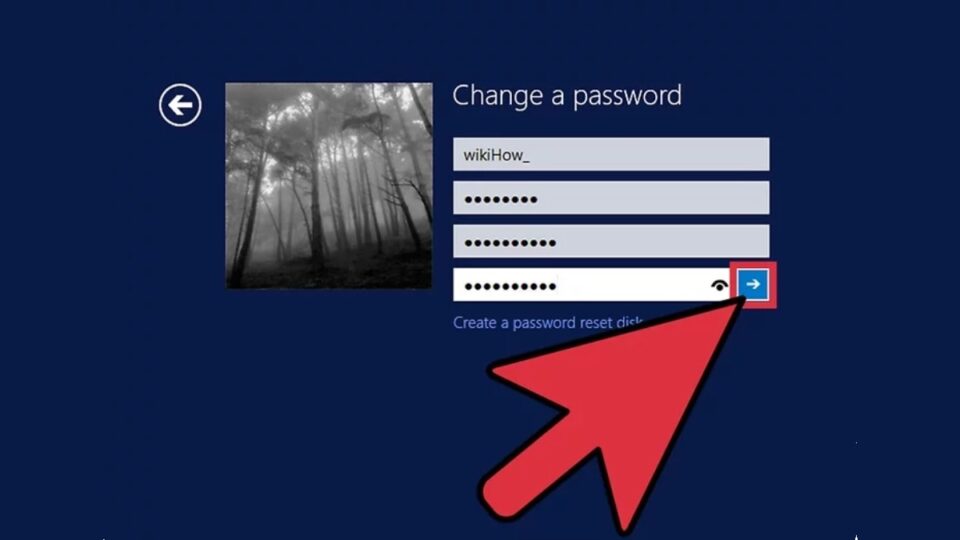
Cách đặt mật khẩu máy tính laptop Win 10
Có nhiều cách để cài đặt mật khẩu máy tính với hệ điều hành Win 10. Nhưng sau đây là hai cách làm phổ biến nhất và nhanh nhất.
Thay đổi mật khẩu Win 10 từ Control Panel
Bước 1: Tìm kiếm và mở “Control Panel” > đi đến mục quản lý “User Accounts”.
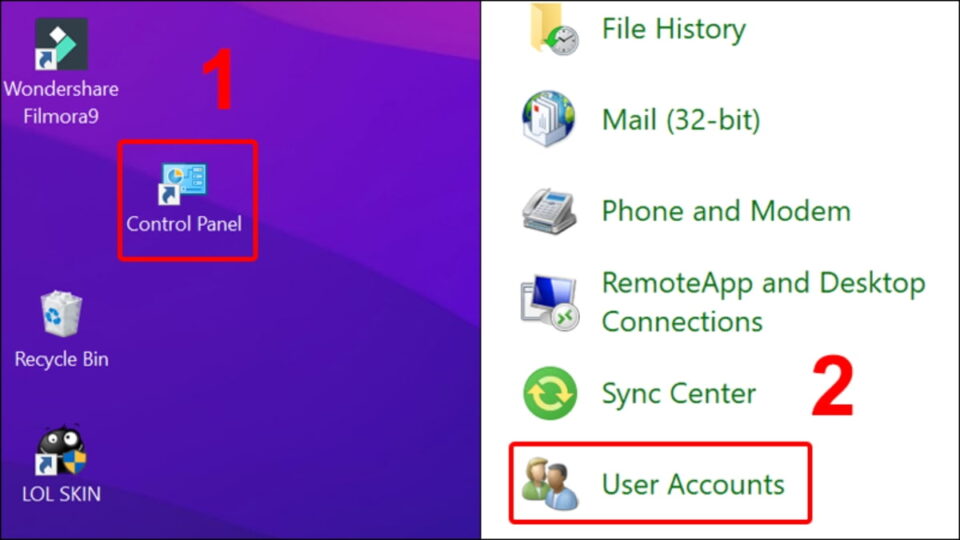
Bước 2: Chọn vào “Manage another account” và chọn tài khoản mà bạn đang dùng để đăng nhập vào máy tính của mình.
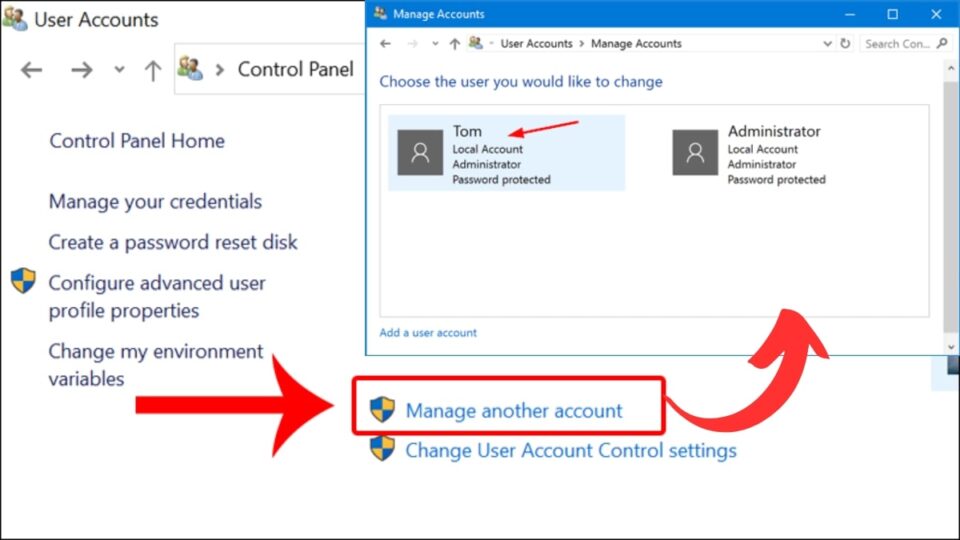
Bước 3: Chọn “Change the password” > tiến hành nhập mật khẩu hiện tại, mật khẩu mới (2 lần), và gợi ý mật khẩu > nhấp vào “Change password” để hoàn tất quy trình cài mật khẩu.
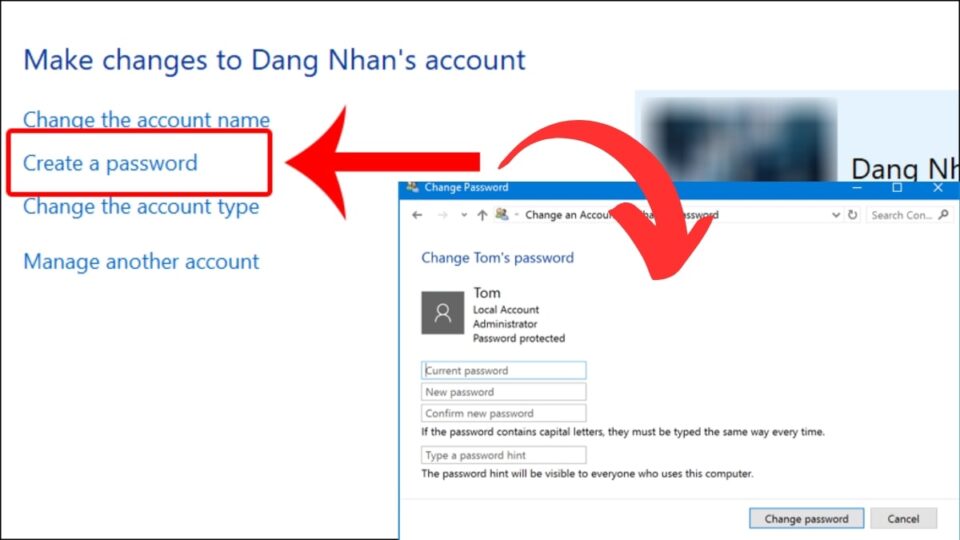
Đổi mật khẩu Win 10 từ Settings
Để đổi mật khẩu máy tính Win 10 bằng cách sử dụng “Settings”, bạn có thể thực hiện theo các bước sau:
Bước 1: Nhấn phím Windows + I, sau đó chọn “Accounts”.
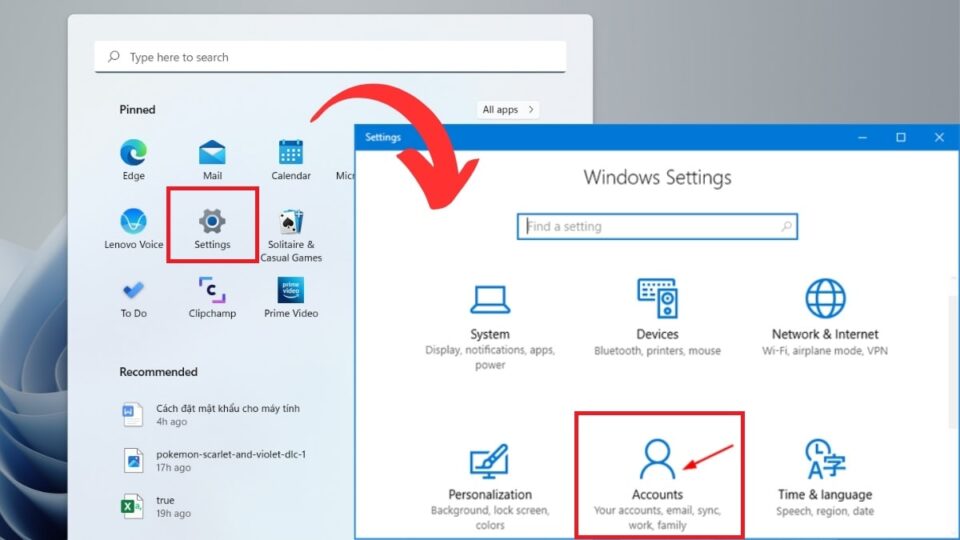
Bước 2: Chọn “Sign-in options” và nhấp vào “Change” để mở trình đổi mật khẩu.
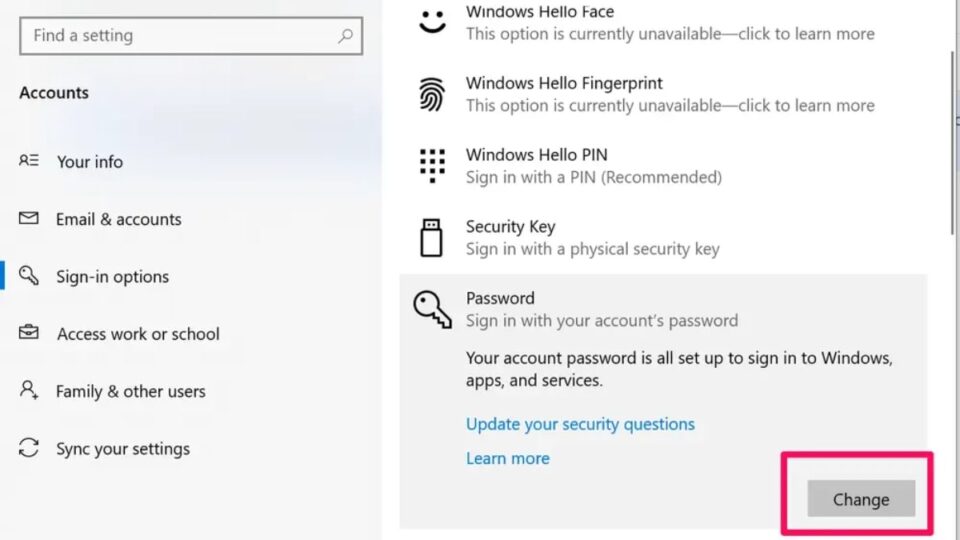
Bước 3: Nhập mật khẩu cũ, mật khẩu mới và gợi ý mật khẩu vào các ô trống, sau đó nhấp vào “Next” để lưu lại mật khẩu mới.
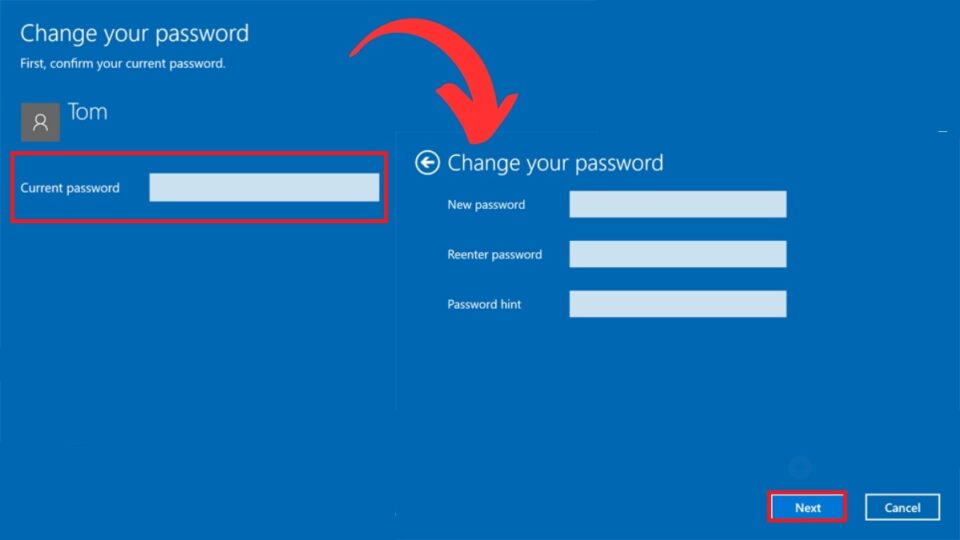
Đổi mật khẩu máy tính laptop Win 11
Để đổi mật khẩu máy tính Win 11, bạn có thể thực hiện theo các bước sau:
Bước 1: Nhập “Settings” vào thanh tìm kiếm và mở mục cài đặt.
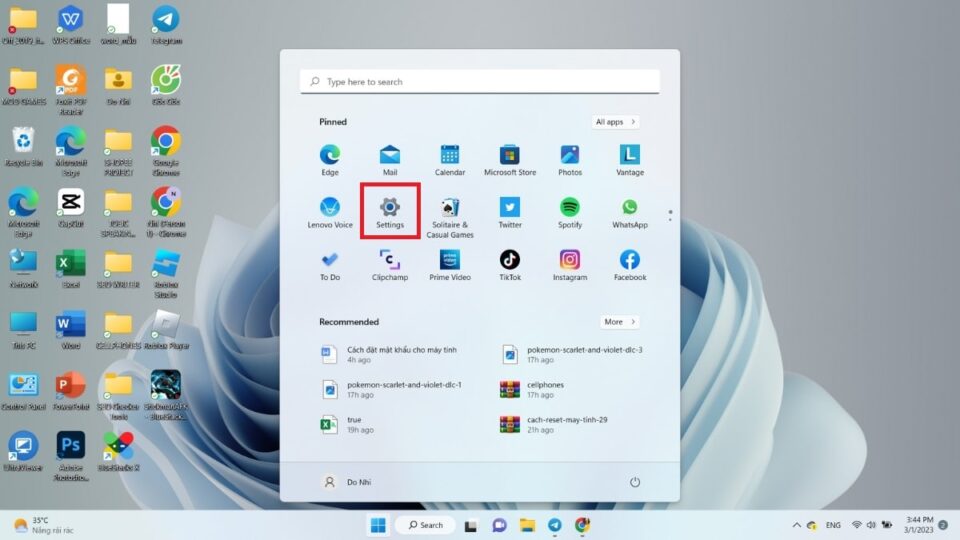
Bước 2: Chọn “Accounts” và chọn “Sign-in options” trong danh mục “account settings”.
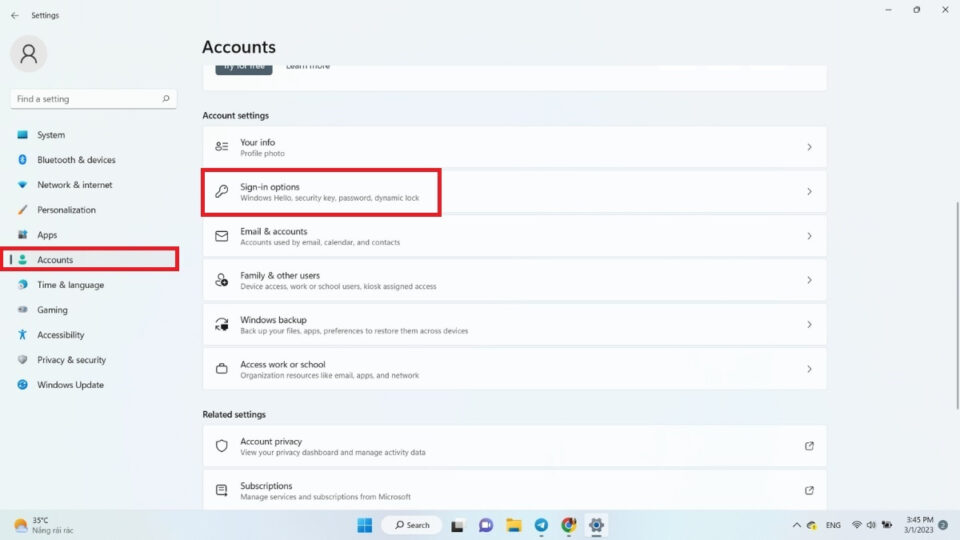
Bước 3: Chọn “Ways to sign in” và lựa chọn các tùy chọn để thiết lập mật khẩu.
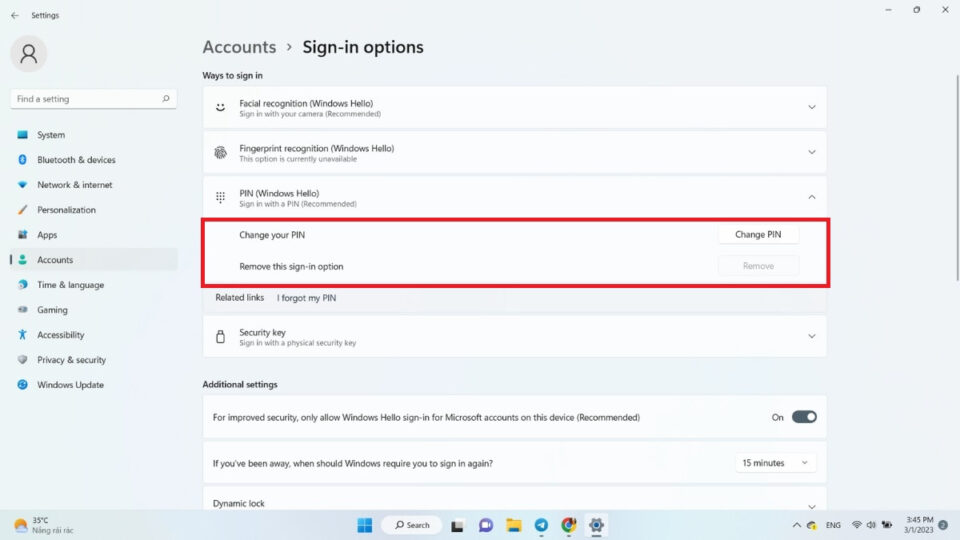
Nếu bạn từng cài mật khẩu bằng mã PIN, chọn “PIN (Windows Hello)” và chọn “Change your PIN”, sau đó nhập mã PIN cũ và mới để thiết lập mật khẩu mới.
Ngoài mật khẩu thì còn cách nào khác để bảo mật máy tính hay không?
Ngoài mật khẩu thông thường, hiện nay còn có nhiều phương pháp bảo mật khác như nhận diện khuôn mặt, nhận diện dấu vân tay và phím bảo mật. Những phương pháp này thường an toàn hơn và cũng tiện lợi hơn. Bạn không cần phải nhớ mã PIN dài dòng mà chỉ cần quét khuôn mặt, nhấn một phím hoặc quét vân tay để mở máy tính.
Tạm kết
Nếu bạn đang cân nhắc giữ an toàn cho máy tính của mình, hãy xem xét các phương pháp bảo mật khác nhau để tìm ra phương pháp phù hợp với nhu cầu và tính năng của bạn. Với sự đa dạng này, bạn sẽ có nhiều cách để bảo mật máy tính của mình một cách an toàn và tiện lợi.
