Việc tình cách để hiện thanh công cụ trong Word rất quan trọng để bạn có thể chỉnh sửa văn bản một cách nhanh chóng. Nếu bạn vô tình làm ẩn thanh công cụ và không biết cách để hiện thanh công cụ trong Word, hãy theo dõi ngay 3 cách để hiện thanh công cụ trong Word dưới đây từ laptop Dell.

Mục lục
Cách để hiện thanh công cụ trong Word thông qua Ribbon Display
Mọi phiên bản Word đều có nút điều khiển Ribbon Display Options, có biểu tượng hình hộp chữ nhật với mũi tên hướng lên trên ở góc trên cùng của trang soạn thảo văn bản. Bạn có thể bật thanh công cụ trong Word theo cách sau:
- Nhấn vào nút điều khiển Ribbon Display Options.
- Chọn “Hiển thị Tabs và Commands” để hiển thị thanh công cụ trong Word.
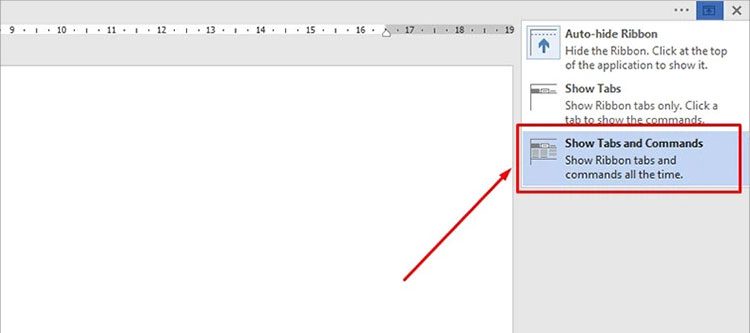
Nhấn đúp vào các Tab
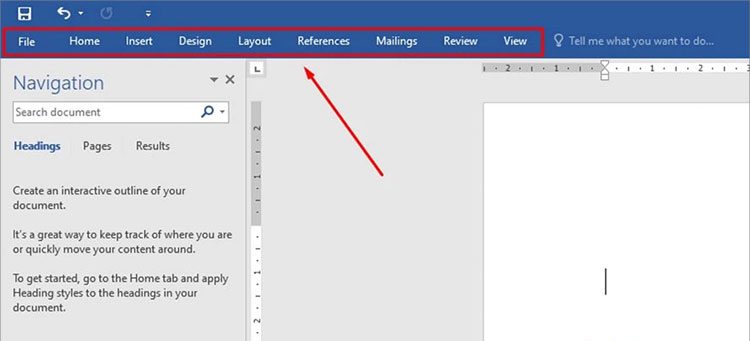
Nếu thanh công cụ trong Word chỉ hiển thị một phần các Tab chức năng mà không có công cụ bên dưới, bạn có thể nhấn đúp chuột vào bất kỳ Tab nào để bật thanh công cụ bị ẩn. Khi đó, thanh công cụ trong Word sẽ hiển thị đầy đủ.
Hiện thanh công cụ tạm thời
Nếu bạn không thấy thanh công cụ trên trang soạn thảo văn bản của mình, có thể bạn đã chọn “Auto-hide Ribbon” từ nút điều khiển. Để hiện thanh công cụ tạm thời trong Word, bạn làm như sau:
- Nhấn vào biểu tượng dấu ba chấm ở gần nút điều khiển Ribbon Display Options.
- Thanh công cụ trong Word sẽ xuất hiện tạm thời.
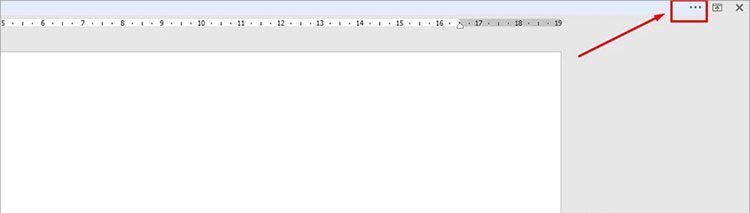
Sau khi hoàn thành công việc chỉnh sửa văn bản, bạn có thể cố định lại thanh công cụ trong Word bằng một trong các cách trên.
Tạm kết
Ngoài 3 phương pháp trên, bạn còn biết cách nào khác đơn giản và hiệu quả để hiển thị thanh công cụ trong Word không? Đừng quên chia sẻ những thủ thuật và kỹ năng về Word này với bạn bè và đồng nghiệp của bạn!
