Việc tìm cách đổi mật khẩu laptop Dell đều đặn là một biện pháp quan trọng để bảo vệ dữ liệu cá nhân và đảm bảo an toàn cho máy tính của bạn. Theo khuyến nghị từ các chuyên gia, bạn nên thay đổi mật khẩu ít nhất 3 lần mỗi tháng để đảm bảo an ninh. Điều này giúp ngăn chặn các tin tặc khai thác dữ liệu hoặc tấn công máy tính của bạn trong trường hợp mật khẩu bị rò rỉ.
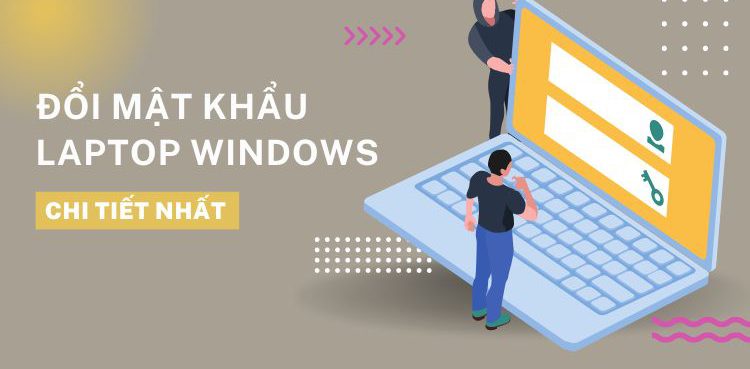
Nếu bạn đã lâu không thay đổi mật khẩu và đang tìm cách đổi mật khẩu laptop Dell, cùng với laptop Dell tìm hiểu cách đổi mật khẩu laptop Dell trong bài viết lần này.
Mục lục
Đổi mật khẩu trên laptop chạy Windows 10
Một số cách đổi mật khẩu laptop Dell Windows 10:
Cách đổi mật khẩu laptop Dell trong Windows Settings
Bước 1: Nhấn Start và chọn Settings.
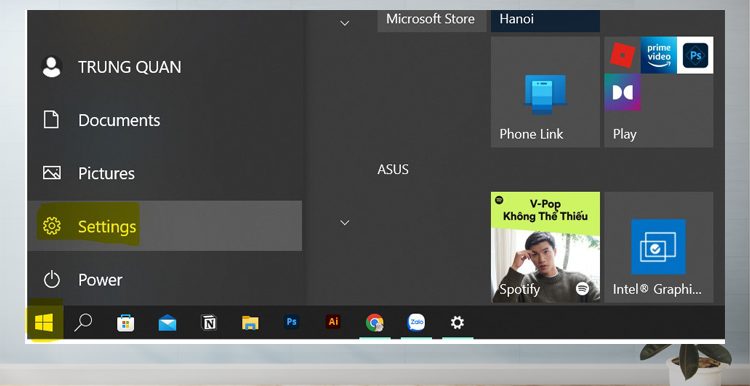
Bước 2: Chọn Accounts.
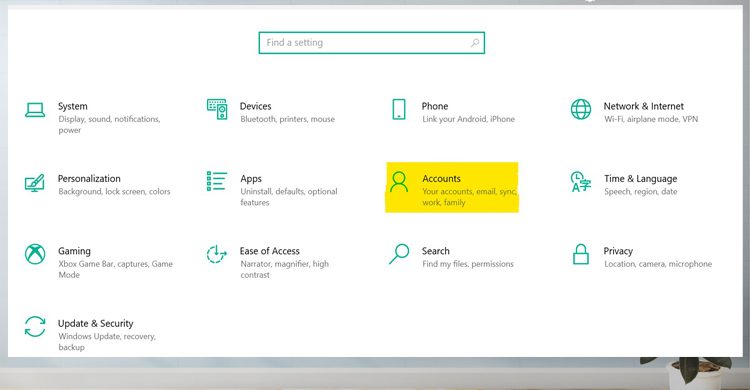
Bước 3: Nhấn vào mục Sign-in Options, sau đó kéo xuống và chọn mục Password và nhấn Change.
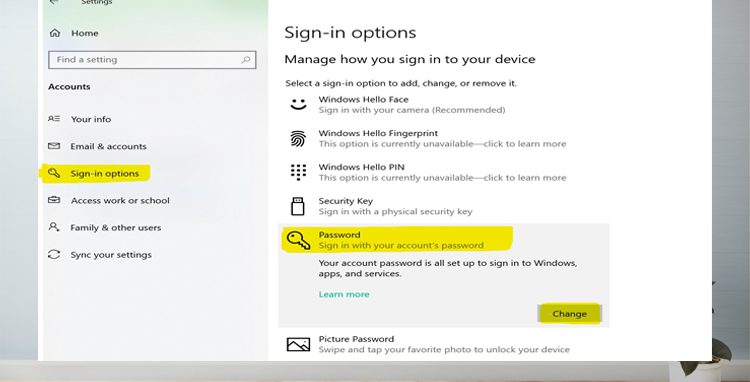
Bước 4: Nhập mật khẩu hiện tại và nhấn Next.
Bước 5: Nhập mật khẩu mới và xác nhận mật khẩu mới, sau đó nhấn Next.
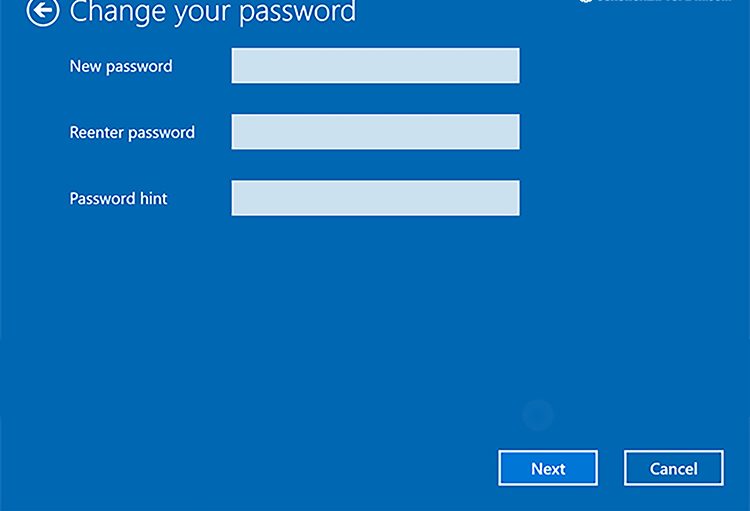
Bước 6: Bấm Hoàn tất để lưu lại mật khẩu mới.
Cách đổi mật khẩu laptop Dell bằng Control Panel
Bước 1: Tìm và mở Control Panel.
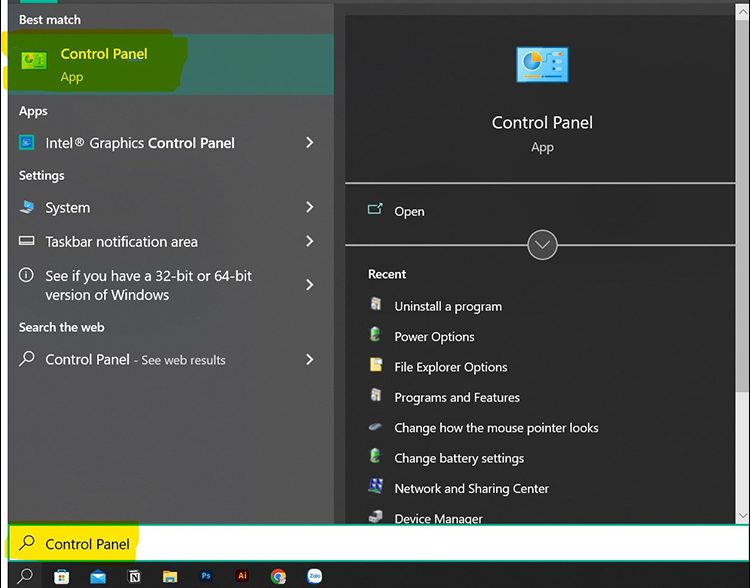
Bước 2: Chọn User Accounts.
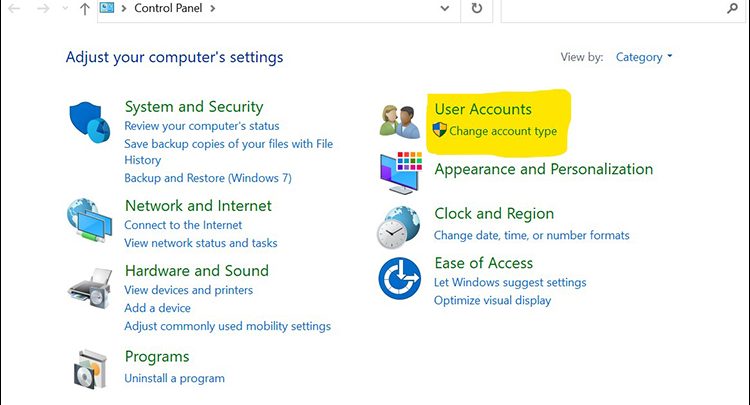
Bước 3: Nhấp vào liên kết Manage another account.
Bước 4: Chọn tài khoản người dùng mà bạn muốn thay đổi mật khẩu.
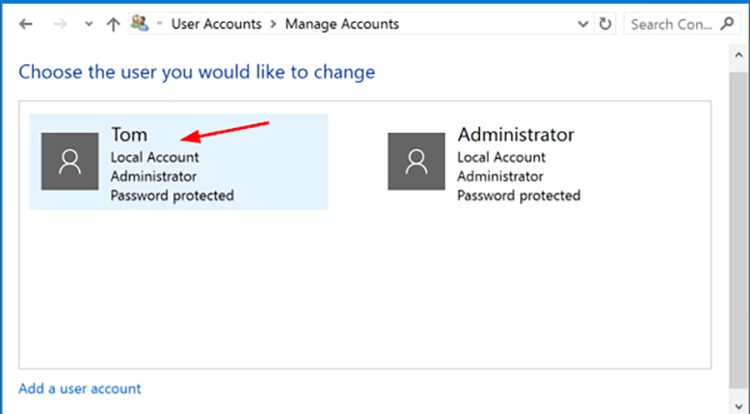
Bước 5: Nhập mật khẩu cũ và nhập mật khẩu mới, sau đó xác nhận một lần nữa.
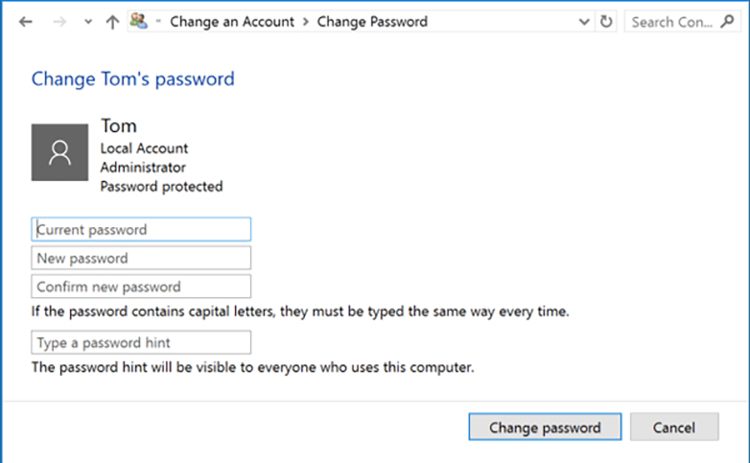
Bước 6: Nhấn Change password để hoàn tất.
Cách đổi mật khẩu laptop Dell Windows 10 với Netplwiz
Bước 1: Nhấn tổ hợp phím Windows + R để mở hộp thoại Run, sau đó nhập netplwiz và nhấn OK.
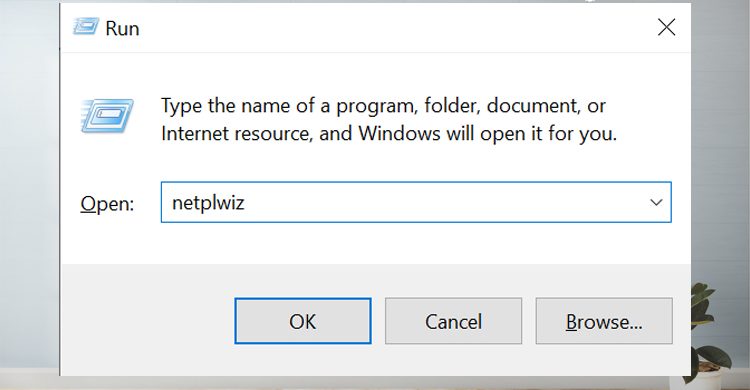
Bước 2: Trong cửa sổ User Accounts, chọn tài khoản muốn đổi mật khẩu và nhấn vào nút Đặt lại mật khẩu.
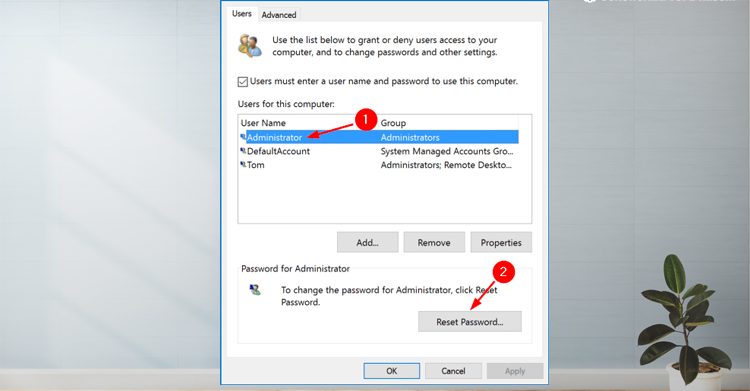
Bước 3: Nhập mật khẩu mới và xác nhận mật khẩu, sau đó nhấn OK để hoàn tất.
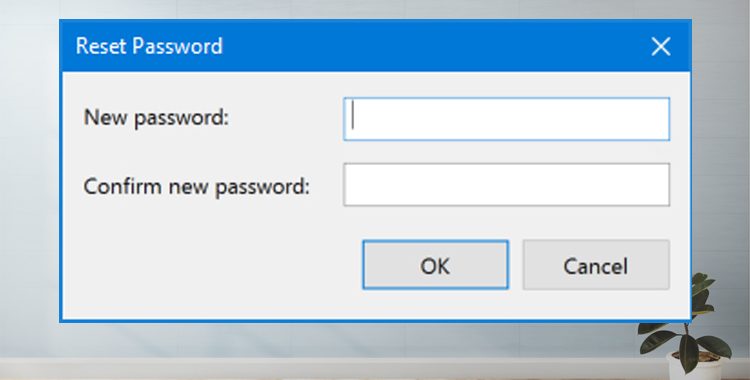
Sau khi hoàn thành các bước trên, bạn cần khởi động lại máy tính và kiểm tra xem mật khẩu laptop đã được thay đổi thành công hay chưa.
Cách đổi mật khẩu laptop chạy Windows 7
Để tìm cách đổi mật khẩu laptop Dell Windows 7, bạn có thể thực hiện các bước sau:
Bước 1: Nhấn vào Tìm kiếm trên Windows và chọn Control Panel.
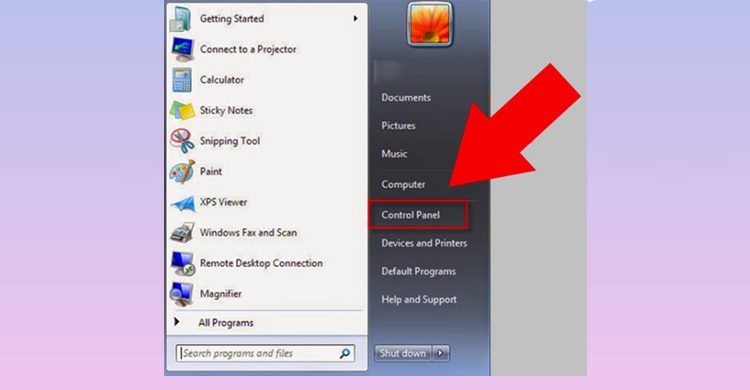
Bước 2: Chọn User Account and Family Safety.
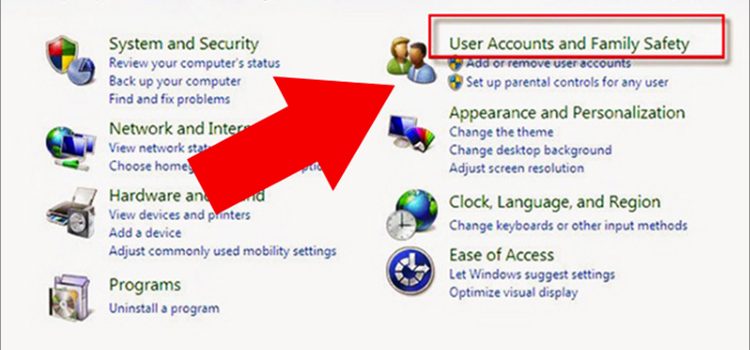
Bước 3: Chọn Change your Windows password.
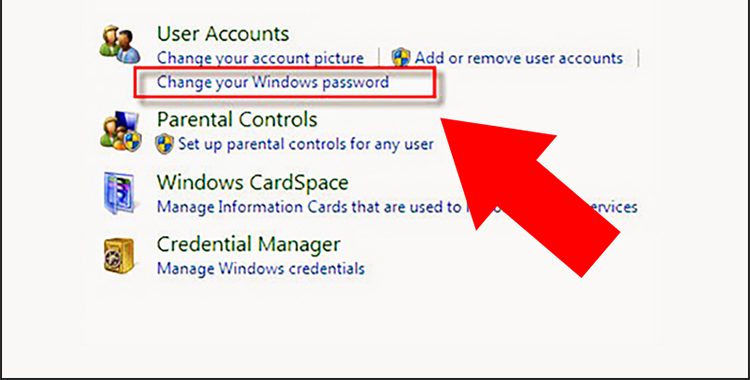
Bước 4: Chọn Change your password.
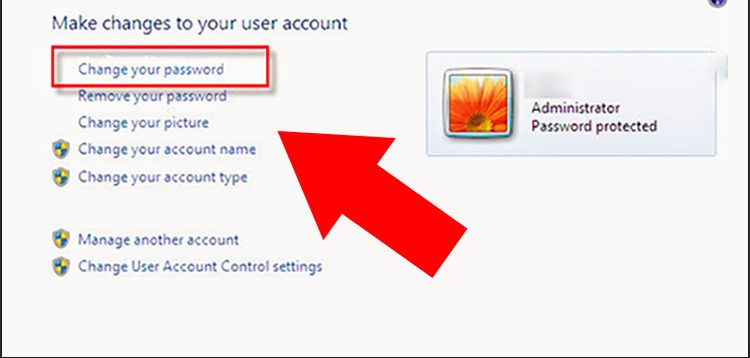
Bước 5: Nhập mật khẩu hiện tại (nếu có) và nhập mật khẩu mới, sau đó xác nhận mật khẩu mới.
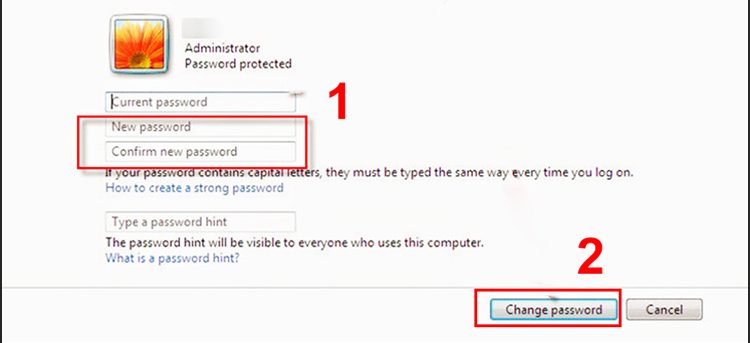
Bước 6: Chọn Change password để hoàn tất.
Một số câu hỏi thường gặp về mật khẩu laptop
Gợi ý mật khẩu là gì?
Gợi ý mật khẩu là một câu hoặc đoạn văn ngắn giúp bạn ghi nhớ mật khẩu. Điều này hữu ích trong trường hợp bạn quên mật khẩu của mình.
Nếu bạn sử dụng tài khoản Microsoft để đăng nhập, trường Mật khẩu hiện tại có phải để nhập mật khẩu Windows hoặc Microsoft không?
Trong trường hợp này, bạn cần nhập mật khẩu tài khoản Microsoft của bạn vào trường Mật khẩu hiện tại.
Đổi mật khẩu máy tính Windows 10 đăng nhập bằng tài khoản Microsoft cũng là đổi mật khẩu tài khoản Microsoft?
Đúng vậy, nếu bạn sử dụng tài khoản Microsoft để đăng nhập vào máy tính Windows 10, việc thay đổi mật khẩu cũng đồng nghĩa với việc thay đổi mật khẩu tài khoản Microsoft của bạn.
Ngoài việc đặt mật khẩu, còn cách nào khác để bảo mật máy tính không?
Bên cạnh việc đặt mật khẩu, Microsoft cung cấp các phương thức bảo mật khác như Windows Hello Face (quét khuôn mặt), Windows Hello Fingerprint (quét vân tay), Windows Hello PIN (mã PIN), Security Key (mở khóa bằng USB chứa mã khóa) và mật khẩu hình ảnh (sử dụng hình ảnh yêu thích và mở khóa bằng cử chỉ chuột).
Tạm kết
Hy vọng rằng hướng dẫn trên về cách đổi mật khẩu laptop trên Windows đã giúp bạn. Hãy đảm bảo thực hiện việc thay đổi mật khẩu đều đặn để bảo vệ thông tin cá nhân và đảm bảo an toàn cho máy tính của bạn.
