Google Chrome là một trong những trình duyệt web được sử dụng phổ biến nhất hiện nay. Tuy nhiên, nó cũng có thể là nguyên nhân gây ra vấn đề về tốc độ và độ ổn định của máy tính do sử dụng quá nhiều RAM. Nhằm khắc phục vấn đề này, dưới đây là 6 cách để giảm tình trạng Chrome ngốn RAM.
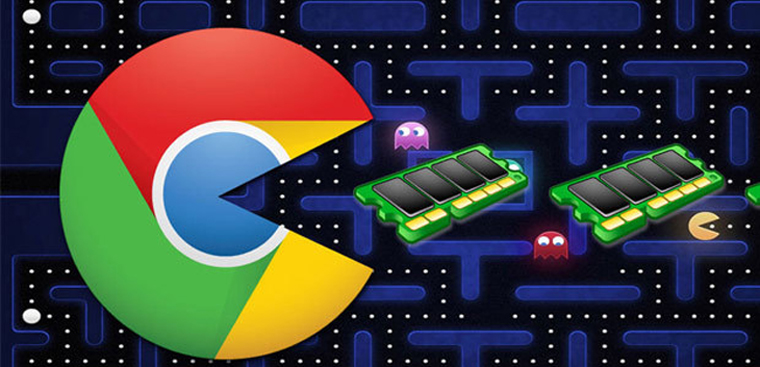
Mục lục
Tắt các phần mềm và tác vụ không cần thiết
Một trong những cách đơn giản nhất để giảm tình trạng Chrome ngốn RAM là tắt các phần mềm và tác vụ không cần thiết trên máy tính. Để làm điều này, bạn có thể thực hiện các bước sau:
Click chuột phải vào thanh Task Bar và chọn Task Manager.
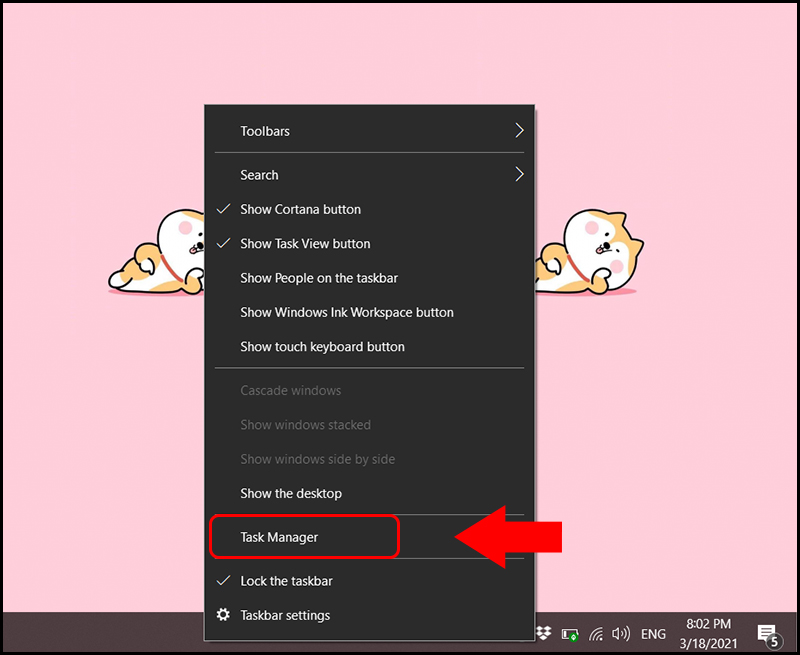
Trong Task Manager, chọn Processes và chọn các ứng dụng không cần thiết để tắt.
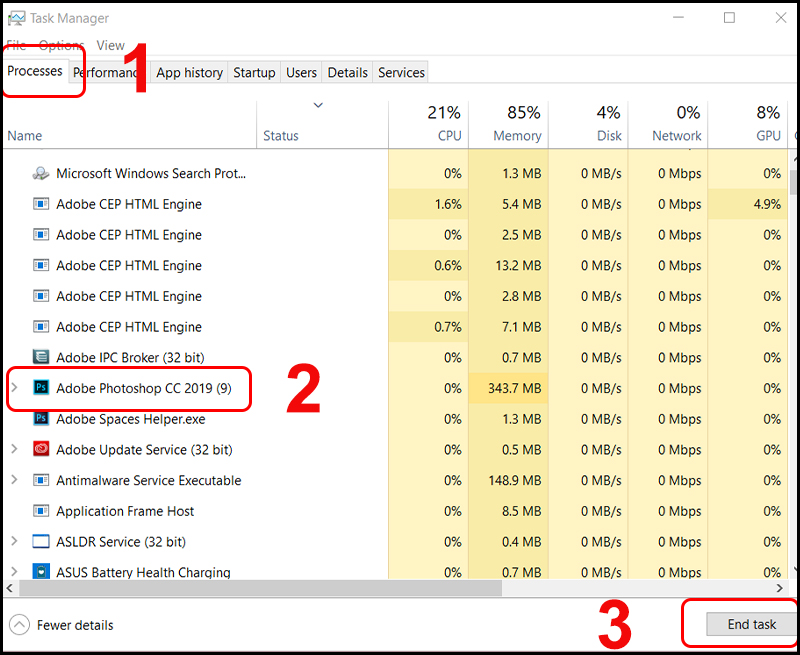
Nhấn End task và tắt Task Manager.
Tắt hoàn toàn Google Chrome
Mặc dù bạn đã tắt tất cả các tab của Chrome, nhưng vẫn có một số tác vụ đang chạy ngầm trên máy tính. Điều này có thể là nguyên nhân chính làm tiêu tốn RAM trên thiết bị của bạn. Để tắt hoàn toàn Google Chrome, bạn có thể làm theo các bước sau:
Vào Tùy chọn Chrome (dấu 3 chấm) và chọn Cài đặt.
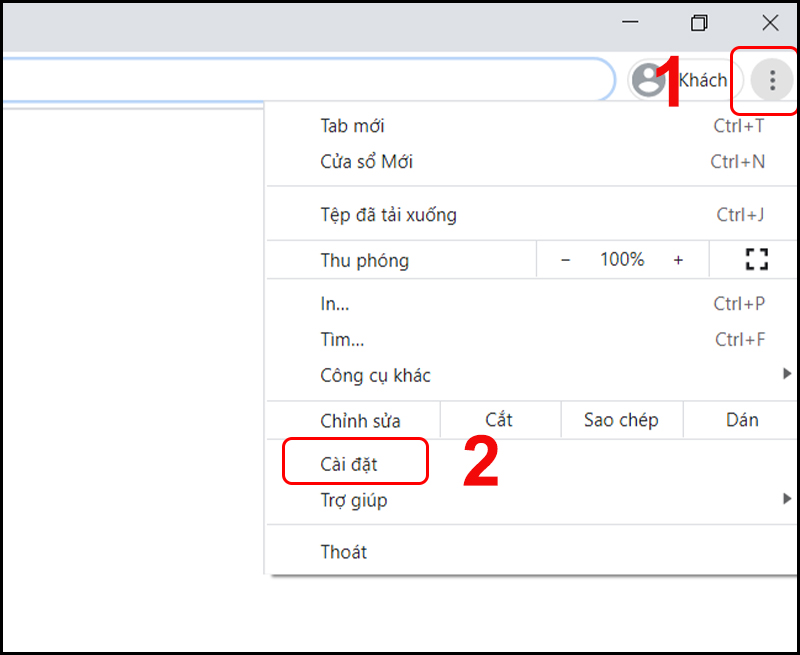
Trong Cài đặt, chọn mũi tên tại Nâng cao và chọn Hệ thống. Tắt tùy chọn Tiếp tục chạy các ứng dụng nền khi Google Chrome đóng.
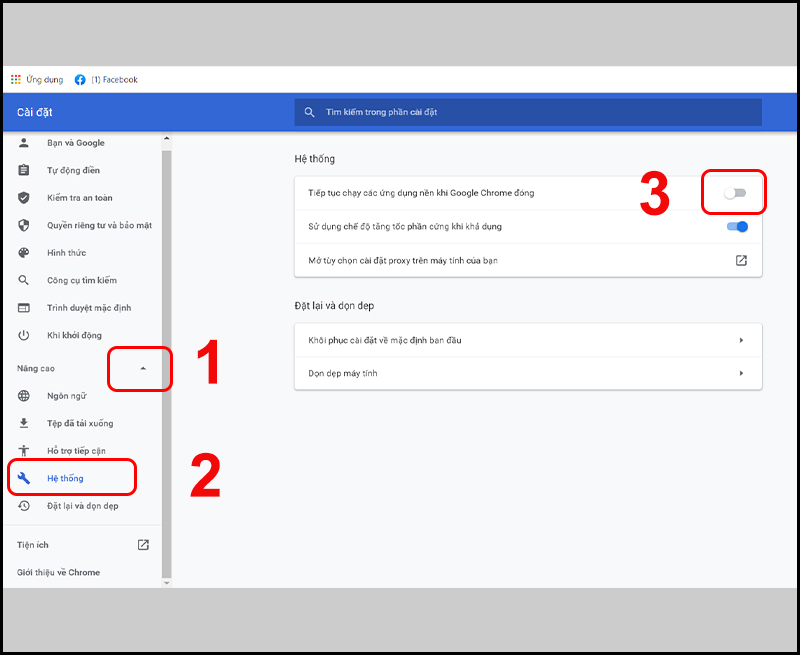
Sử dụng trình quản lý tác vụ của Google Chrome
Sử dụng trình quản lý tác vụ của Google Chrome để tắt các tab và tiện ích không cần thiết cũng là một cách khắc phục lỗi ngốn RAM của Chrome hiệu quả và đơn giản. Để thực hiện, bạn có thể làm theo các bước sau:
Bước 1: Vào Tùy chọn Chrome (dấu 3 chấm) > Chọn Công cụ khác > Bấm chọn Trình quản lý tác vụ.
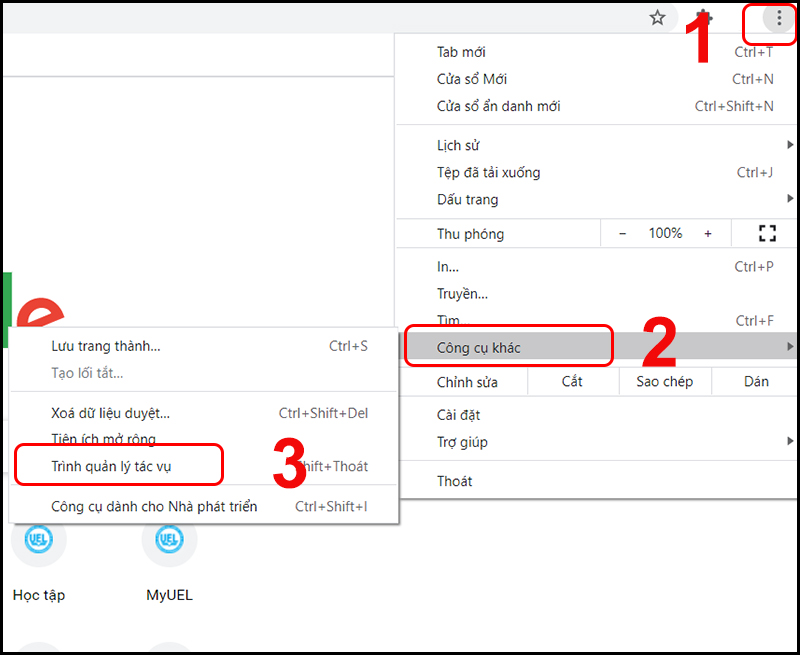
Bước 2: Chọn những tiện ích và ứng dụng không cần thiết > Chọn Kết thúc quá trình.
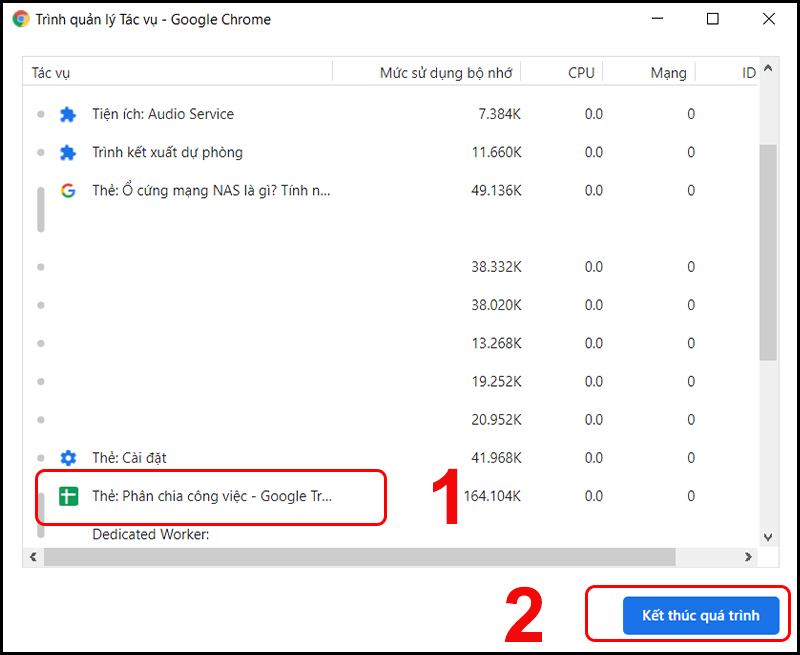
Bước 3: Vào Tùy chọn Chrome (dấu 3 chấm) > Chọn Công cụ khác > Chọn Tiện ích mở rộng.
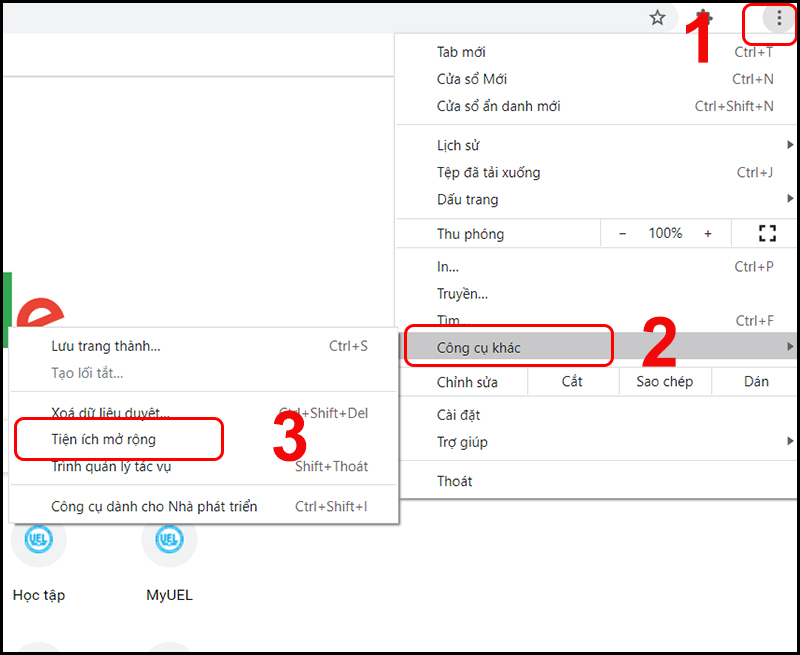
Bước 4: Kéo thanh trượt sang trái để tắt bớt những tiện ích không cần thiết.
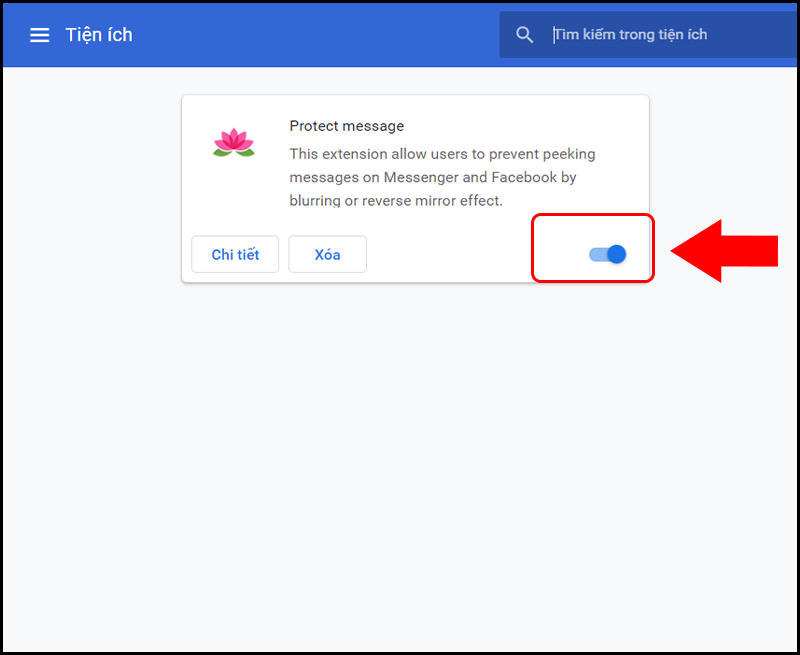
Cập nhật Google Chrome
Cập nhật Chrome định kỳ là phương pháp nhằm sửa lỗi, thêm tính năng mới và tránh lỗi out of memory Chrome vô cùng hiệu quả. Để cập nhật Google Chrome, bạn có thể thực hiện các bước sau:
Bước 1: Vào Tùy chọn Chrome (dấu 3 chấm) > Chọn Trợ giúp > Chọn Giới thiệu về Google Chrome.
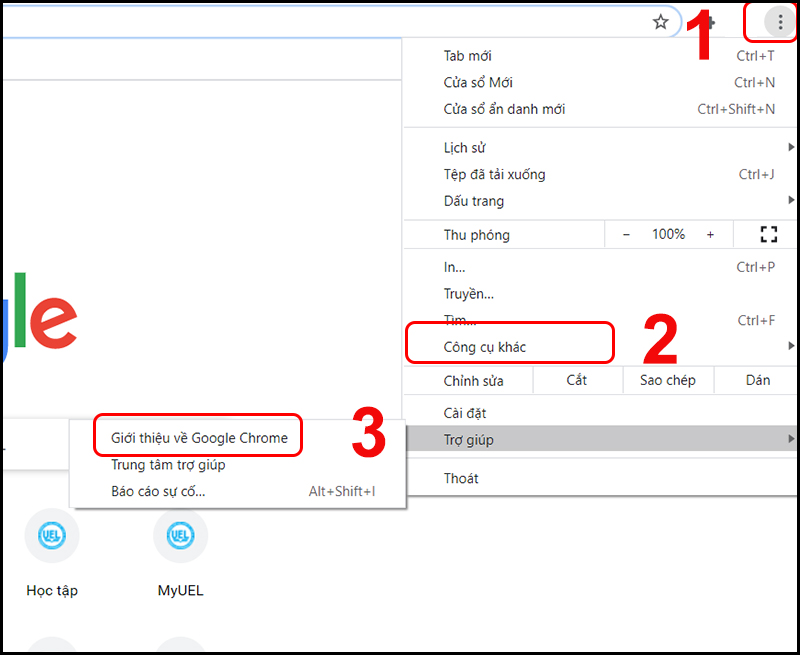
Bước 2: Tại đây, Chrome sẽ tự động tìm bản update mới và cài đặt chúng cho bạn.
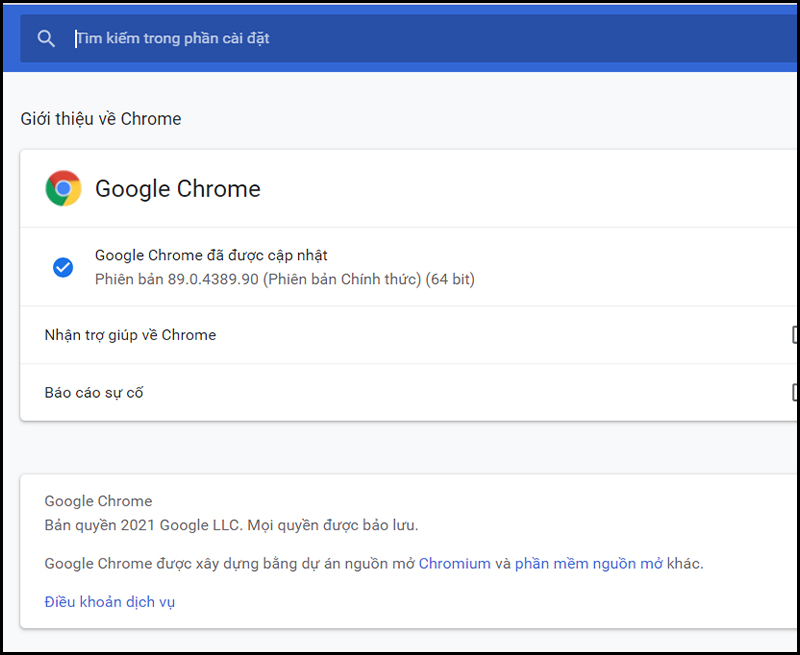
Nâng cấp RAM cho máy tính

Nếu máy tính của bạn bị chậm, đơ thường xuyên thì việc nâng cấp RAM là cách cải thiện máy tính tốt hơn. Hãy mang Laptop của bạn đến những cửa hàng uy tín để được trợ giúp nâng cấp RAM phù hợp.
Thêm “–process-per-site”
Thêm lệnh “–process-per-site” để ép Chrome hoạt động theo cách khác, chỉ sử dụng một “process” cho mỗi trang web được tải. Cách thực hiện như sau:
Bước 1: Click chuột phải vào biểu tượng Chrome trên màn hình > Chọn Tính năng.
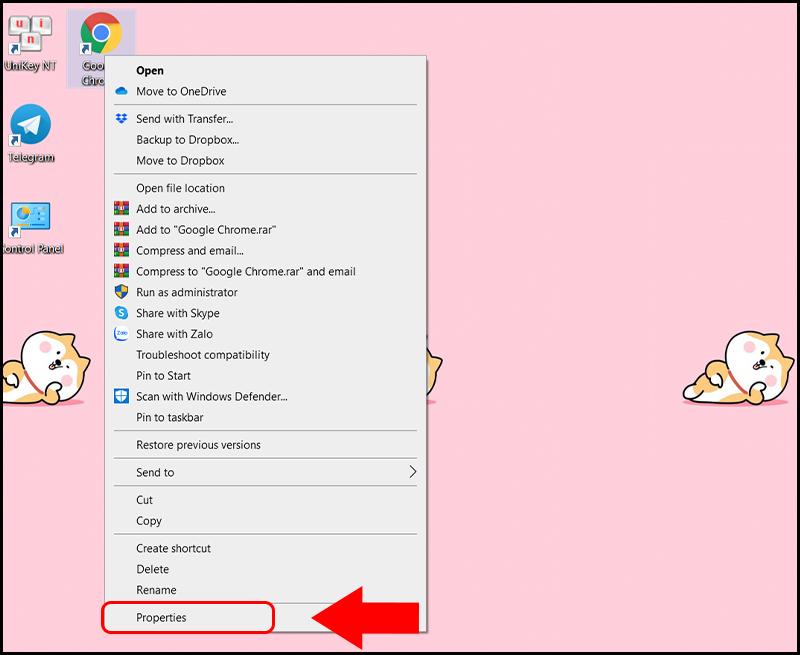
Bước 2: Tại cửa sổ Tính năng chọn tab Tính năng bổ sung > Thêm “–process-per-site” vào cuối ô Dòng lệnh > Nhấn Lưu.
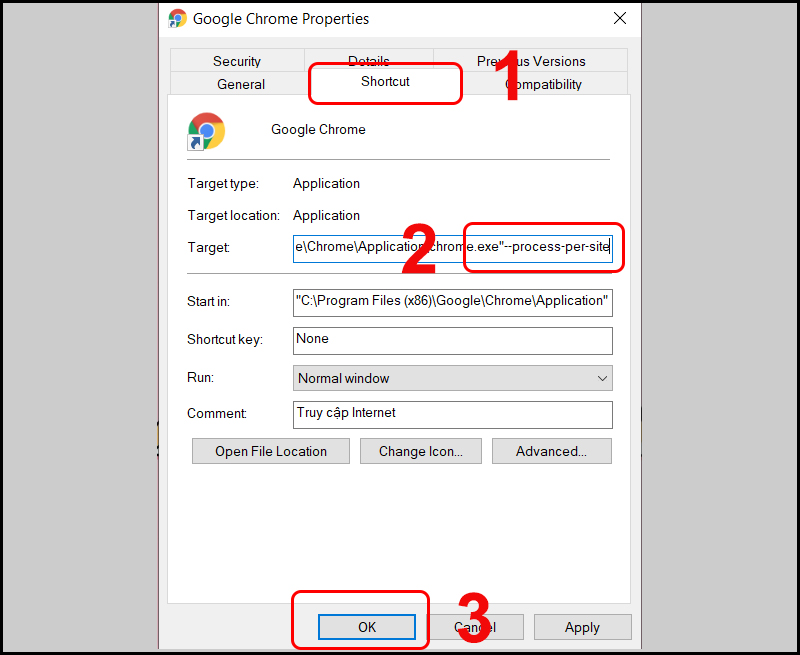
Tạm kết
Mong rằng 6 cách khắc phục giảm tình trạng Chrome ngốn RAM trên máy tính này sẽ giúp ích cho các bạn một cách đơn giản và nhanh chóng. Nếu thiết bị các bạn gặp vấn đề, hãy liên hệ ngay với chúng tôi để được hỗ trợ. laptop Dell tự hào khi có đội kỹ thuật có trình độ chuyên môn cao, cũng như hậu mãi sau bán hàng tốt.
