Lỗi vòng lặp “Please Wait for the GPSVC” trong hệ thống Windows có thể gây mất thời gian và làm cho máy tính bị treo khi tắt. Lỗi này thường liên quan đến dịch vụ Group Policy Client Service (GPSVC). Bài viết sau đây của laptop Dell đây là một số biện pháp mà bạn có thể thử để khắc phục vấn đề này một cách hiệu quả.
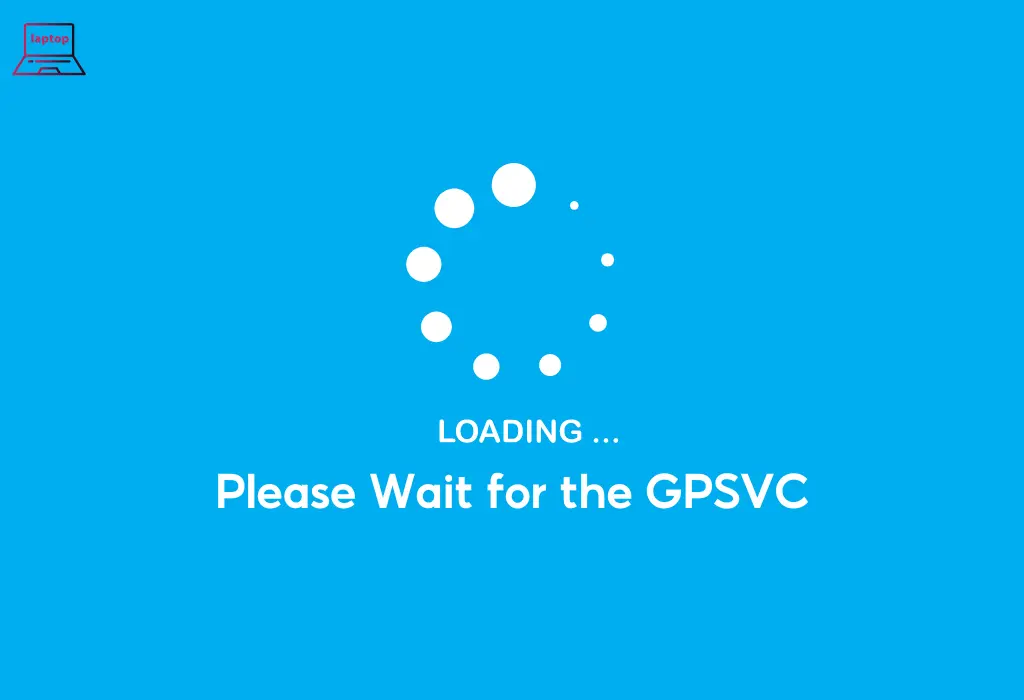
Mục lục
Thiết lập lại máy tính để khắc phục lỗi “Please Wait for the GPSVC”
Khởi động lại Windows qua Ctrl + Alt + Delete
Bước 1: Khởi động lại máy tính và sử dụng tổ hợp phím Ctrl + Alt + Delete để mở menu.
Bước 2: Khởi động lại máy một lần nữa.
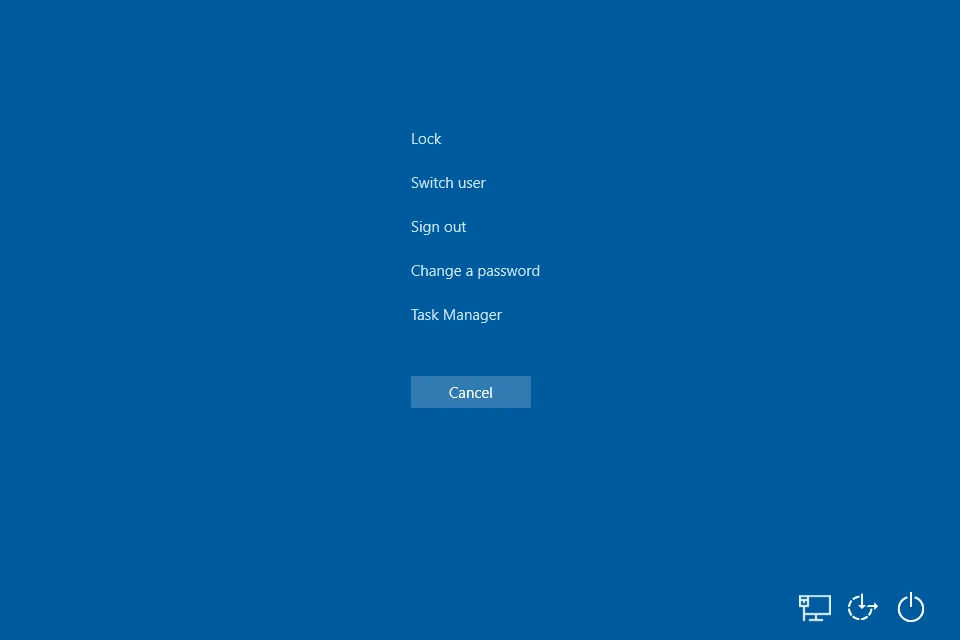
Khắc phục sự cố “Please Wait for the GPSVC” từ chế độ Safe Mode
Khởi động lại dịch vụ Group Policy Client
Bước 1: Mở Run bằng cách nhấn tổ hợp phím Win + R.
Bước 2: Gõ “services.msc” và nhấn Enter.
Bước 3: Tìm dịch vụ “Group Policy Client”, chuột phải và chọn Properties.
Bước 4: Nhấn nút Stop, chờ một lúc và sau đó nhấn Start.
Bước 5: Mở rộng danh sách Startup type và chọn Automatic.
Bước 6: Nhấn Apply > OK để lưu thay đổi.
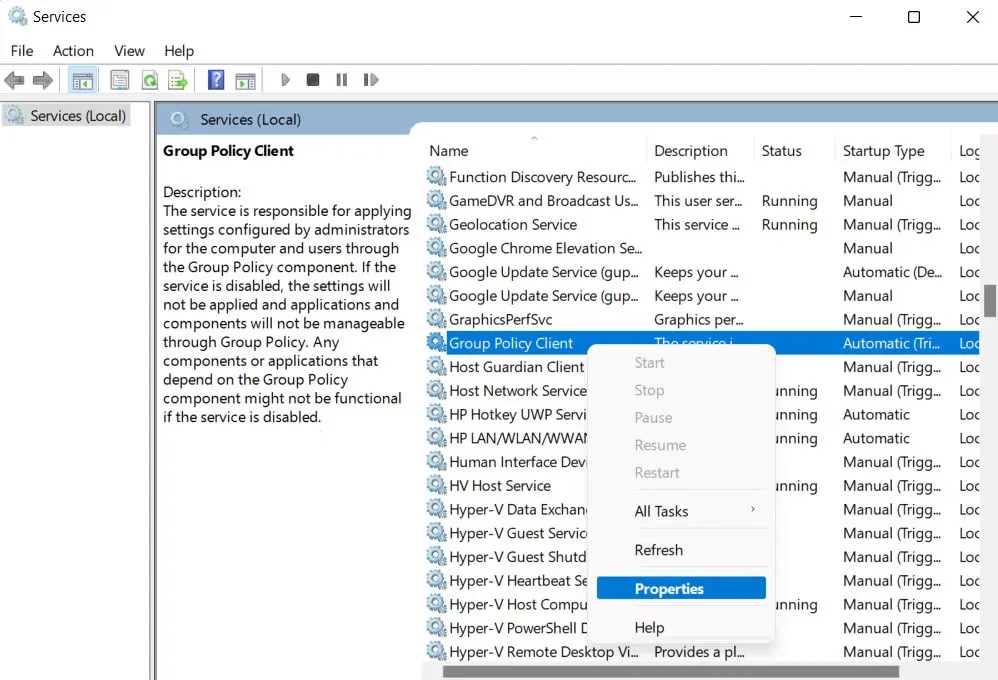
Reset cài đặt Local Group Policy
Bước 1: Mở Run bằng cách nhấn tổ hợp phím Win + R.
Bước 2: Gõ “cmd” và nhấn Ctrl + Shift + Enter để mở Command Prompt với quyền quản trị.
Bước 3: Chọn Yes trong cửa sổ User Account Control.
Bước 4: Trong Command Prompt, nhập lệnh sau để reset cài đặt Local Group Policy: RD /S /Q “%WinDir%\System32\GroupPolicyUsers” && RD /S /Q “%WinDir%\System32\GroupPolicy” gpupdate.exe /force
Bước 5: Khởi động lại máy tính và kiểm tra xem lỗi đã được giải quyết chưa.
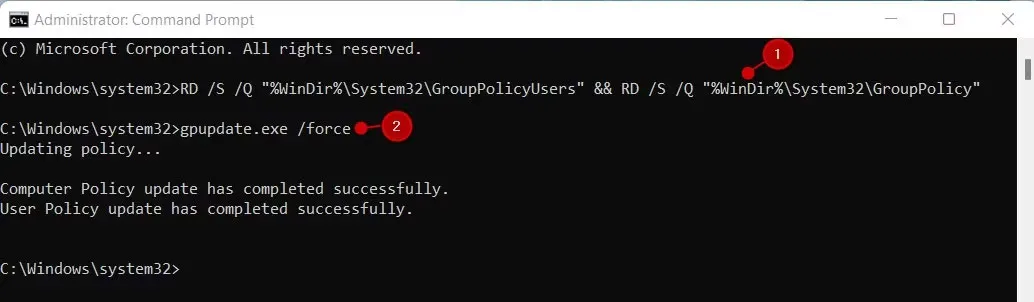
Sửa đổi registry GPSVC
Bước 1: Mở Run bằng cách nhấn tổ hợp phím Win + R.
Bước 2: Gõ “regedit” và nhấn Enter.
Bước 3: Chọn Yes trong cửa sổ User Account Control.
Bước 4: Điều hướng đến đường dẫn: Computer\HKEY_LOCAL_MACHINE\SOFTWARE\Microsoft\Windows NT\CurrentVersion\Svchost
Bước 5: Chuột phải vào Svchost, chọn New > Key và đặt tên là “GPSvcGroup”.
Bước 6: Nhấp đúp vào GPSvcGroup, chuột phải và chọn New > DWORD (32-bit) Value, đặt tên là “Authentication Capabilities”.
Bước 7: Chọn Base là Decimal và nhập “12320” vào Value data, sau đó nhấp OK.
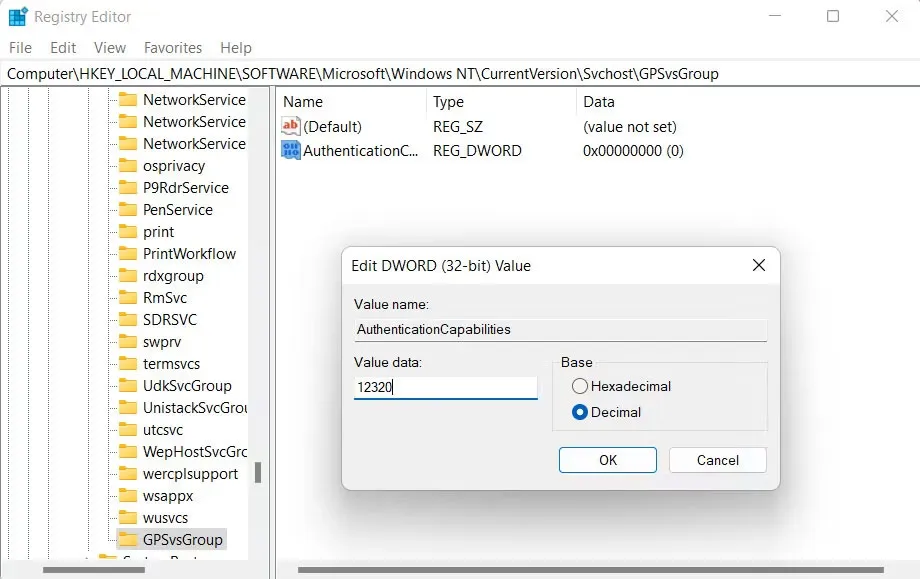
Bước 8: Tạo một key khác có tên “CoInitializeSecurity Param” với Base là Hexadecimal và Value data là “1”.
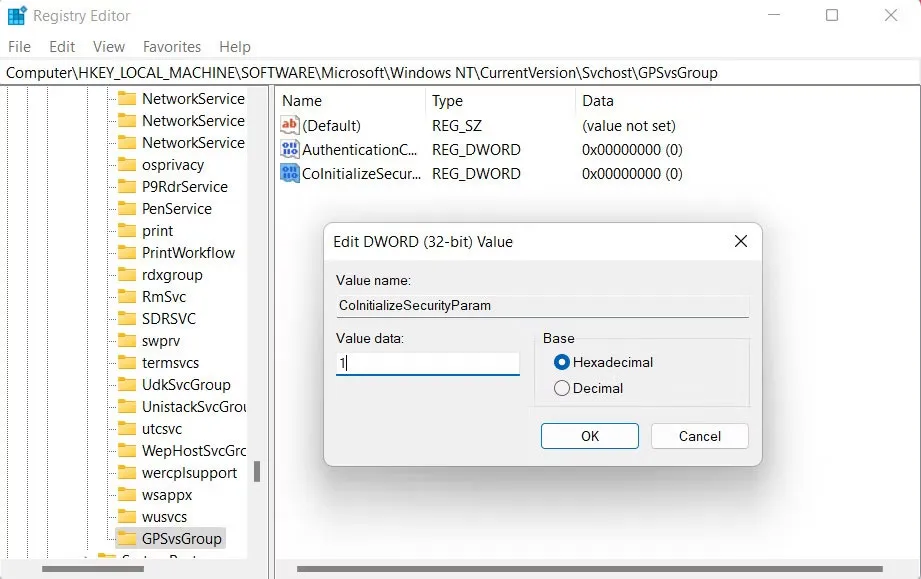
Bước 9: Lưu thay đổi và khởi động lại máy tính.
Ngoài các giải pháp cụ thể này, bạn cũng nên xem xét việc khôi phục hệ thống hoặc sử dụng công cụ Windows như SFC và DISM để kiểm tra và sửa chữa các tệp hỏng hóc. Lưu ý rằng việc khôi phục hệ thống có thể làm cho máy tính trở về trạng thái trước đó và mất dữ liệu đã lưu.
Kết luận
Bằng cách tuân thủ các hướng dẫn chi tiết trên, chúng tôi hi vọng rằng bạn có thể dễ dàng khắc phục vấn đề “Requested Operation Requires Elevation” mà bạn đang gặp phải trên hệ điều hành Windows 10 và Windows 11. Nhớ rằng việc thực hiện cẩn thận và kiên nhẫn là quan trọng để đảm bảo rằng các biện pháp đã được thực hiện đúng cách và an toàn cho hệ thống của bạn.
