Khi công nghệ ngày càng phát triển, việc bảo mật các thiết bị điện tử như máy tính, điện thoại… ngày càng trở nên quan trọng hơn bao giờ hết. Việc tìm cách khóa folder trên máy tính Win 10, Win 11 cũng không ngoại lệ, vì chúng cần được bảo mật để tránh bị xâm nhập trái phép.
Nếu bạn đang tìm tìm cách khóa folder trên máy tính Windows 10, Windows 11, hãy theo dõi bài viết dưới đây. laptop Dell sẽ hướng dẫn bạn các bước đơn giản nhất để đặt mật khẩu cho thư mục.

Mục lục
Tại sao cần cài mật khẩu cho thư mục?
Thư mục, hay còn được gọi là các tệp tin, là nơi lưu trữ các thông tin quan trọng và có liên quan đến nhiều chức năng và hoạt động của máy tính. Nếu không có biện pháp bảo mật hợp lý, có thể phần cứng máy tính sẽ bị xâm nhập và hủy hoại bởi các tác nhân xấu như hacker, mã độc…
Để đảm bảo an toàn, nhiều hãng công nghệ hàng đầu hiện nay đã cung cấp tính năng cài đặt mật khẩu cho các file quan trọng trong sản phẩm của họ. Tuy nhiên, chính chúng ta, người sử dụng, cần có những kỹ năng cần thiết để bảo vệ thông tin cá nhân. Một trong số đó là khóa thư mục trên máy tính.
Vì vậy, việc cài mật khẩu cho thư mục là điều bạn nên làm để tránh các tình huống không mong muốn xảy ra.
Cách khóa folder trên máy tính Windows 10, Windows 11
Cách khóa folder trên máy tính bằng lệnh code
Bước 1: Chọn thư mục muốn đặt mật khẩu
- Xác định thư mục bạn muốn đặt mật khẩu, nhấp chuột phải vào một khoảng trống bên trong thư mục đó.
- Sau khi bảng “Select” hiện lên, nhấp “New” và chọn “Text Document”.
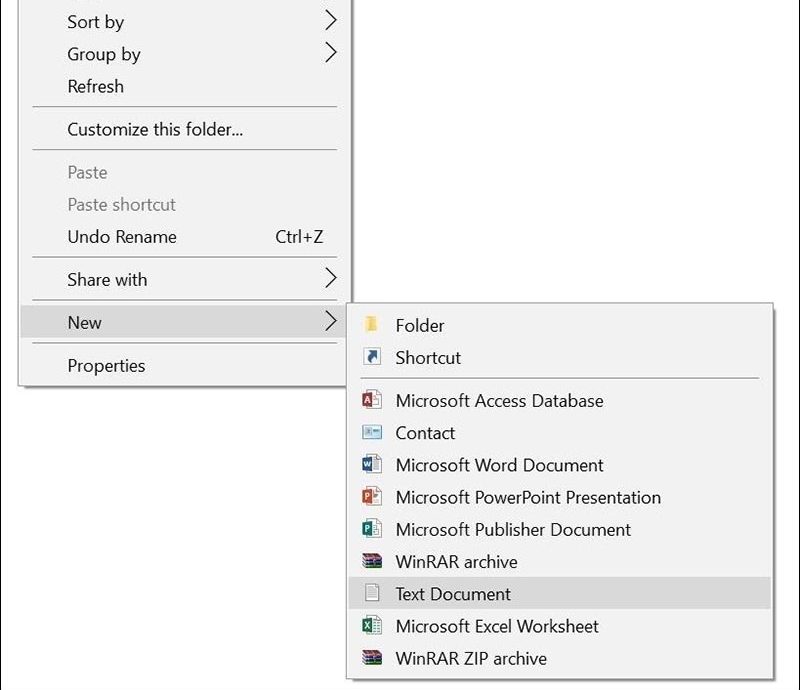
- Bạn sẽ có một tệp tin văn bản mới. Sao chép đoạn mã dưới đây vào tệp tin văn bản bạn vừa tạo:
cls
@ECHO OFF
title Folder Locker
if EXIST “Control Panel.{21EC2020-3AEA-1069-A2DD-08002B30309D}” goto UNLOCK
if NOT EXIST Locker goto MDLOCKER
:CONFIRM
echo Are you sure you want to Lock the folder (Y/N)
set/p “choice=>”
if %choice%==Y goto LOCK
if %choice%==y goto LOCK
if %choice%==n goto END
if %choice%==N goto END
echo Invalid choice.
goto CONFIRM
:LOCK
ren Locker “Control Panel.{21EC2020-3AEA-1069-A2DD-08002B30309D}”
attrib +h +s “Control Panel.{21EC2020-3AEA-1069-A2DD-08002B30309D}”
echo Folder locked
goto End
:UNLOCK
echo Enter password to unlock folder
set/p “pass=>”
if NOT %pass%==Your-Password-Here goto FAIL
attrib -h -s “Control Panel.{21EC2020-3AEA-1069-A2DD-08002B30309D}”
ren “Control Panel.{21EC2020-3AEA-1069-A2DD-08002B30309D}” Locker
echo Folder unlocked successfully
goto End
:FAIL
echo Invalid password
goto end
:MDLOCKER
md Locker
echo Locker created successfully
goto End
:End
Bước 2: Đặt mật khẩu cho thư mục
- Để đặt mật khẩu cho thư mục, bạn chỉ cần thay đổi phần “Your-Password-Here” trong mã trên bằng mật khẩu mà bạn muốn sử dụng.
Bước 3: Lưu tệp tin văn bản của thư mục
- Chọn “File” sau đó nhấp “Save as”.
- Khi bảng “Save as” hiện ra, chọn “All file” ở phần “Save as type”.
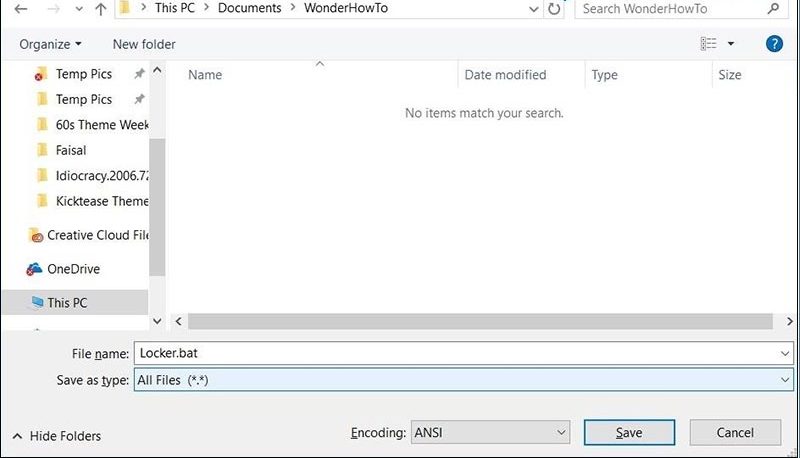
- Đổi tên tệp tin văn bản mới tạo thành bất kỳ tên nào bạn muốn, nhưng hãy luôn kết thúc bằng “.bat”.
Bước 4: Hiển thị thư mục đã đặt mật khẩu
- Kích chuột trái hai lần vào tệp tin “.bat” bạn vừa tạo. Một thư mục mới có tên “Locker” sẽ xuất hiện. Nhấp đúp vào tệp tin vừa tạo.
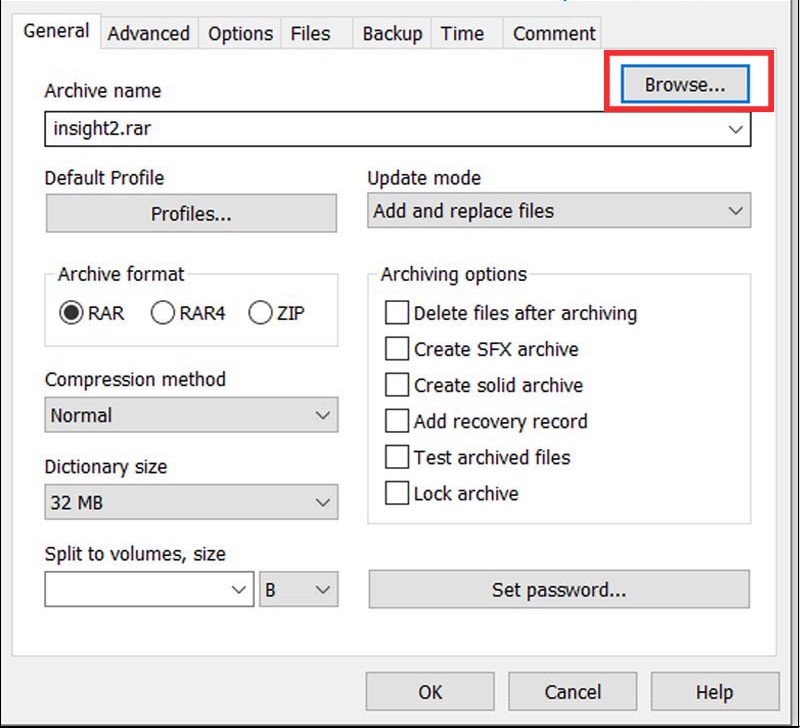
Bước 5: Khóa thư mục
- Đưa các tệp tin bạn muốn lưu trữ vào thư mục đã đặt mật khẩu. Nhấp đúp vào thư mục “.bat” bạn đã tạo, nhập “Y” và nhấn “Enter” để ẩn thư mục Locker.
Bước 6: Hiển thị thư mục ẩn
- Bất kỳ lúc nào bạn muốn truy cập vào thư mục đã đặt mật khẩu, chỉ cần nhấp đúp vào tệp tin “.bat”, nhập mật khẩu và nhấn “Enter”.
- Để khóa lại thư mục, chỉ cần nhấp lại tệp tin “.bat”, nhập “Y” và nhấn “Enter”, thư mục sẽ tự động ẩn đi.
Cách khóa folder trên máy tính bằng phần mềm WinRAR
Ngoài phương pháp đã hướng dẫn ở trên, bạn cũng có thể sử dụng phương pháp đơn giản hơn với việc tạo file nén bằng phần mềm WinRAR. Điều duy nhất bạn cần là máy tính đã cài đặt ứng dụng WinRAR. Sau đây là các bước để thực hiện:
Bước 1: Chọn thư mục bạn muốn bảo mật, nhấp chuột phải và chọn “Add to archive”.
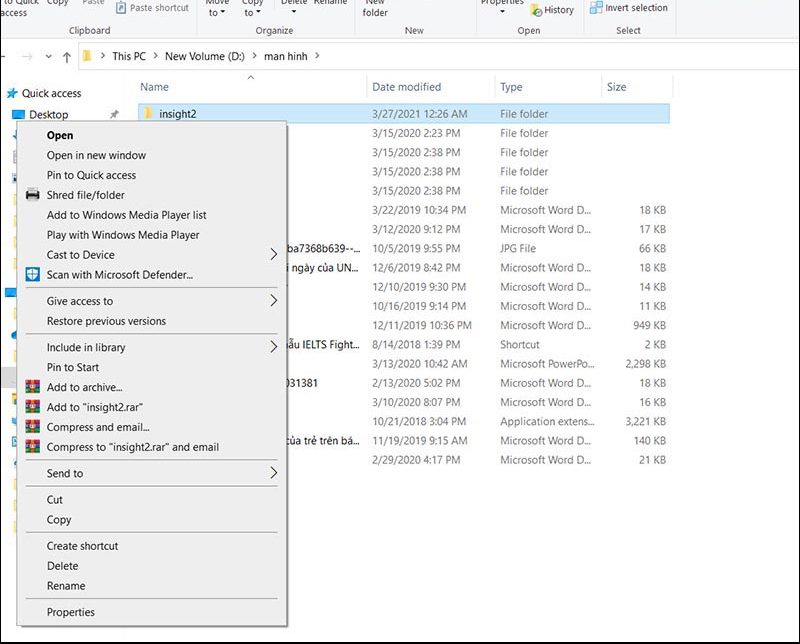
Bước 2: Trong phần “Archive name”, thay đổi tên thành bất kỳ tên nào bạn muốn, sau đó nhấp chọn “Browse” để chọn vị trí lưu trữ thư mục.
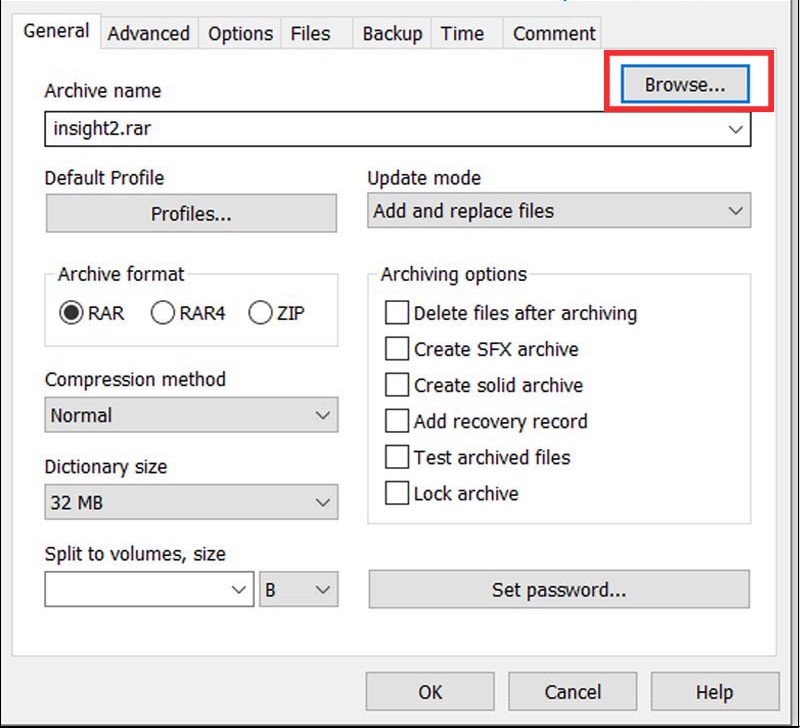
Bước 3: Trên bảng làm việc, bạn sẽ thấy phần “Set Password”. Nhấp chọn và nhập mật khẩu bạn muốn. Nhấn “OK” để hoàn tất.
Tạm kết
Tóm lại, thông qua bài viết trên, chúng tôi đã hướng dẫn cho bạn các cách khóa folder trên máy tính. Trong quá trình thực hiện, nếu bạn có bất kỳ câu hỏi nào, liên hệ. Chúc bạn thành công!
