Việc tìm cách kiểm tra card màn hình laptop Dell là một bước quan trọng để xác định chính xác tên thương hiệu và số model của card màn hình. Điều này giúp cho việc cài đặt driver tương thích và các phần mềm cần thiết khác trên laptop trở nên dễ dàng hơn. GPU đóng vai trò quan trọng nhất trong việc chơi game và thiết kế đồ họa, mặc dù CPU và RAM cũng quan trọng nhưng không thể sánh bằng GPU.

Laptop tối ưu hiệu suất thường sử dụng card onboard tích hợp trên main laptop để giảm kích thước và trọng lượng. Tuy nhiên, laptop trang bị card đồ họa rời sẽ có khả năng xử lý hình ảnh tốt hơn. Để tìm cách kiểm tra card màn hình laptop Dell để biết máy được trang bị card đồ họa rời hay không và biết thông số chi tiết của nó. Cùng với laptop Dell chỉ ra các Cách kiểm tra card màn hình laptop Dell ngay tại nhà.
Mục lục
Các loại card màn hình laptop
Card màn hình hay card đồ họa, GPU là bộ phận chuyên xử lý các thông tin hình ảnh, bao gồm: màu sắc, độ phân giải, độ tương phản,… và được chia làm 2 loại
Card onboard: Được tích hợp trực tiếp vào CPU laptop.

Card màn hình rời: Được gắn bên trong và có thể tháo rời, một số loại được gắn bên ngoài.

Các cách kiểm tra card màn hình laptop Dell
Xem trực tiếp trên màn hình Desktop
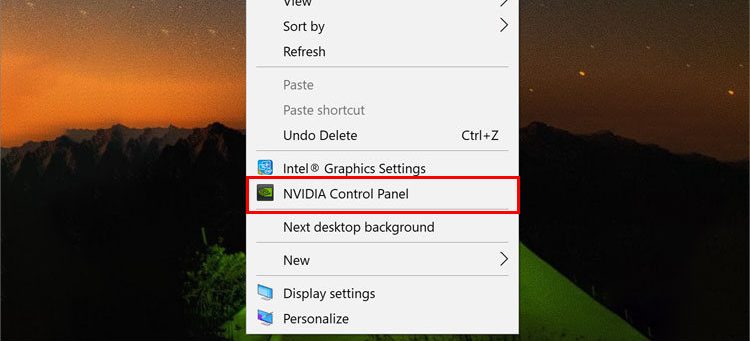
Kiểm tra trong cài đặt menu chuột phải, nếu có cài đặt của Nvidia hoặc AMD, laptop đang sử dụng card màn hình rời.
Kiểm tra bằng DirectX Diagnostic Tool:
Bước 1: Nhấn tổ hợp phím Windows + R để mở cửa sổ Run.
Bước 2: Nhập “dxdiag” vào mục Open và nhấn OK.
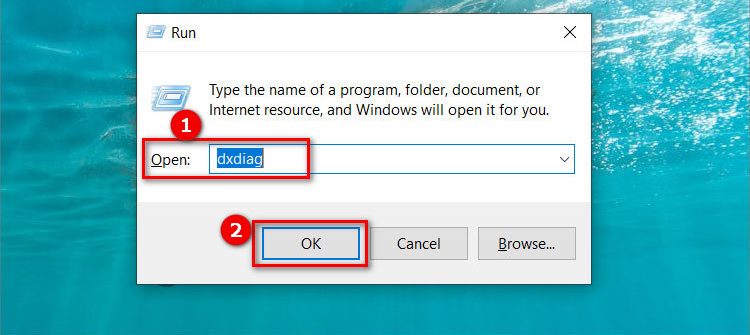
Bước 3: Chọn tab Display để kiểm tra card màn hình laptop. Nếu sử dụng card onboard, tên hiển thị sẽ là Intel(R) HD Graphics. Ngược lại, nếu sử dụng card màn hình rời, sẽ hiển thị tên mã cụ thể.
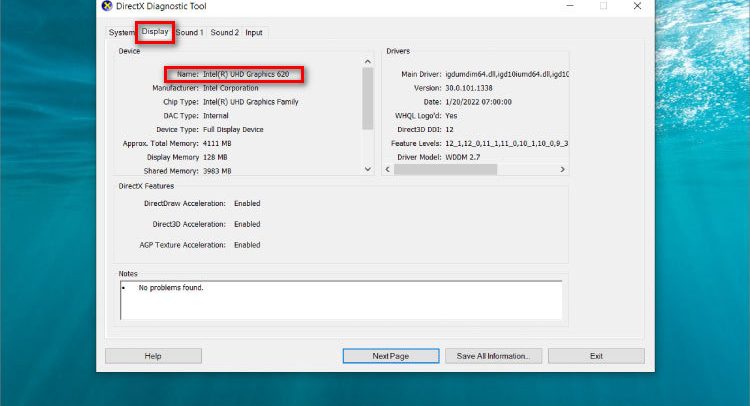
Kiểm tra trên Task Manager:
Bước 1: Click chuột phải vào thanh Taskbar bên dưới màn hình và chọn Task Manager, hoặc nhấn tổ hợp phím Ctrl + Shift + ESC.
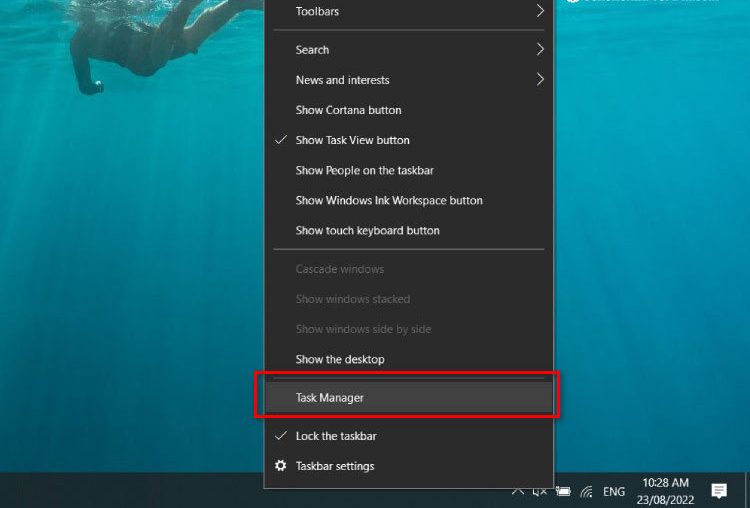
Bước 2: Chọn tab Performance ở trên cửa sổ, nhấn vào biểu đồ GPU 0. Nếu Task Manager không hiển thị các tab, nhấn vào “More details”.
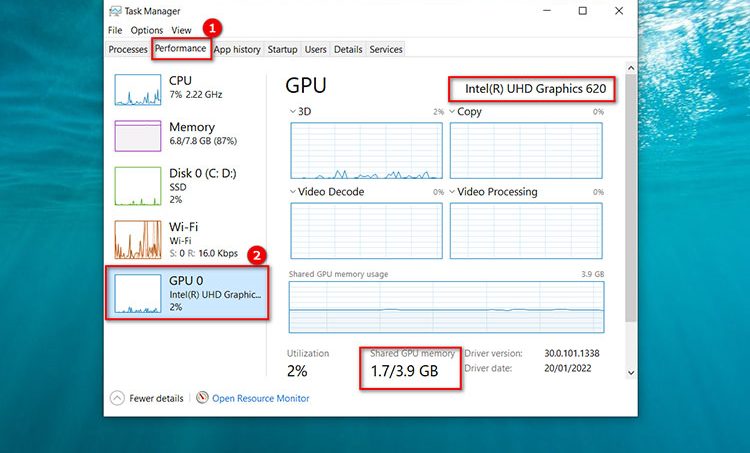
Tại đây, bạn sẽ thấy tên và các thông số của card màn hình laptop như nhà sản xuất, tên model, dung lượng bộ nhớ và mức sử dụng hiện tại.
Sử dụng TechPowerUp GPU-Z
Đây là phần mềm miễn phí với dung lượng nhẹ và dễ cài đặt.
Bước 1: Tải và cài đặt phần mềm TechPowerUp GPU-Z trên laptop.
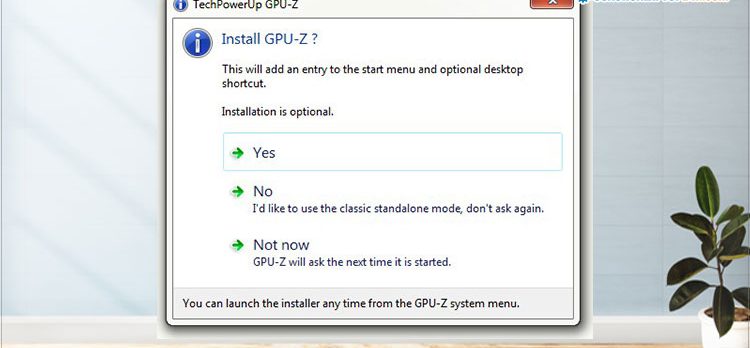
Bước 2: Sau khi cài đặt xong, phần mềm sẽ tự động quét dữ liệu hệ thống và hiển thị chi tiết về tên GPU, công nghệ sản xuất, phiên bản BIOS, bộ nhớ, tốc độ xung, v.v. Bạn cũng có thể nhấn vào nút “Lookup” để xem thêm thông tin về card màn hình trên trang TechPowerUp.
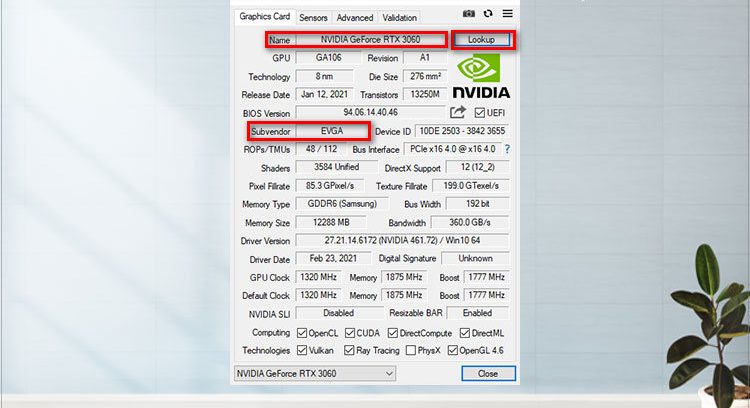
Tạm kết
Nếu bạn không thể biết cách kiểm tra card màn hình laptop Dell hoặc gặp vấn đề về card màn hình, bạn có thể liên hệ với chúng tôi thông qua Hotline 098 258 8080 để đặt lịch sửa chữa hoặc trực tiếp đến cơ sở gần nhất để được tư vấn và hỗ trợ.
