Mặc định, các thiết bị iPhone và iPad của hãng Apple sẽ chụp ảnh dưới định dạng HEIF và lưu trữ với phần mở rộng .HEIC. Tuy nhiên, hệ điều hành Windows 10 và 11 lại không hỗ trợ định dạng HEIC, tuy nhiên, bạn vẫn có thể xem hoặc chuyển đổi các tập tin này sang định dạng file JPEG tiêu chuẩn. Bài viết này sẽ hướng dẫn bạn cách Cách mở file HEIC trên các phiên bản Windows 11, 10, 8, 7 đơn giản nhất
Mục lục
Định dạng HEIC là gì?
Định dạng HEIC được hãng Apple giới thiệu vào năm 2017 để thay thế cho định dạng JPEG, với khả năng nén hình ảnh hiệu quả hơn về dung lượng và chất lượng. Phần mở rộng HEIC còn được gọi là file HEIF. Tuy nhiên, HEIC không được hỗ trợ phổ biến như định dạng JPEG, vì không phải ứng dụng và thiết bị nào cũng hỗ trợ định dạng này.

HEIC đã được sử dụng trong quá khứ cho chế độ Portrait trên iPhone của Apple, với chất lượng hình ảnh cao hơn nhiều so với định dạng JPEG thông thường và nhiều ưu điểm khác. Đây là một bước tiến mới trong phát triển định dạng file hình ảnh, giúp giảm dung lượng file. Tuy nhiên, việc sử dụng HEIC trên Windows lại không đơn giản.
Bạn cần thực hiện một số bước cơ bản để có thể mở các file HEIC trên các phiên bản Windows 7, 8 và 10.
Mẹo: Nếu bạn chia sẻ file ảnh từ thiết bị iOS của mình, ví dụ như qua email hoặc Dropbox, thiết bị iOS sẽ tự động chuyển đổi file thành định dạng JPEG, giúp bạn không phải lo lắng về các vấn đề tương thích của định dạng HEIC/HEIF.
Cách mở file HEIC trên Windows 11
Nếu bạn đang sử dụng Windows 11 (Ví dụ đang dùng 1 mẫu laptop Dell) và gặp khó khăn khi mở file HEIC, hãy làm theo các bước sau để giải quyết vấn đề này:
Bước 1: Sử dụng ứng dụng Photos.
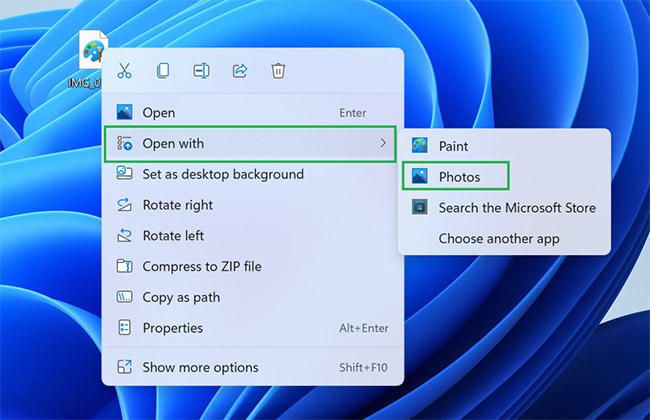
Windows 11 cung cấp ứng dụng Photos để xem ảnh tích hợp sẵn, tuy nhiên, nó không hỗ trợ định dạng HEIC theo mặc định. Do đó, bạn cần phải chọn ứng dụng từ menu để mở file ảnh của mình.
Bước 2: Tải và cài đặt tiện ích mở rộng HEVC.
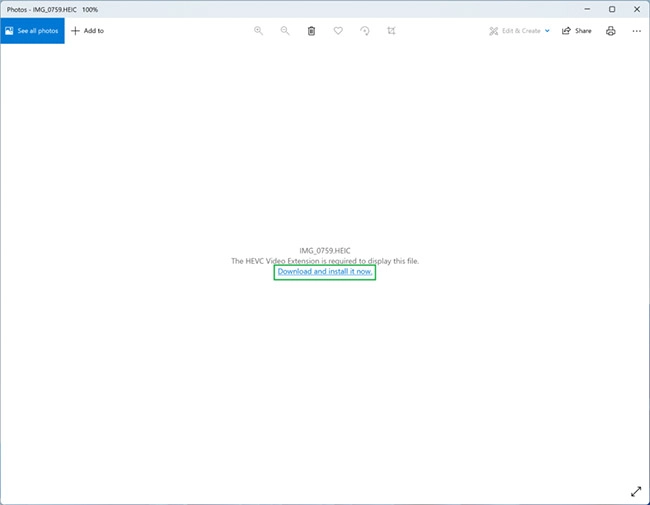
Photos sẽ hiển thị liên kết đến tiện ích mở rộng HEVC để cho phép bạn mở các file HEIC (và nhiều định dạng khác) trong Microsoft Store. Nhấp vào liên kết đó để tiến hành tải xuống.
Bước 3: Xác nhận chuyển sang Microsoft Store.

Windows 11 sẽ yêu cầu xác nhận trước khi chuyển sang Microsoft Store để tiến hành tải và cài đặt tiện ích mở rộng.
Bước 4: Thanh toán tiện ích mở rộng HEVC.
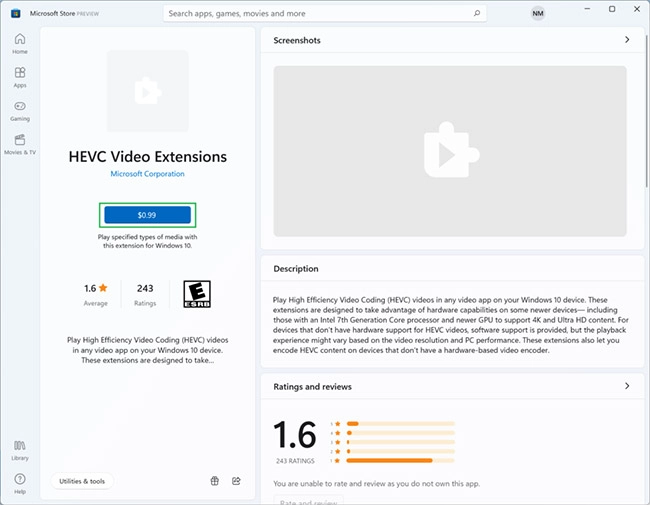
Sau khi tải xuống tiện ích mở rộng HEVC, bạn cần thanh toán để sử dụng. Giá của tiện ích này sẽ được hiển thị ở ngoài cùng bên trái của trang, và bạn có thể thanh toán bằng thẻ tín dụng, PayPal hay thẻ quà tặng.
Bước 5: Xác nhận giao dịch mua thành công.
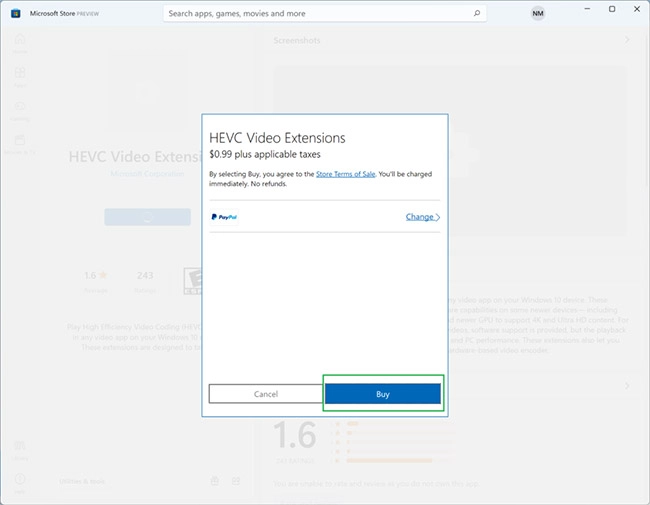
Sau khi đã chọn phương thức thanh toán và hoàn tất các thông tin cần thiết, bạn cần xác nhận giao dịch mua thành công để tiếp tục cài đặt tiện ích mở rộng.
Bước 6: Mở file HEIC của bạn.
Sau khi cài đặt tiện ích mở rộng HEVC thành công, bạn có thể mở lại file HEIC mà bạn đã cố gắng mở ban đầu. Nhờ có tiện ích này, hình ảnh sẽ được hiển thị một cách bình thường.
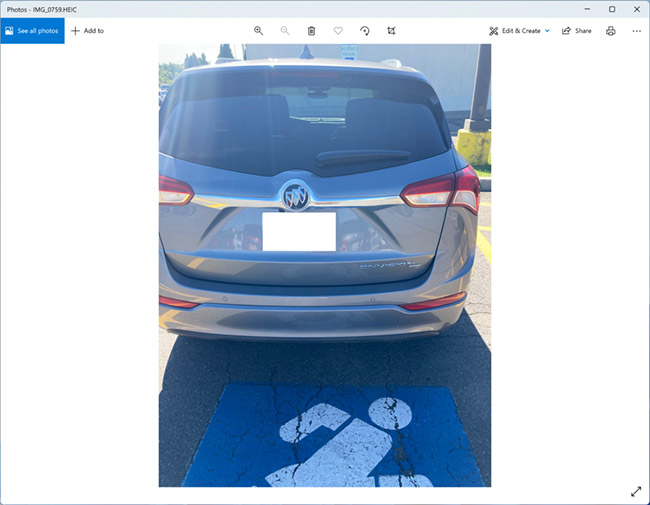
Với các bước trên, bạn có thể mở và sử dụng các file HEIC trên Windows 11 một cách dễ dàng và nhanh chóng.
Cách mở file HEIC trên Windows 10
Mở file HEIC trên Windows 10 có thể gặp khó khăn ban đầu, nhưng đừng lo, bạn có thể dễ dàng khắc phục bằng cách tải và cài đặt hai tiện ích mở rộng HEIF Image Extensions và HEVC Video Extensions từ Store. Bài viết này sẽ hướng dẫn bạn các bước thực hiện mở file HEIC trên Windows 10.
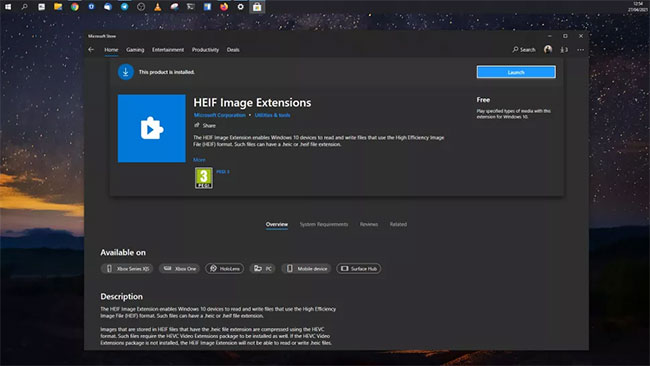
Bước 1: Tải và cài đặt hai tiện ích mở rộng HEIF và HEVC cho Windows 10
Để mở file HEIC trên Windows 10, bạn cần tải và cài đặt hai tiện ích mở rộng HEIF Image Extensions và HEVC Video Extensions từ Microsoft Store. Tiện ích mở rộng HEIF là miễn phí, trong khi tiện ích mở rộng HEVC có giá 0,99 USD (khoảng 23.000 đồng). Cả hai tiện ích mở rộng đều là bắt buộc, nếu không có cả hai, bạn sẽ không thể mở file HEIC trên PC của mình.
Bước 2: Mở file HEIC bằng ứng dụng Photos trên Windows 10
Sau khi hai tiện ích mở rộng từ bước trước được cài đặt, bạn không cần thực hiện thêm bước đặc biệt nào nữa. Các file HEIC của bạn sẽ được mở theo mặc định trong ứng dụng Photos trên Windows 10. Nếu bạn đã cài đặt một ứng dụng khác làm tùy chọn mặc định cho hình ảnh và muốn mở trong ứng dụng Photos, chỉ cần nhấp chuột phải vào hình ảnh và chọn “Open with > Photos”.
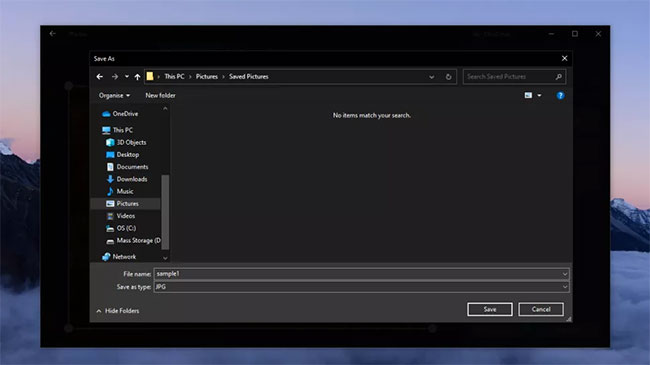
Bước 3: Lưu một bản sao dưới dạng JPEG
Mặc dù bạn đã có thể mở file HEIC của mình trên Windows 10, nhưng bạn vẫn có thể gặp phải các vấn đề về khả năng tương thích với các ứng dụng và dịch vụ khác. Vì vậy, nếu muốn sử dụng bất kỳ file hình ảnh nào, bạn nên lưu một bản sao dưới dạng JPEG.
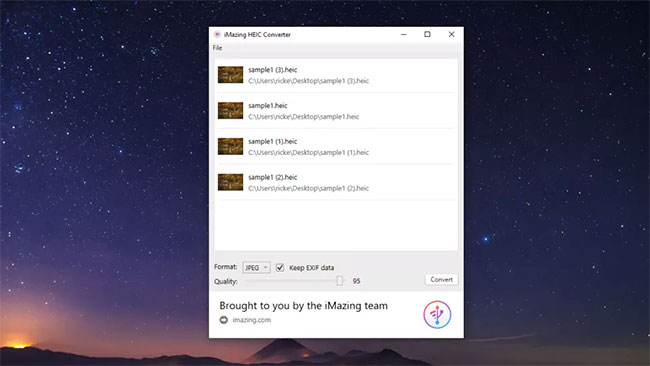
Để lưu một bản sao dưới dạng JPEG, trong ứng dụng Photos, bạn nhấp vào nút “Edit & Create” ở góc trên cùng bên phải và chọn “Edit”. Bây giờ, nhấp vào nút “Save a copy” ở góc dưới cùng bên trái. Khi hộp thoại lưu Windows 10 tiêu chuẩn xuất hiện, JPG sẽ được chọn làm mặc định, nhưng nếu không, hãy chọn nó từ hộp drop-down. Sau đó nhấp vào Save và bạn sẽ có một bản sao chính xác cho hình ảnh của mình, bây giờ dưới dạng JPEG chứ không phải file HEIC.”
Cách mở file HEIC trên Windows 7 và 8
Nếu bạn đang sử dụng Windows 7 hoặc 8 và gặp khó khăn trong việc mở file HEIC, hãy tải và cài đặt phần mềm CopyTrans HEIC for Windows. Điều này sẽ giúp bạn dễ dàng xem và chia sẻ các hình ảnh HEIC trên máy tính.
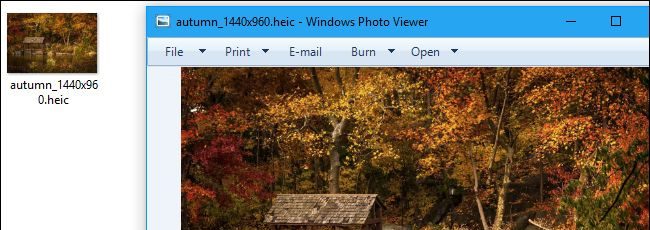
Sau khi cài đặt, các file HEIC sẽ hiển thị trong File Explorer trên Windows 10 (hoặc Windows Explorer trên Windows 7) với hình thu nhỏ và sẵn sàng mở bằng Windows Photo Viewer. Ngoài ra, bạn cũng có thể chèn các file HEIC trực tiếp vào các ứng dụng Microsoft Office.
Với công cụ này, bạn cũng có thể chuyển đổi các file HEIC sang định dạng JPEG chỉ bằng một cú nhấp chuột. Việc chuyển đổi này sẽ giúp việc chia sẻ hình ảnh HEIC với người khác hoặc tải lên các ứng dụng nhau dễ dàng hơn. Nếu bạn gặp vấn đề với việc hiển thị hình thu nhỏ sau khi cài đặt phần mềm này, hãy khởi động lại máy tính hoặc đăng xuất và đăng nhập lại.
Để tiện lợi hơn, hãy sử dụng phần mềm CopyTrans HEIC for Windows để mở và chuyển đổi các file HEIC trên Windows 7 và 8.
