HandBrake là một công cụ mạnh mẽ để chuyển mã video với nhiều tính năng hữu ích. Nó cho phép bạn chuyển đổi video từ nhiều định dạng nguồn khác nhau sang MP4 hoặc MKV và điều chỉnh kích thước của chúng để phù hợp. Tuy nhiên, đôi khi bạn có thể gặp sự cố không thể mở HandBrake trên hệ thống Windows của mình. Dưới đây là hướng dẫn của laptop Dell giúp bạn khắc phục sự cố này.

Mục lục
Cách sửa lỗi không thể mở HandBrake trên Windows
Kiểm tra yêu cầu hệ thống
Nếu bạn gặp sự cố không thể mở HandBrake trên máy tính Windows của mình, đầu tiên hãy kiểm tra xem máy tính của bạn có đáp ứng các yêu cầu hệ thống cần thiết để chạy HandBrake không. Dưới đây là một số yêu cầu hệ thống cơ bản để chạy HandBrake:
– Bộ xử lý: HandBrake yêu cầu bộ xử lý Intel Core i3 trở lên hoặc AMD FX hoặc APU 2014+ để hoạt động hiệu quả.
– Bộ nhớ RAM: Yêu cầu bộ nhớ RAM tối thiểu khác nhau tùy thuộc vào độ phân giải video bạn đang xử lý. Đối với video độ phân giải tiêu chuẩn, cần ít nhất 512MB RAM. Video độ phân giải cao hơn (720p/1080p) yêu cầu tối thiểu 1,5GB RAM, và video 4K cần tối thiểu 4GB RAM.
– Dung lượng lưu trữ: HandBrake cần ít nhất 100MB dung lượng lưu trữ trống. Tuy nhiên, để xử lý và lưu trữ video mới, nên có ít nhất 2GB dung lượng lưu trữ trống.
– Độ phân giải màn hình: Máy tính của bạn cần hỗ trợ độ phân giải màn hình tối thiểu là 1024×768. Nếu bạn sử dụng tỷ lệ màn hình khác, yêu cầu này có thể tăng lên.
Nếu máy tính của bạn đáp ứng các yêu cầu này, thì HandBrake sẽ hoạt động bình thường.
Khởi động lại máy tính
Nếu máy tính của bạn đủ mạnh và vẫn không thể mở HandBrake, hãy thử khởi động lại máy tính Windows của bạn. Quá trình này có thể xóa các tệp tạm thời và chấm dứt các tiến trình nền có thể làm gián đoạn HandBrake. Sau khi máy tính khởi động lại, hãy thử mở HandBrake lại.
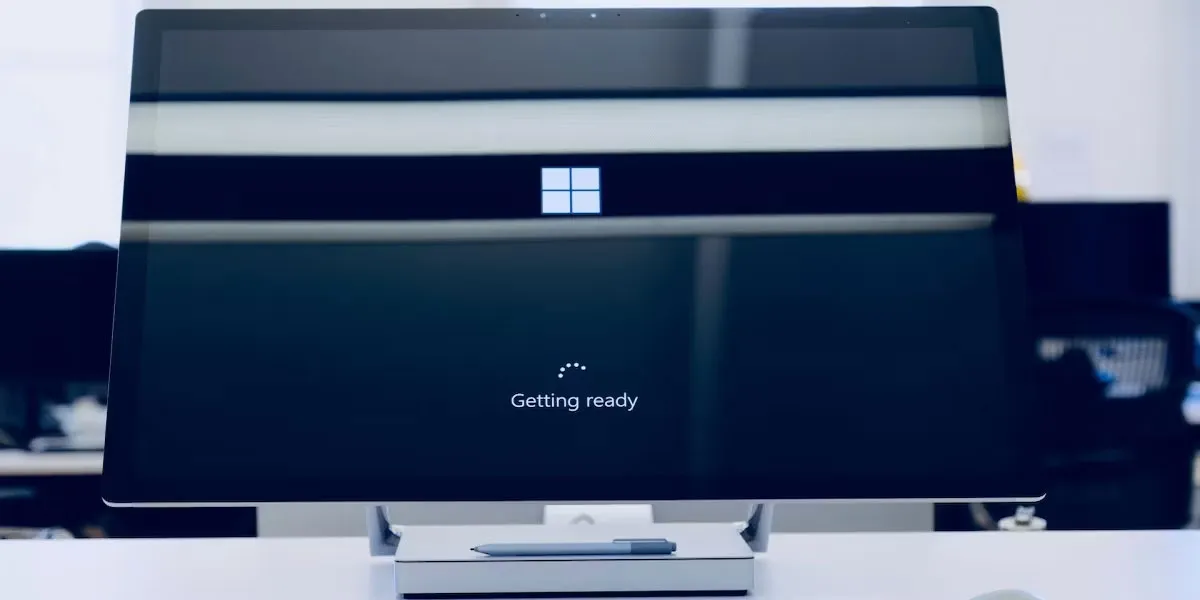
Chạy HandBrake với quyền quản trị
HandBrake cần quyền quản trị để thực hiện một số chức năng của nó. Nếu việc khởi động lại máy tính không giải quyết vấn đề, hãy thử chạy HandBrake với quyền quản trị. Đây là cách để làm điều đó:
Bước 1: Nhấn phím “Win + D” để trở về màn hình desktop.
Bước 2: Chuột phải vào biểu tượng HandBrake và chọn “Run as administrator“.
Bước 3: Nếu có hộp thoại UAC xuất hiện, hãy nhấp vào Yes để tiếp tục.
Sau khi thực hiện các bước này, hãy thử mở lại HandBrake và xem nó có hoạt động không.
Cập nhật HandBrake lên phiên bản mới nhất
Nếu bạn vẫn gặp sự cố và không thể mở HandBrake, hãy cân nhắc cập nhật ứng dụng lên phiên bản mới nhất. Nhà phát triển HandBrake thường phát hành các bản cập nhật để sửa lỗi và cải thiện hiệu suất.
Để cập nhật HandBrake lên phiên bản mới nhất, bạn có thể tải file cài đặt từ trang web chính thức của HandBrake. Sau đây là cách thực hiện:
Bước 1: Tải HandBrake từ trang web chính thức.
Bước 2: Mở tệp tải về sau khi hoàn tất.
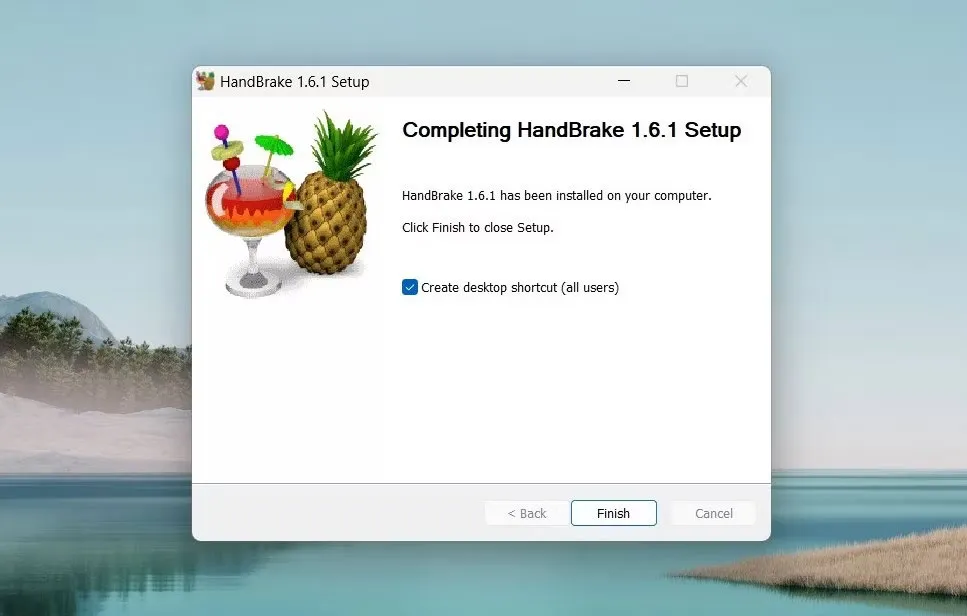
Bước 3: Nhấp đúp vào tệp cài đặt để bắt đầu quá trình cài đặt.
Bước 4: Tuân theo hướng dẫn trên màn hình để hoàn thành quá trình cài đặt.
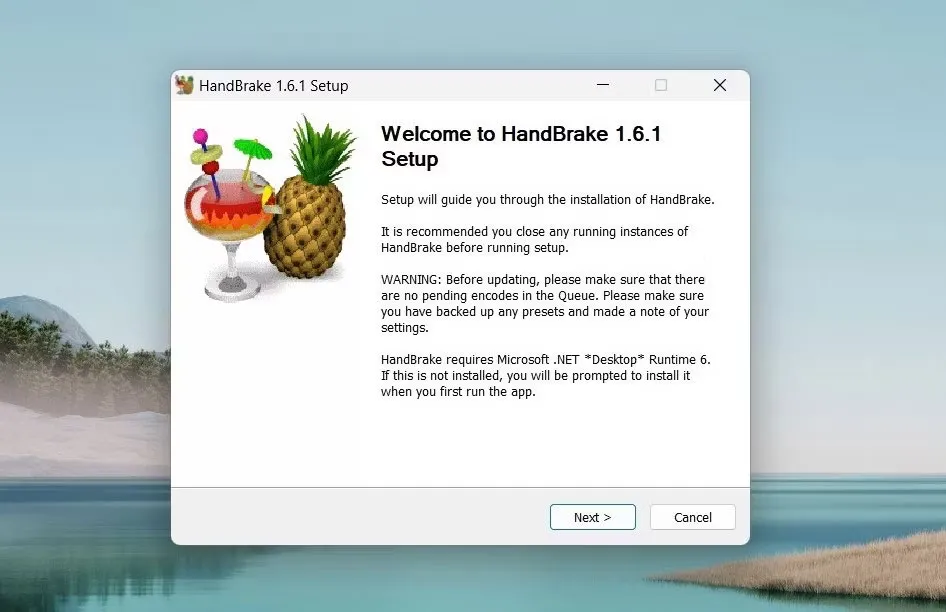
Sau khi cài đặt hoàn tất, hãy mở HandBrake và kiểm tra xem nó hoạt động bình thường không.
Tạm kết
Đừng quên thực hiện từng bước một và kiểm tra lại sau mỗi bước để xác định liệu vấn đề đã được giải quyết hay chưa. Nếu bạn vẫn gặp sự cố sau khi thực hiện tất cả các bước này, có thể cần xem xét thêm về cài đặt hệ thống hoặc tìm kiếm giúp đỡ từ cộng đồng HandBrake. Hy vọng rằng với hướng dẫn trên, bạn sẽ có khả năng sửa lỗi không thể mở HandBrake và tiếp tục tận hưởng các tính năng mạnh mẽ mà công cụ này mang lại cho việc chuyển đổi video của bạn.
