Trong quá trình sử dụng Word, lỗi nhảy trang có thể xảy ra, làm cho văn bản trở nên không chuyên nghiệp và xuất hiện khoảng trống không hài hòa, dẫn đến chúng ta tìm cách sửa lỗi nhảy trang trong word. Lỗi nhảy trang khiến đoạn văn, bảng biểu hoặc hình ảnh được đặt trên trang trước, nhưng lại xuất hiện trên trang tiếp theo, gây khó chịu cho người đọc. Để tìm cách sửa lỗi nhảy trang trong word, hãy tham khảo hướng dẫn cách sửa lỗi nhảy trang trong word của laptop Dell.
Mục lục
Nguyên nhân gây lỗi nhảy trang trong Word
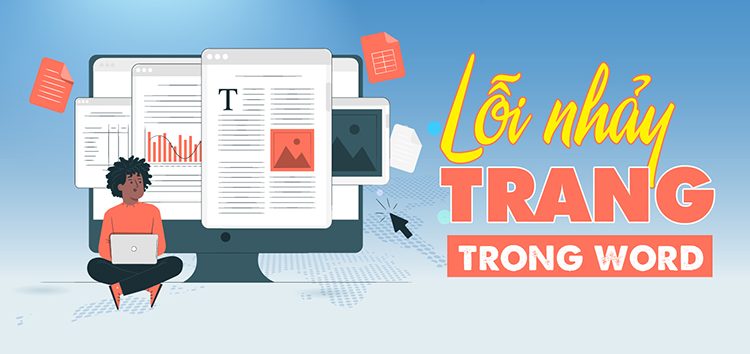
- Phần mềm Word đã quá cũ, gây ra một số lỗi hệ thống.
- Sao chép và dán bảng, ảnh từ nguồn khác vào văn bản.
- Chèn bảng không chính xác.
Để khắc phục lỗi nhảy trang, bạn có thể áp dụng các phương pháp sau đây. Các hướng dẫn từ chúng tôi phù hợp với mọi phiên bản Word trên hệ điều hành Windows và MacOS.
Cách sửa lỗi nhảy trang trong word
Cách sửa lỗi nhảy trang trong Word với văn bản
Bước 1: Mở file Word bị lỗi nhảy trang và chọn tab “Home”.
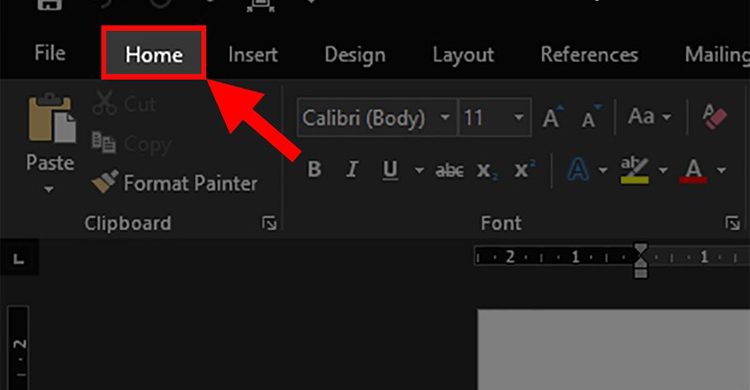
Bước 2: Trong tab “Paragraph”, nhấp vào biểu tượng mũi tên hướng xuống.
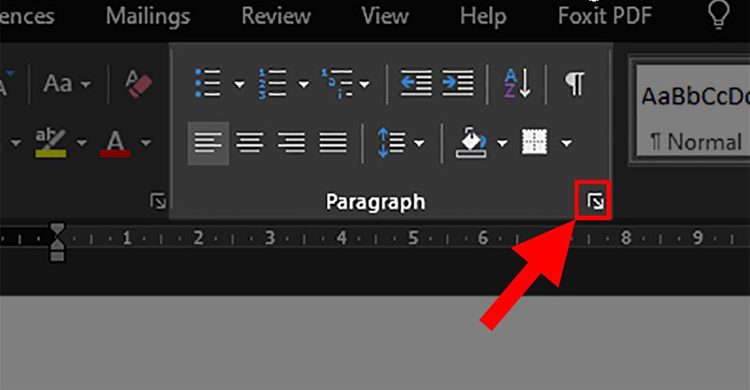
Bước 3: Một cửa sổ mới hiển thị, chọn tab “Line and Page Breaks”.
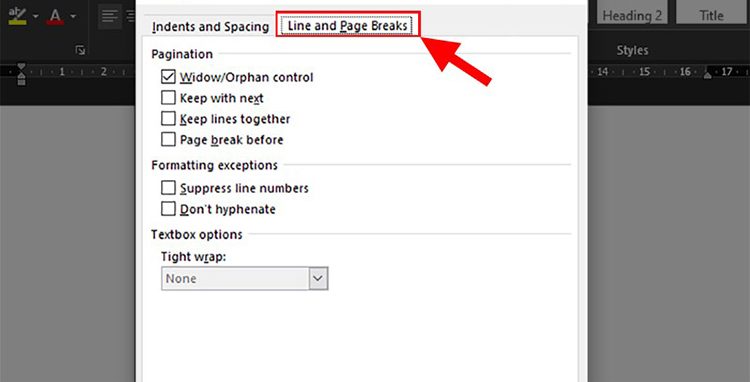
Bước 4: Bỏ chọn tất cả các ô trong phần “Pagination” và nhấn “OK” để sửa lỗi nhảy trang trong Word.
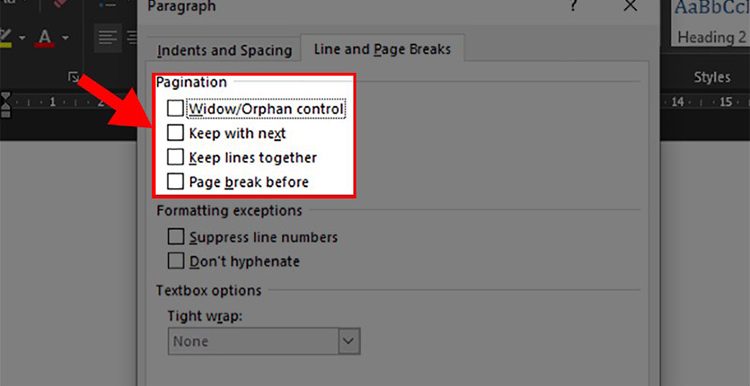
Nếu sau khi thực hiện các bước trên lỗi nhảy trang vẫn còn, bạn có thể sao chép toàn bộ nội dung trong file Word đó vào một file Word mới.
Cách sửa lỗi nhảy trang trong Word khi chèn bảng
Bước 1: Mở file Word chứa bảng bị lỗi nhảy trang, nhấp chuột phải vào bảng và chọn “Table Properties”.
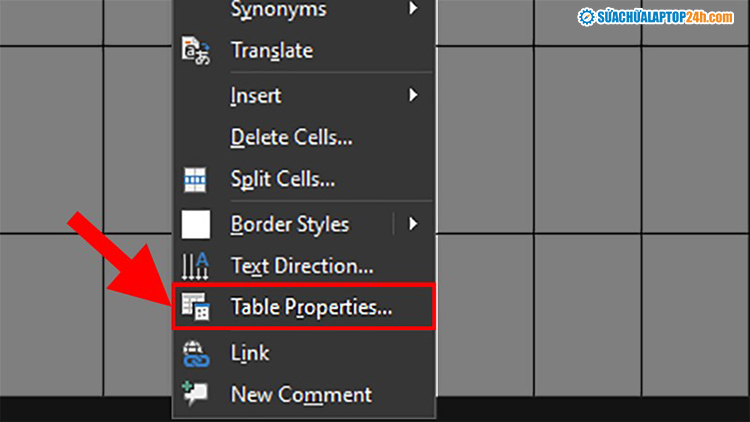
Bước 2: Chọn tab “Row” trong cửa sổ hiển thị.
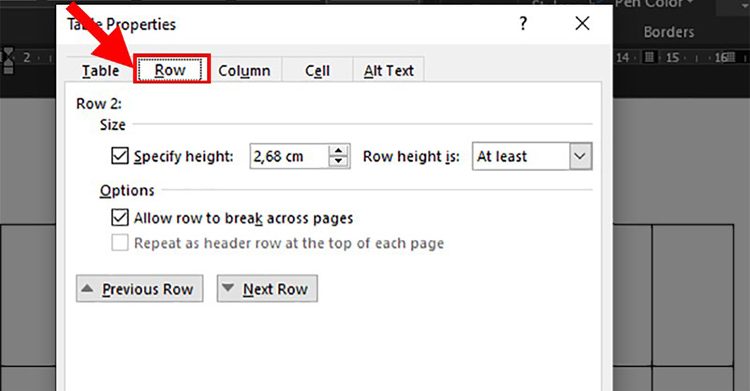
Bước 3: Bỏ chọn ô “Allow row to break across pages” và nhấn “OK” để sửa lỗi nhảy trang tự động trong bảng.
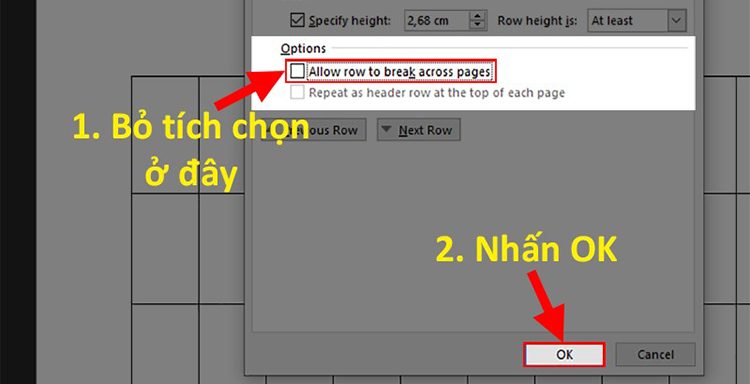
Tạm kết về cách sửa lỗi nhảy trang trong Word
Trên đây, chúng tôi đã hướng dẫn bạn cách sửa lỗi nhảy trang trong Word. Chúng tôi cảm ơn bạn đã theo dõi bài viết và chúc bạn thành công trong việc thực hiện!
