Ở thời điểm hiện tại, laptop gần như là công cụ không thể thiếu đối với nhiều người trong việc học tập và làm việc. Tuy nhiên, trong quá trình sử dụng laptop để kết nối internet, đôi lúc chúng ta gặp vấn đề về mạng hay bị disconnect hoặc chạy chậm. Bài viết này sẽ giúp mọi người tìm hiểu cách tăng tốc độ wifi cho laptop.

Mục lục
Tắt đo dung lượng dữ liệu
Việc sử dụng đo lường dữ liệu sẽ giúp người dùng kiểm soát được dung lượng mình sử dụng tuy vậy nó cũng có hạn chế sẽ khiến một số app không sử dụng được tối ưu Internet dẫn đến vận hành chậm chạp. Người dùng có thể tắt đi bằng các bước sau:
Bước 1: Mở Settings bằng cách ấn Window + I. Tại giao diện Settings, ấn tiếp Network & internet > WiFi.
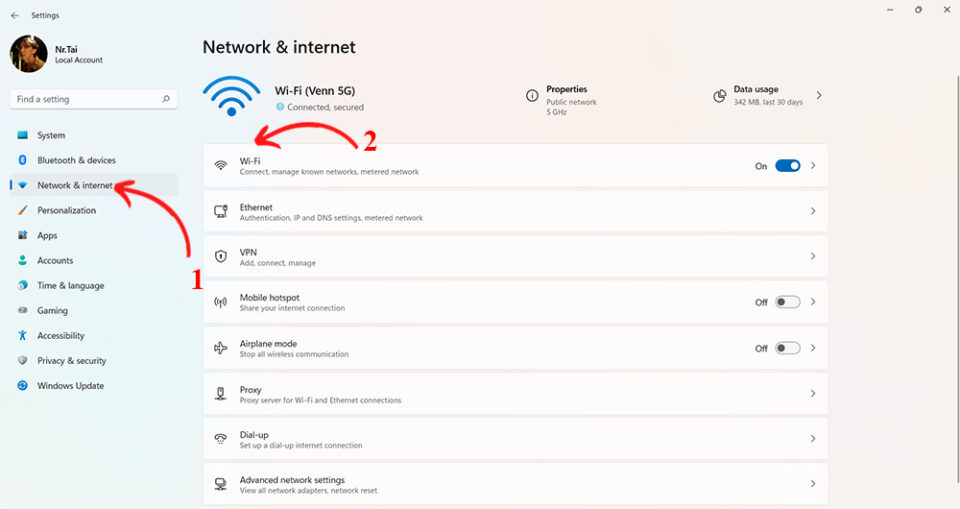
Bước 2: Chọn WiFi .
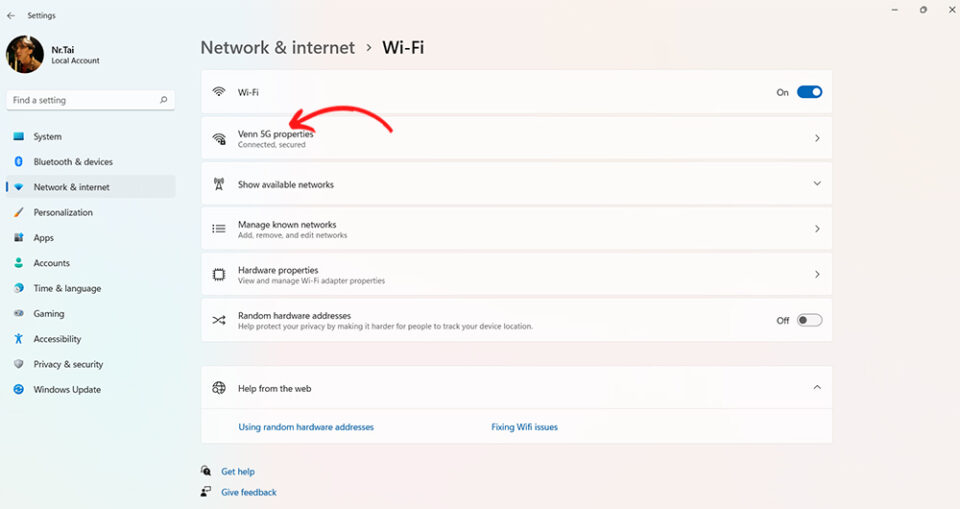
Bước 3: Kéo sang trái để tắt Metered connection.
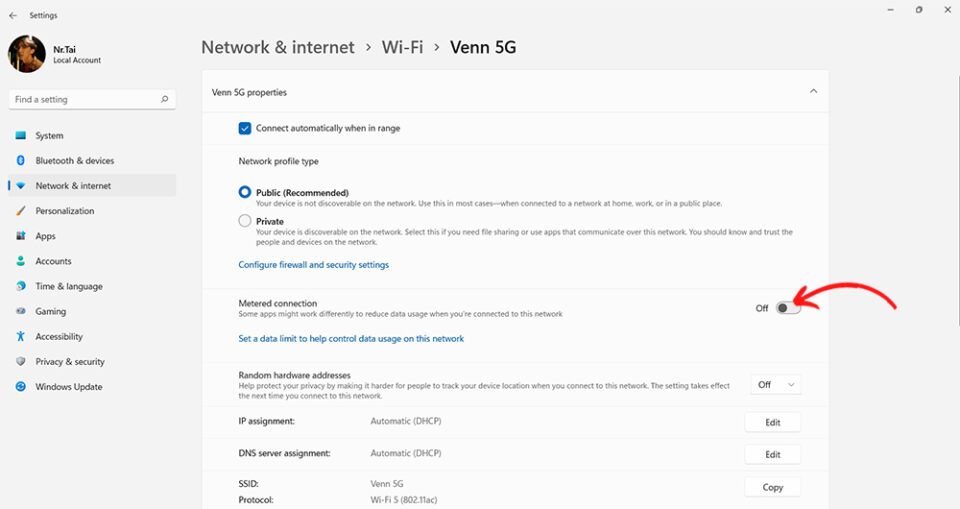
Tắt ứng dụng chạy nền
Bước 1: Mở cửa sổ Settings bằng cách ấn phím Window + I trên bàn phím. Chọn tiếp Apps > App & features.
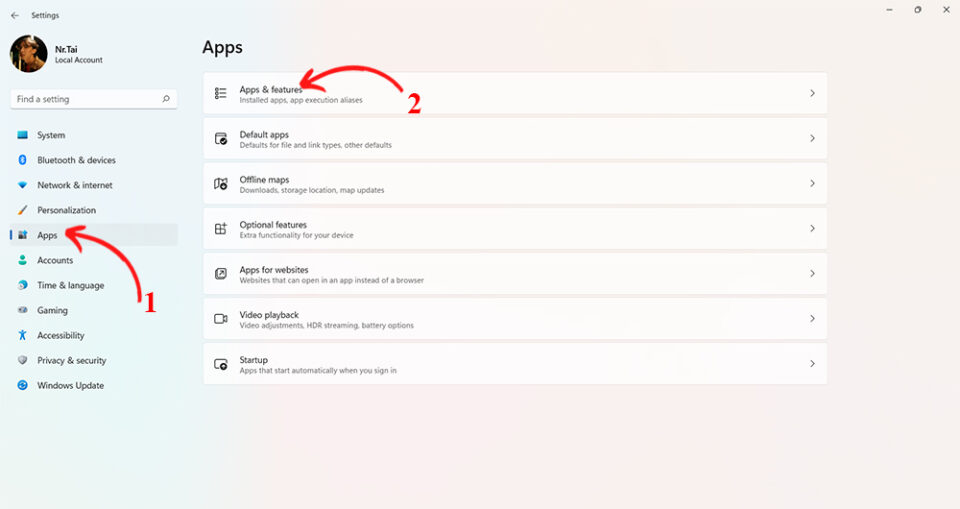
Bước 2: Tìm ứng dụng sử dụng nhiều dữ liệu và chọn Advanced Options ở dấu ba chấm.
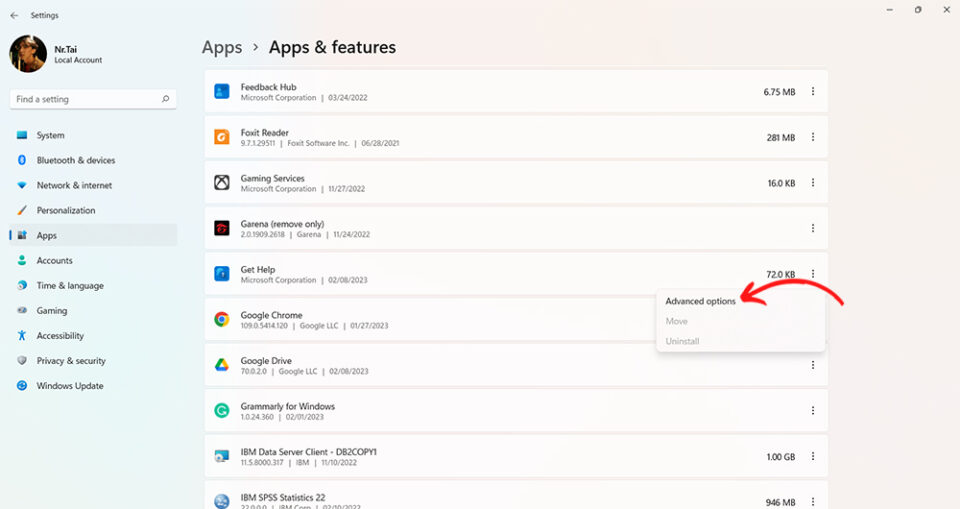
Bước 3: Chọn vào Never ở mục Let this app run in background là xong.
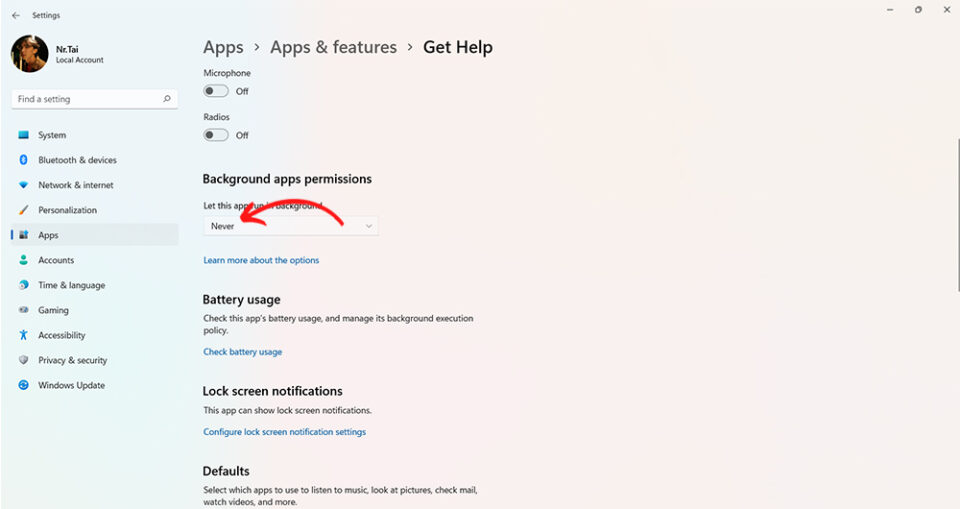
Tắt tiến trình nền sử dụng dữ liệu
Người dùng cũng có thể hạn chế tình trạng WIFi chậm chạp bằng cách tăng tốc độ wifi cho laptop thông qua việc tắt các tiến trình nền sử dụng dữ liệu bằng các bước sau:
Bước 1: Ấn tổ hợp phím Ctrl + Shift + Esc trên bàn phím để mở Task Manager. Tại giao diện Task Manager ấn vào mục Performance > Open Resource Monitor.
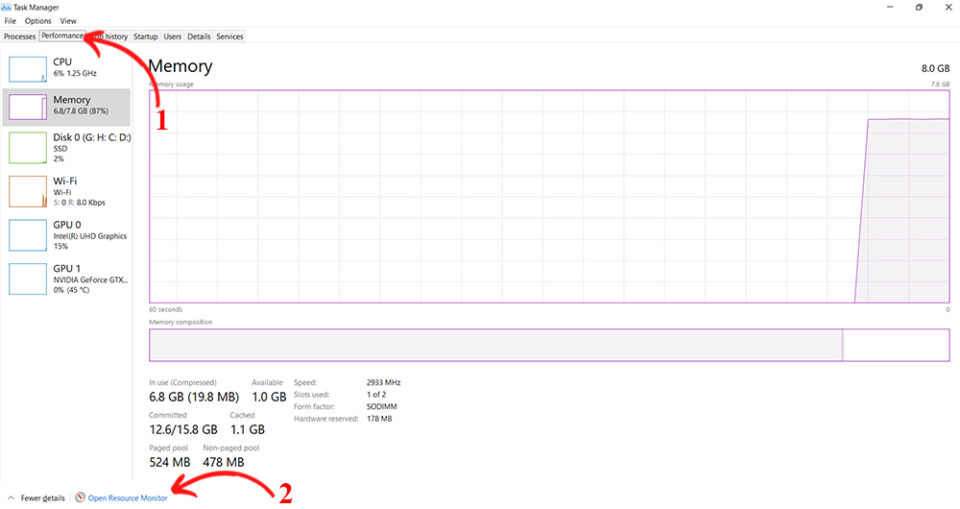
Bước 2: Ấn tiếp vào Network và ấn chuột phải vào tiến trình đang sử dụng nhiều dữ liệu > End Process là hoàn tất.
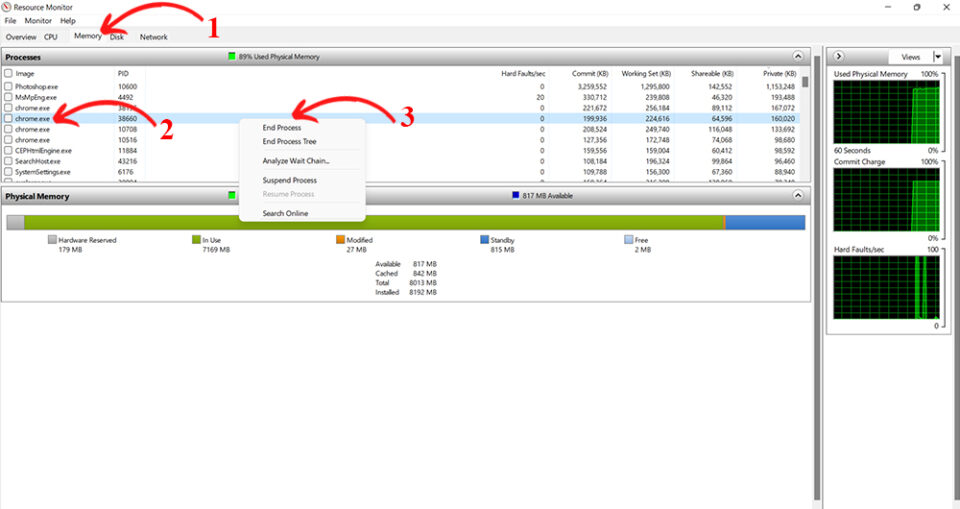
Update driver mạng
Một cách để tăng tốc WiFi cho laptop có thể thử là cập nhập lại driver mạng bằng các bước sau:
Bước 1: Mở Device Manager trên laptop.
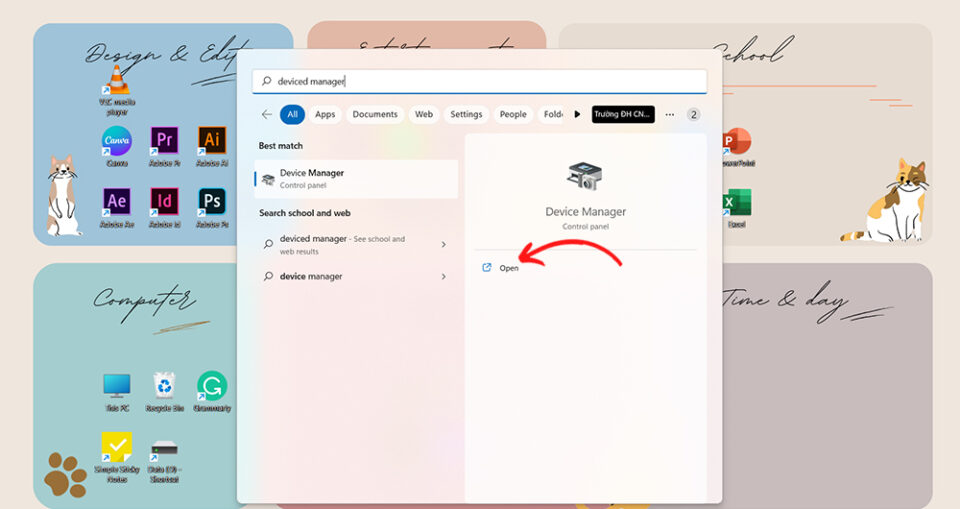
Bước 2: Tại cửa sổ Device Manager, ấn tiếp Network adapter và sau đó kích chuột phải vào trình điều khiển Wi-Fi > Update driver là xong.
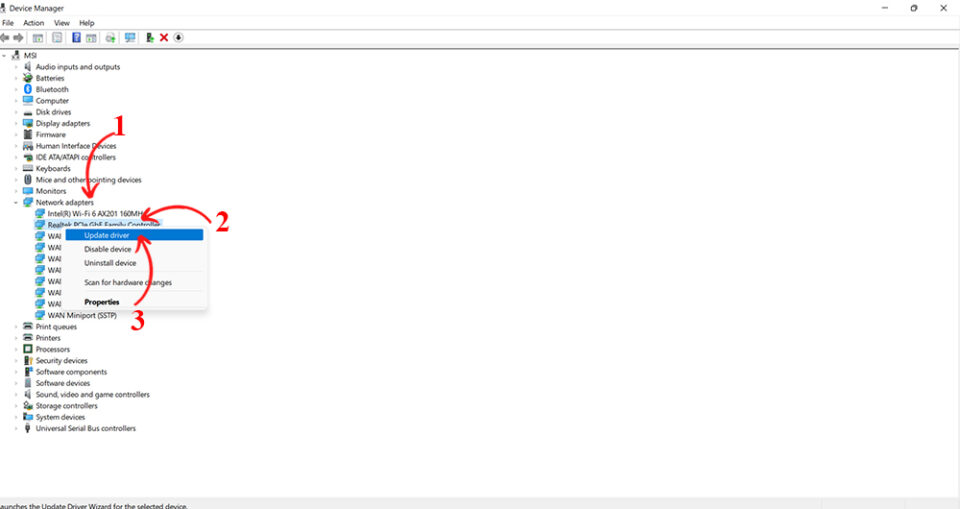
Đổi DNS
Người dùng cũng có thể thay đổi DNS bằng các thao tác sau để khắc phục tình trạng WiFi chậm trên laptop:
Bước 1: Nhấn phím Windows + R để mở hộp thoại Run, sau đó nhập ncpa.cpl vào ô trống > OK.
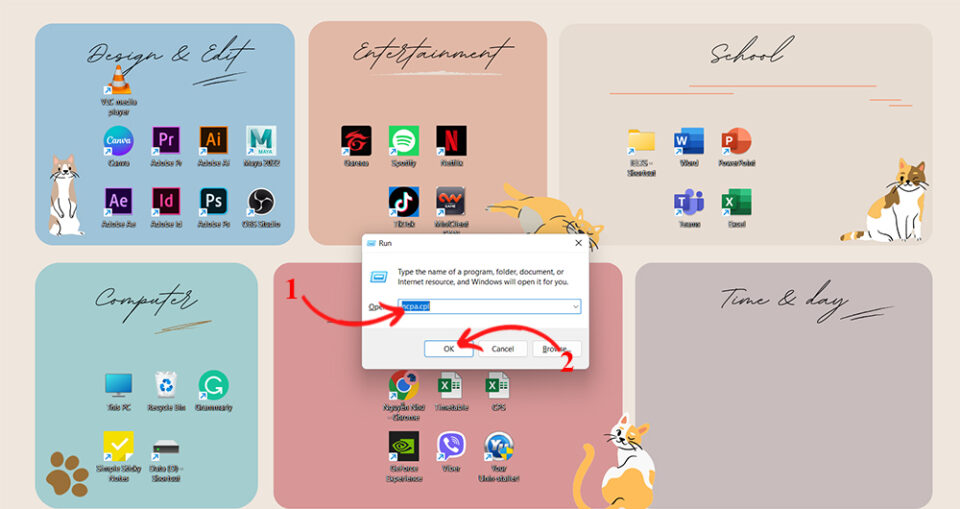
Bước 2: Tại cửa sổ hiện ra, ấn chuột phải vào WiFi > Properties.
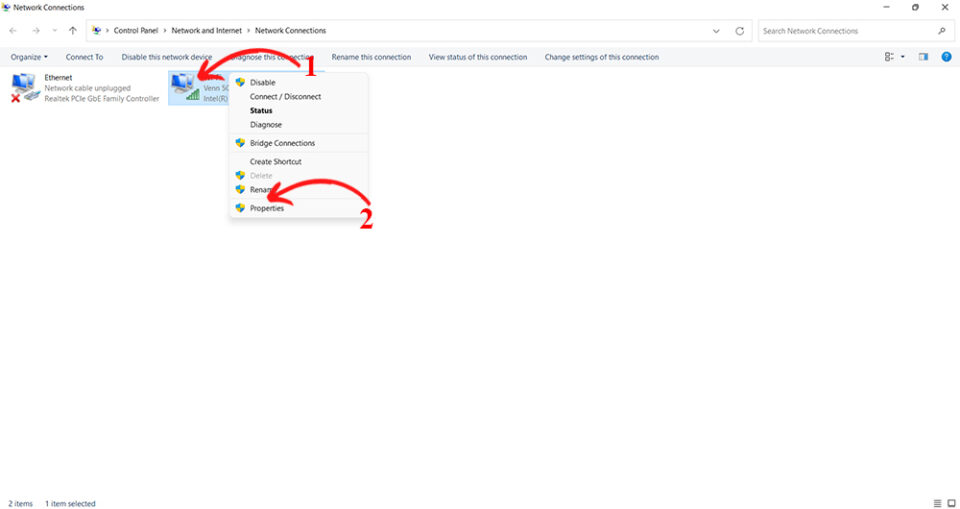
Bước 3: Ấn tiếp vào Networking > Internet Protocol Version 4 (TCP/IPV4) > Properties.
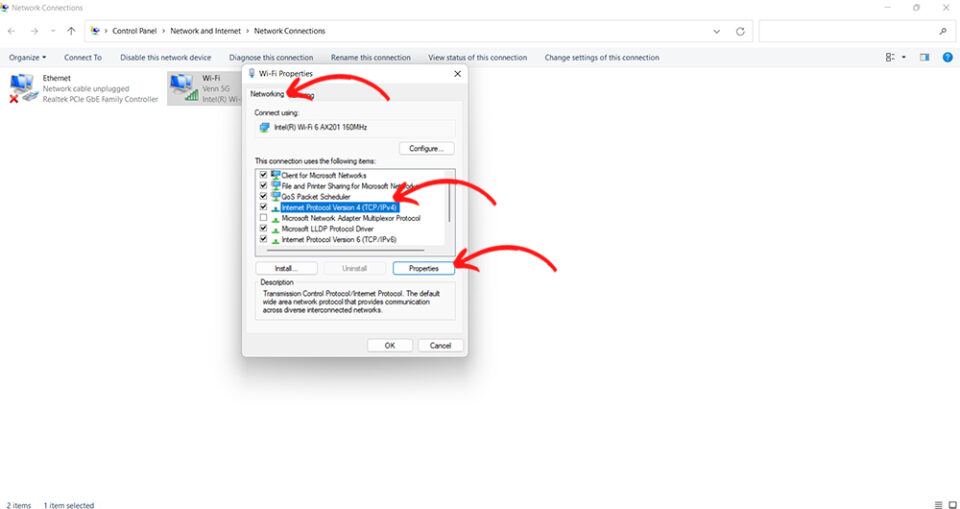
Bước 4: Chọn tiếp vào General > Use the following DNS server addresses. Tại các mục Preferred DNS Server và Alternate DNS Server lần lượt nhập 8.8.8.8 và 8.8.4.4 > OK.
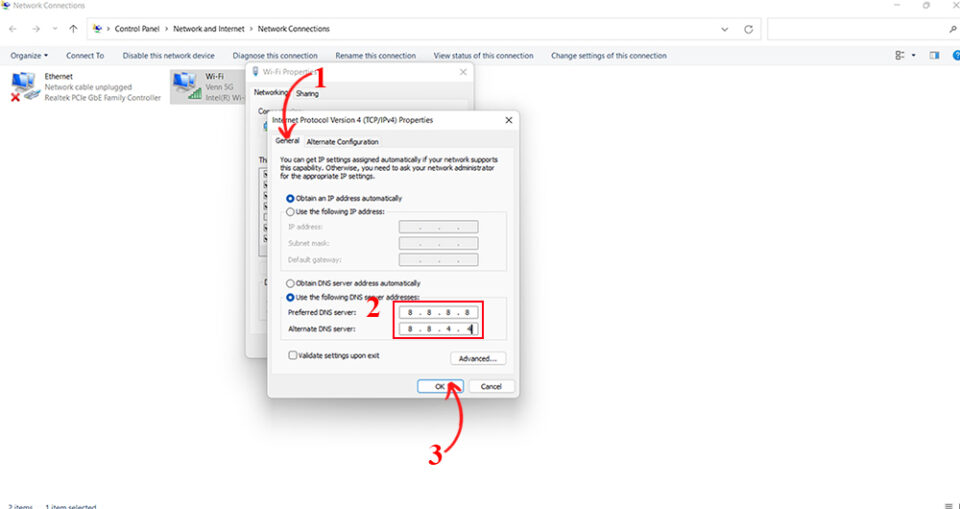
Cài đặt lại mạng
Ngoài cách cách tăng tốc độ wifi cho laptop bằng các cách trên, người dùng cũng có thể thử cách reset lại mạng để tăng tốc WiFi cho laptop bằng các bước sau:
Bước 1: Mở cửa sổ Settings bằng cách ấn phím Window + I trên bàn phím. Tại cửa sổ Settings chọn tiếp Network & Internet > Advanced network settings.
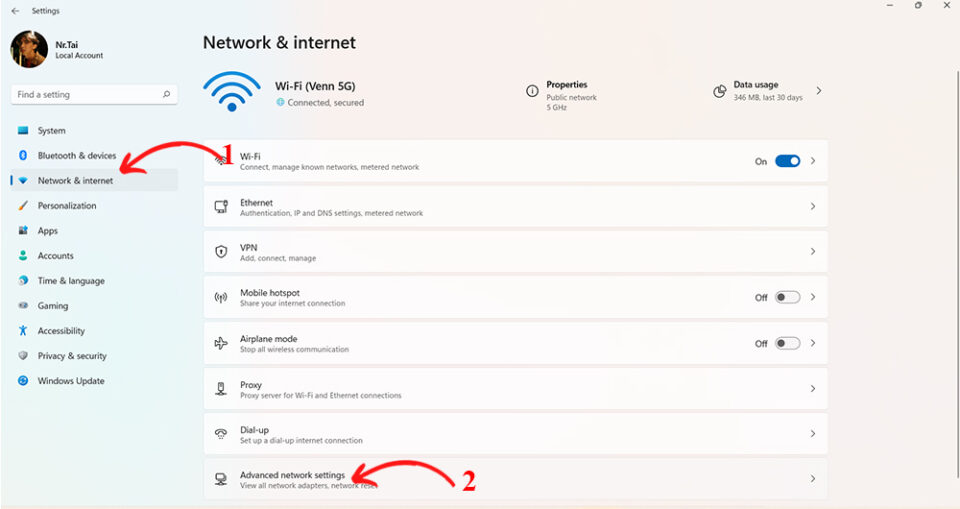 Bước 2: Ấn tiếp vào Network reset.
Bước 2: Ấn tiếp vào Network reset.
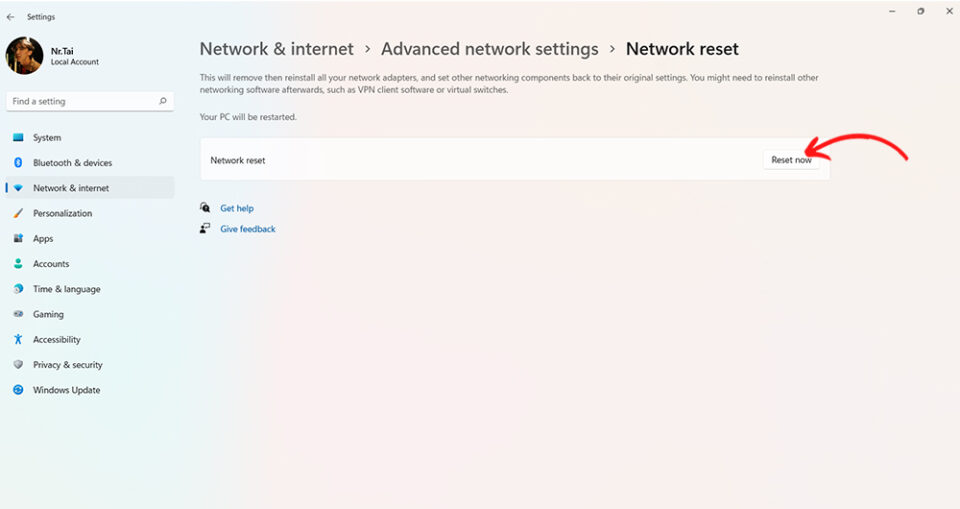
Bước 3: Chọn tiếp Reset now là hoàn tất.
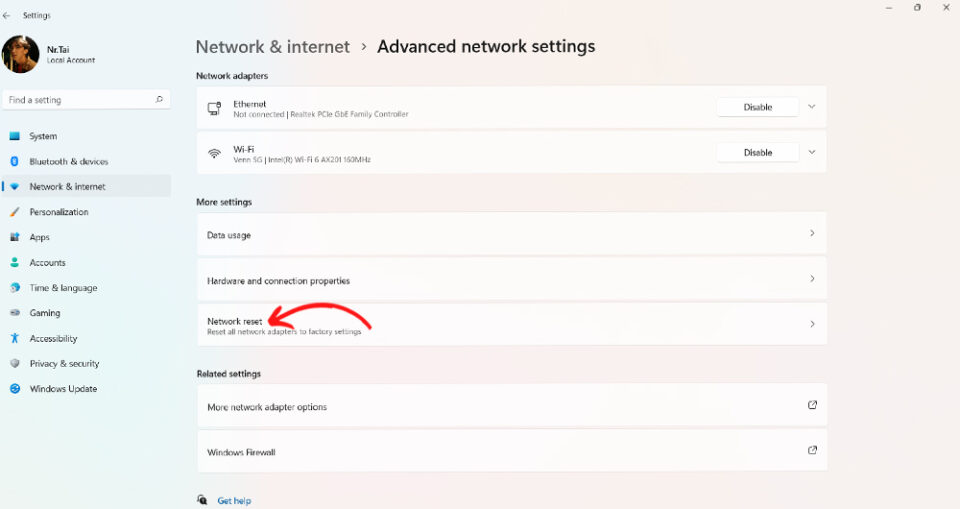
Bảo trì, sửa chữa, nâng cấp card mạng trên laptop

Nếu bạn đã thử các cách trên nhưng WiFi trên laptop vẫn chậm thì bạn nên đem máy của mình đến những địa điểm uy tín để được đội ngũ nhân viên sửa chữa để khắc phục kịp thời cũng như nâng cấp card mạng mới nhất để có được những trải nghiệm không dây xịn xò nhất thời điểm hiện tại. Nếu thiết bị các bạn gặp vấn đề, hãy liên hệ ngay với chúng tôi để được hỗ trợ. laptop Dell tự hào khi có đội kỹ thuật có trình độ chuyên môn cao, cũng như hậu mãi sau bán hàng tốt.
