Trong quá trình sử dụng, việc tìm cách tạo bảng trong Excel là rất cần thiết để hỗ trợ công việc. Nếu bạn chưa biết cách tạo bảng trong Excel, hãy đọc bài viết dưới đây của laptop Dell để biết thêm chi tiết!
Mục lục
Tại sao phải tìm cách tạo bảng trong Excel

Việc tìm cách tạo bảng trong Excel giúp bạn chỉnh sửa và xem nội dung của một vùng dữ liệu một cách rõ ràng, không bị nhầm lẫn với các nội dung khác. Bạn cũng có thể thực hiện nhiều thao tác khác như cố định, định dạng, di chuyển và thêm bảng trong Excel. Hãy thực hiện theo hướng dẫn dưới đây!
Cách tác tạo bảng trong Excel nhanh chóng
Cách tạo bảng trong Excel với Table
Bước 1: Mở file Excel muốn tạo bảng –> Chọn Insert –> Chọn Table.
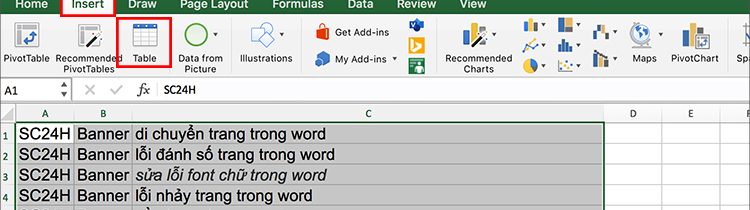
Bước 2: Hộp thoại Create Table hiển thị –> Chọn vùng dữ liệu bạn muốn tạo bảng –> Nhấn OK.
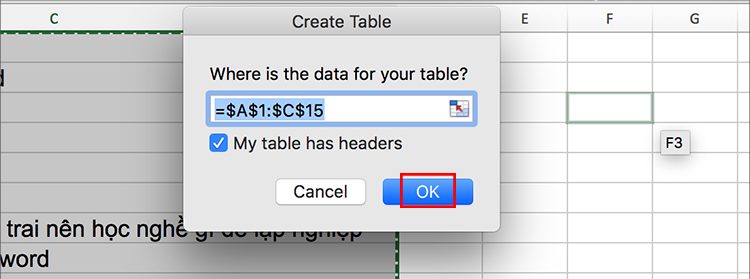
Lưu ý: Nếu ô dữ liệu của bạn có tiêu đề, hãy chọn My table has headers.
Bước 3: Bảng được tạo thành công.
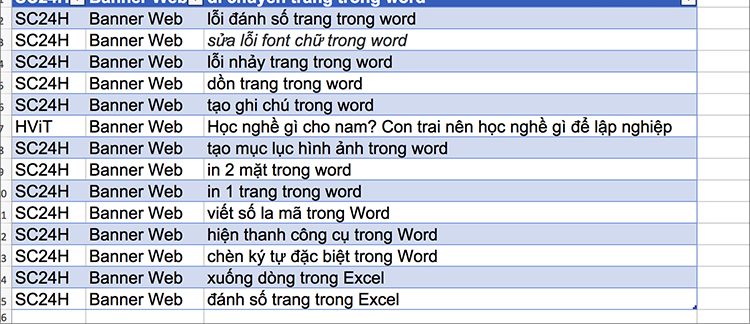
Cách tạo bảng trong Excel bằng Format as Table
Nếu bạn không muốn tạo bảng theo kiểu mặc định như trên, bạn có thể tạo bảng trong Excel theo nhiều kiểu với nhiều màu sắc khác nhau bằng cách sử dụng Format as Table. Thực hiện như sau:
Bước 1: Trong thẻ Home, phần Styles –> Chọn Format as Table.
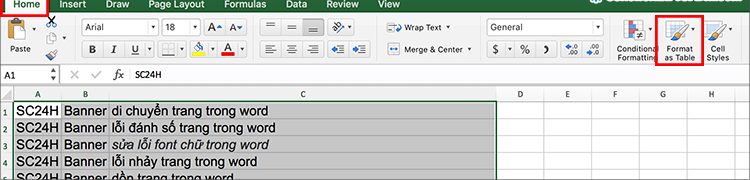
Bước 2: Danh sách các kiểu bảng của Format as Table hiển thị với nhiều kiểu lựa chọn.
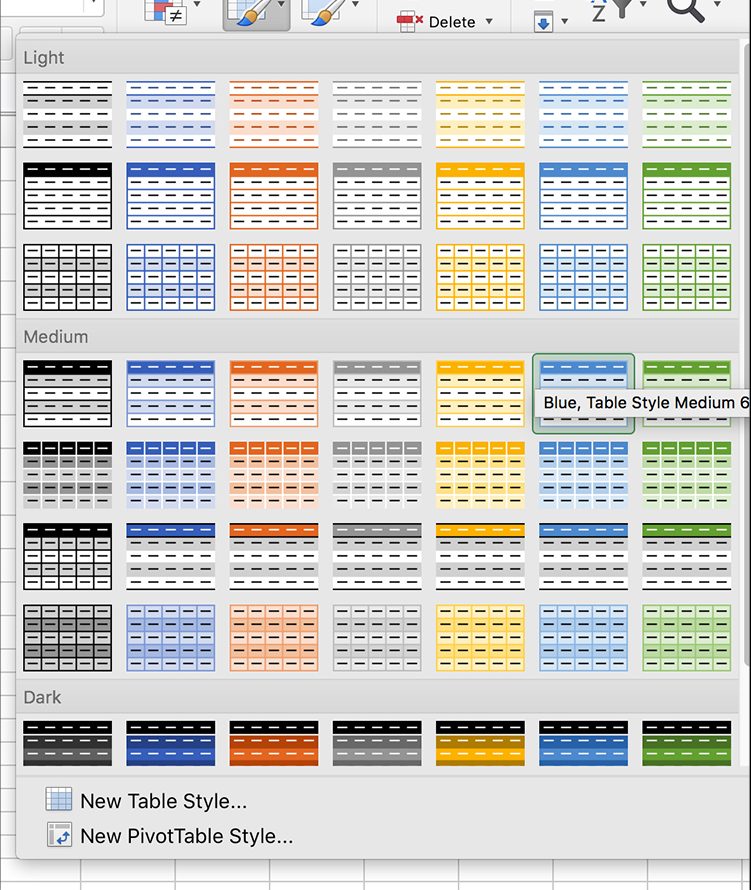
Bước 3: Sau khi chọn kiểu bảng, hộp thoại Format as Table hiển thị –> Chọn vùng dữ liệu cần tạo bảng –> Nhấn OK.
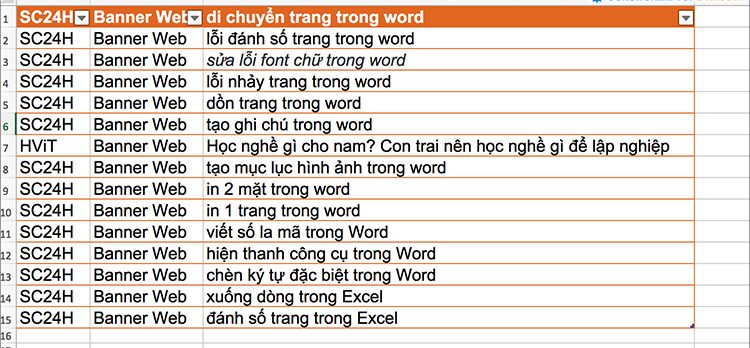
Nếu có tiêu đề, chọn My table has headers.
Bước 4: Bảng được tạo thành công.
Tạo bảng bằng lệnh Border
Đây là cách đơn giản nhất để tạo bảng trong Excel. Bạn chỉ cần tạo viền cho các ô dữ liệu để phân cách chúng và làm cho bảng trở nên dễ nhìn hơn. Thực hiện như sau:
Bước 1: Chọn vùng dữ liệu bạn muốn tạo bảng –> Chọn Home –> Nhấn vào Border.
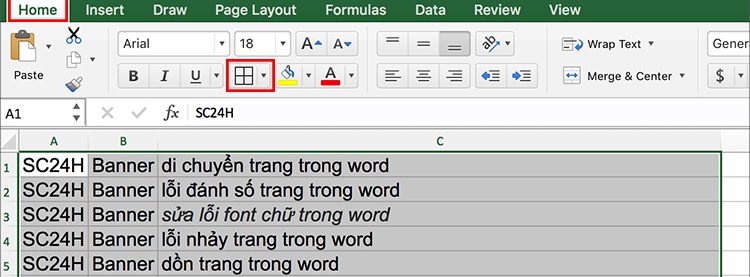
Bước 2: Chọn All Borders.
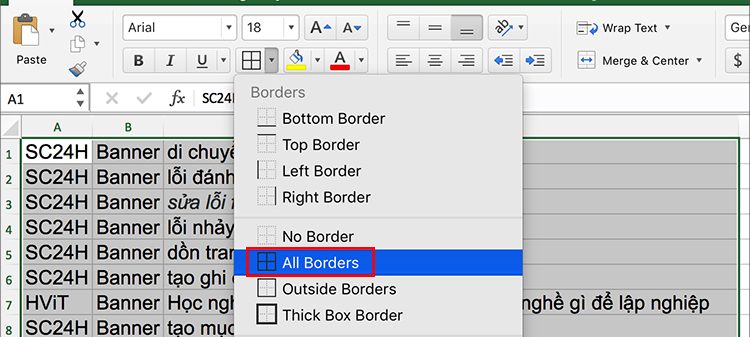
Một đường viền sẽ xuất hiện giữa các ô dữ liệu, giúp tạo khoảng cách giữa các nội dung để nhìn thấy dễ dàng và gọn gàng hơn.
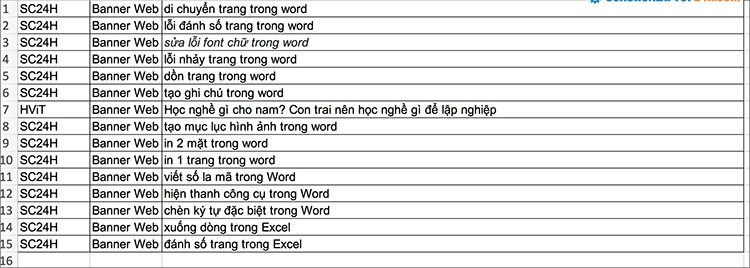
Thay đổi định dạng bảng trong Excel
Thay đổi định dạng bảng trong Excel giúp làm nổi bật dữ liệu mà không làm thay đổi hoặc xóa dữ liệu ban đầu.
Bước 1: Nhấp chuột vào một ô bất kỳ trong bảng bạn đã tạo, Table Tools sẽ hiển thị –> Chọn Design.
Ở đó, bạn có thể tùy chỉnh các mục sau:
- Header Row: Dòng đầu tiên của bảng để ghi thông tin.
- Total Row: Dòng cuối cùng của bảng để tính tổng số lượng.
- Banded Row: Tô màu xen kẽ và nhóm các ô.
- First Column: Hiển thị định dạng đặc biệt cho cột đầu tiên của bảng.
- Last Column: Hiển thị định dạng đặc biệt cho cột cuối cùng của bảng.
- Banded Column: Tô màu xen kẽ cho cột.
Lưu ý: Một số mục đã được mặc định, bạn có thể bỏ chọn nếu không muốn sử dụng.
Bước 2: Tại Table Style Options, bạn có thể chỉnh sửa định dạng theo ý muốn của mình.
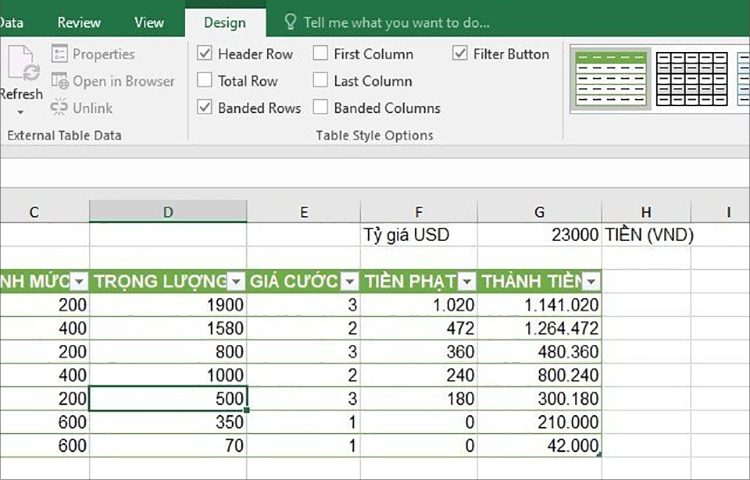
Hướng dẫn xóa bảng trong Excel
Xóa dòng/cột trong bảng
Bước 1: Chọn dòng/cột bạn muốn xóa –> Chuột phải –> Chọn Delete.
Bước 2: Chọn Table Rows/Table Columns.
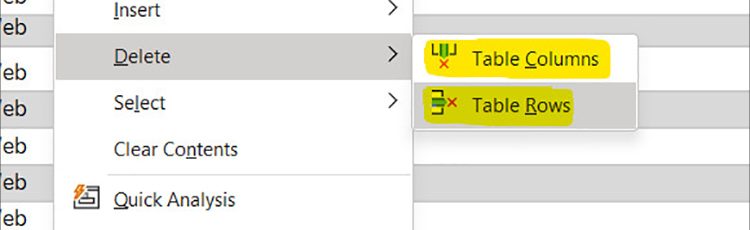
Xóa toàn bộ bảng
Lưu ý: Cách này sẽ xóa hoàn toàn dữ liệu trong bảng bạn đã tạo.
Bước 1: Chọn toàn bộ bảng bạn muốn xóa.
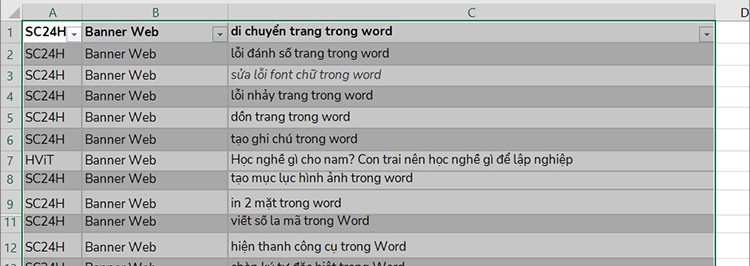
Bước 2: Nhấn Delete hoặc vào tab Home –> Tại Clear, chọn Clear All để xóa toàn bộ bảng.
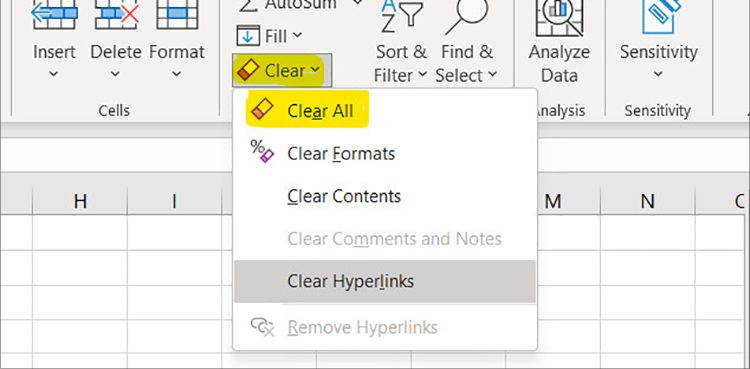
Tạm kết về cách tạo bảng trong Excel
Trên đây là hướng dẫn chi tiết của chúng tôi về cách tạo bảng trong Excel. Bạn đã hiểu và có thể thực hiện ngay rồi đấy! Đừng quên chia sẻ thông tin hữu ích này đến bạn bè và người thân nhé!
