Việc tìm cách tạo mục lục hình ảnh trong Word là một điều rất cần thiết để người dùng có thể dễ dàng xem lại các hình ảnh trong văn bản một cách thuận tiện. Ngoài ra, việc thực hiện thao tác này còn giúp tài liệu Word trở nên chuyên nghiệp hơn. Nếu bạn chưa biết cách tạo mục lục hình ảnh trong Word, hãy tham khảo hướng dẫn dưới đây của laptop Dell để làm được điều này.
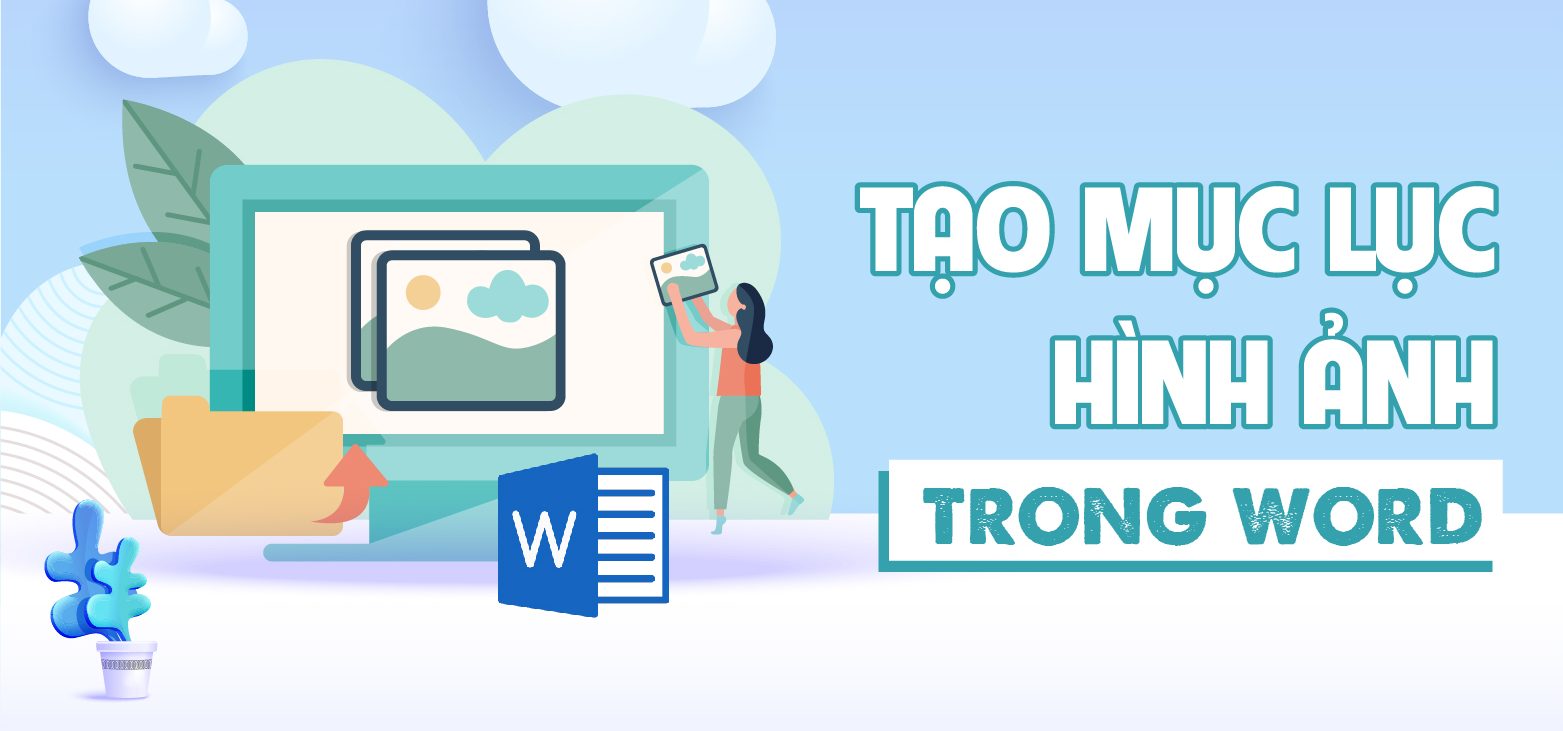
Mục lục
Cách tạo mục lục hình ảnh trong Word
Bước 1: Thêm mô tả cho hình ảnh
Chọn hình ảnh mà bạn muốn thêm mô tả. Nhấp chuột vào tab “References” (Tham chiếu) -> Chọn “Caption” (Chú thích).
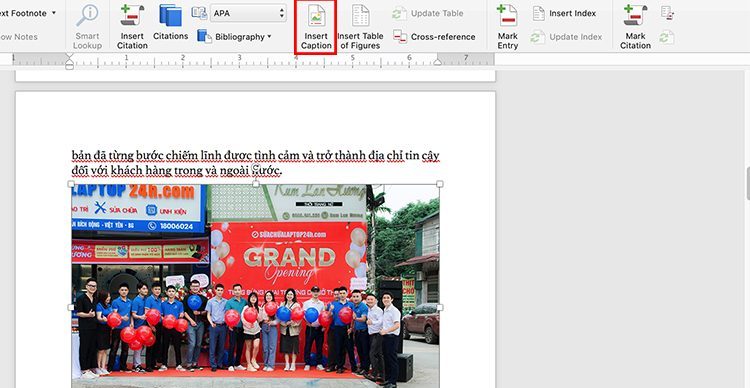
Làm tương tự với các hình ảnh khác để có nội dung mô tả chi tiết khi tạo mục lục hình ảnh trong Word.
Bước 2: Tạo nhãn chung cho hình ảnh
Chọn một nhãn có sẵn hoặc nhấp chuột vào “New Label” (Nhãn mới) để thêm nhãn tùy chỉnh.
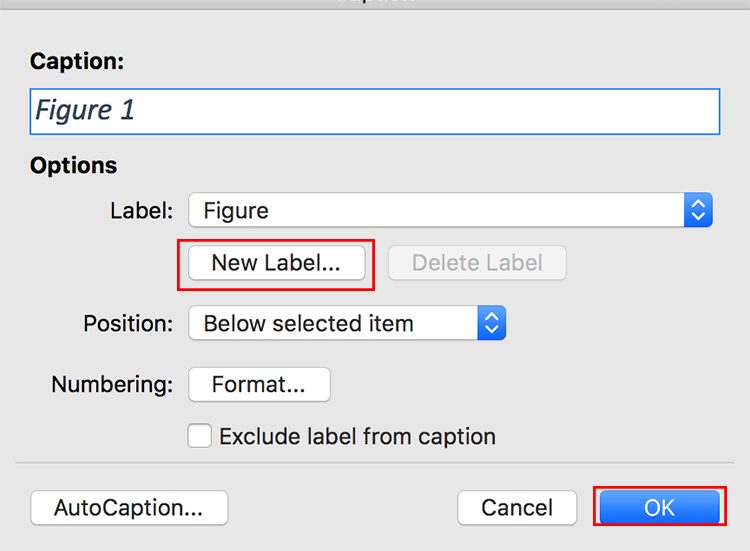
Nhập tên cho nhãn hình ảnh vừa thêm. Sau đó nhấp chuột vào “OK” để xác nhận.
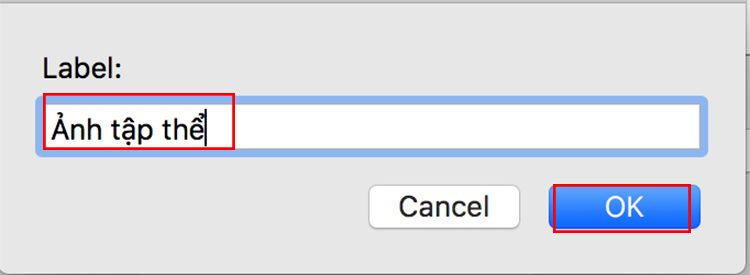
Bước 3: Chọn kiểu đánh số cho hình ảnh
Trong hộp thoại “Caption” (Chú thích), nhấp chuột vào “Numbering” (Đánh số).
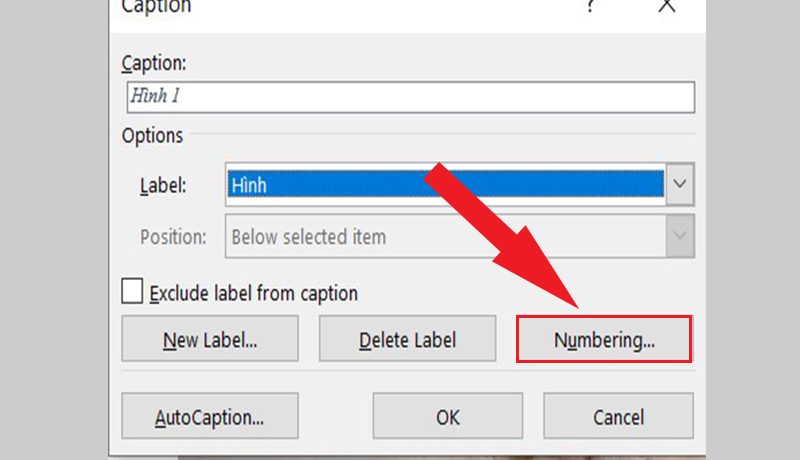
Chọn kiểu định dạng số cho hình ảnh mà bạn muốn. Sau đó nhấp chuột vào “OK” để hoàn tất.
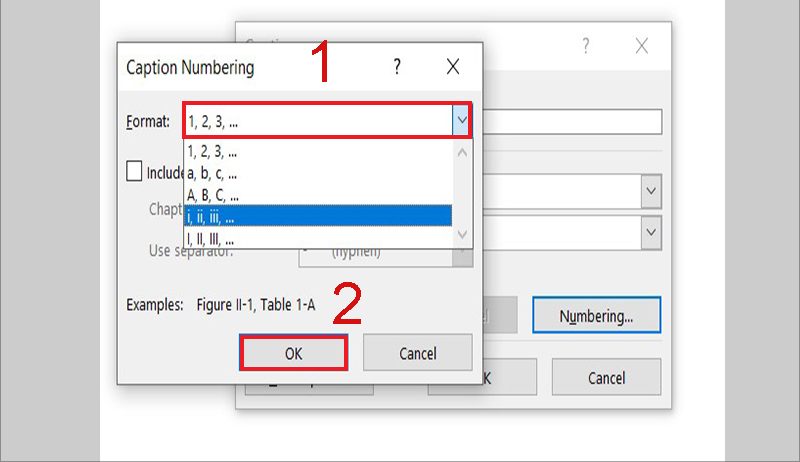
Bước 4: Chèn mục lục hình ảnh vào tài liệu
Chọn “Reference” (Tham chiếu). Sau đó nhấp chuột vào “Table of Figures” (Danh mục hình ảnh).
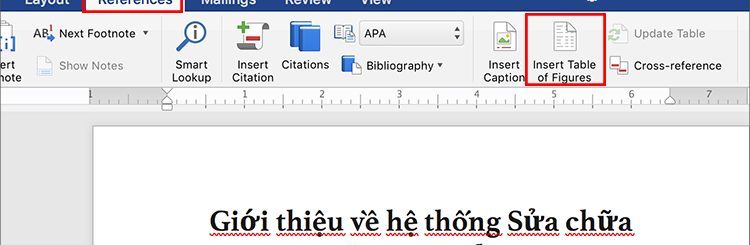
Trong “Caption label” (Nhãn chú thích), chọn nhãn mà bạn muốn tạo danh mục.
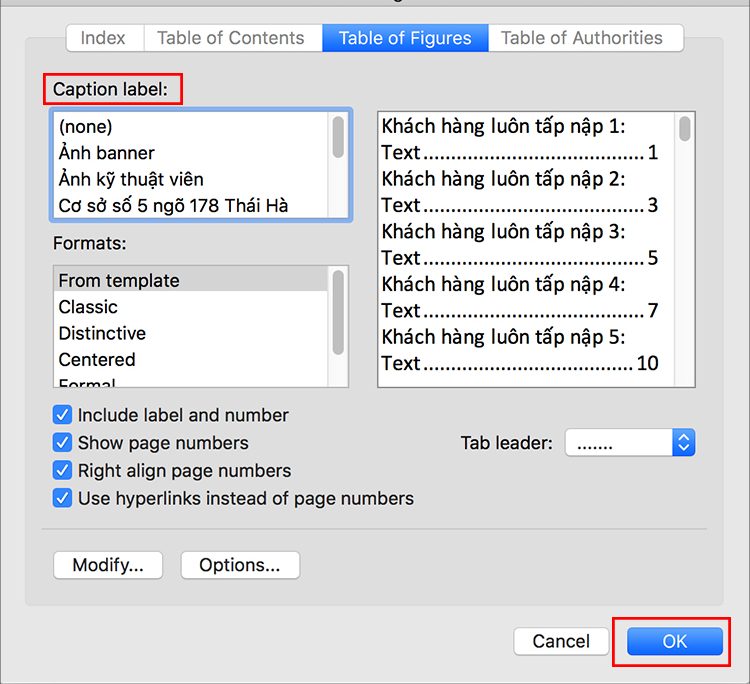
Nhấp chuột vào “OK” để hoàn tất.
Đó là cách bạn có thể thành công tạo mục lục hình ảnh trong Word. Kết quả sẽ được hiển thị như sau:
Cách cập nhật/Update danh mục hình ảnh trong Word
Khi bạn thay đổi nội dung trong văn bản, vị trí số trang và tiêu đề cũng sẽ thay đổi. Do đó, bạn cần cập nhật lại danh mục hình ảnh trong Word. Để làm điều này, bạn thực hiện các bước sau:
Bước 1: Nhấp chuột phải vào danh mục và chọn “Field” (Trường).
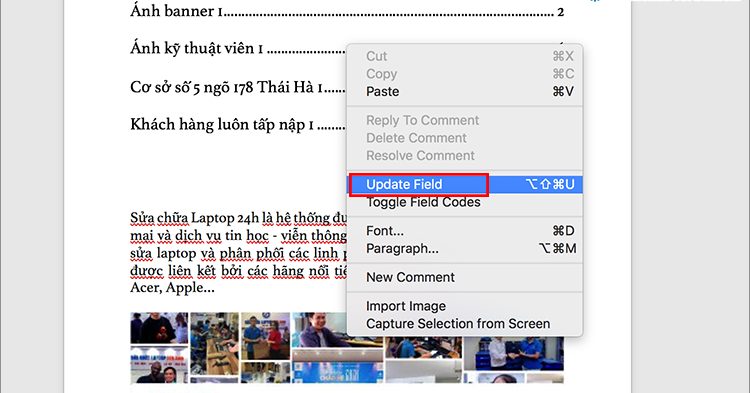
Bước 2: Chọn một trong hai mục sau:
“Update page numbers only” (Chỉ cập nhật số trang): Chỉ cập nhật số trang.
“Update entire table” (Cập nhật toàn bộ danh mục): Cập nhật toàn bộ danh mục.
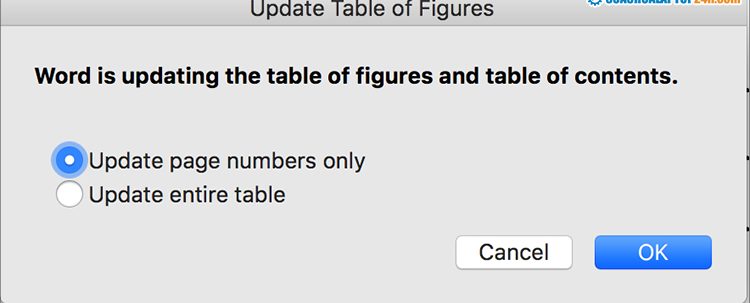
Tạm kết
Tóm lại, đó là hướng dẫn đơn giản và dễ thực hiện từ Sửa chữa Laptop 24h về cách tạo mục lục hình ảnh trong Word. Chúc bạn thành công và đừng quên chia sẻ thông tin hữu ích này cho bạn bè và người thân của bạn!
