Cách tạo Shortcut dọn sạch Recycle Bin chỉ bằng một cú nhấp chuột trên Windows 10/11. Biểu tượng Recycle Bin trên màn hình desktop của Windows là một shortcut cho việc truy cập thùng rác, nơi lưu trữ các tệp đã bị xóa. Tuy nhiên, có những người dùng muốn tạo một shortcut dọn sạch Recycle Bin mà không cần phải mở nó trước. Bài viết này của laptop Dell sẽ hướng dẫn bạn cách tạo các shortcut dọn sạch Recycle Bin trên Windows 11/10 thông qua một số cách khác nhau, bao gồm shortcut trên desktop, Taskbar, sử dụng bàn phím, và menu ngữ cảnh.

Mục lục [Ẩn]
Cách tạo Shortcut dọn sạch Recycle Bin
Để tạo Shortcut dọn sạch Recycle Bin bạn cần làm theo các bước sau:
Bước 1: Nhấp chuột phải vào một vùng trống trên màn hình desktop và chọn New.
Bước 2: Chọn “Shortcut” để mở hộp thoại tạo shortcut.
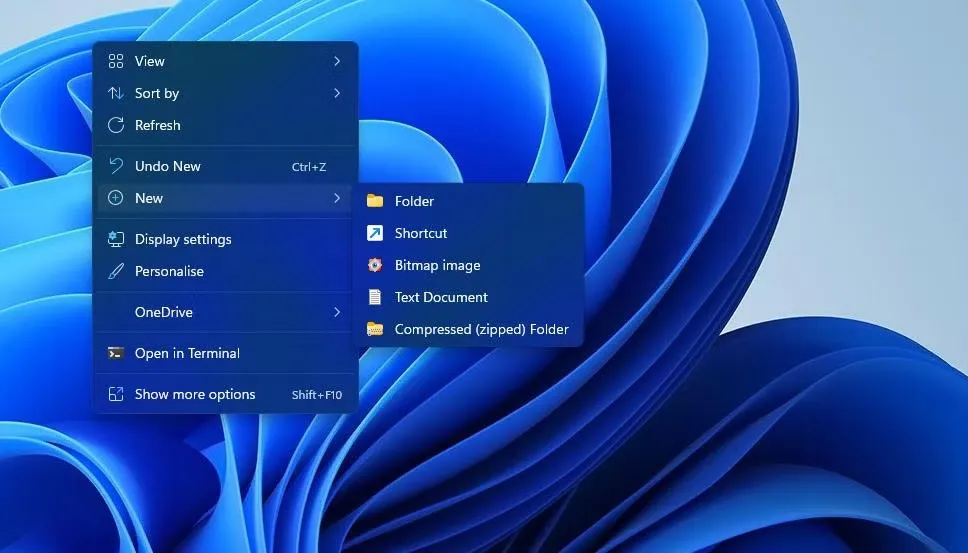
Bước 3: Sao chép đoạn lệnh sau bằng cách chọn nó và nhấn Ctrl + C:
C:\Windows\System32\cmd.exe /c "echo Y|PowerShell.exe -NoProfile -Command Clear-RecycleBin"
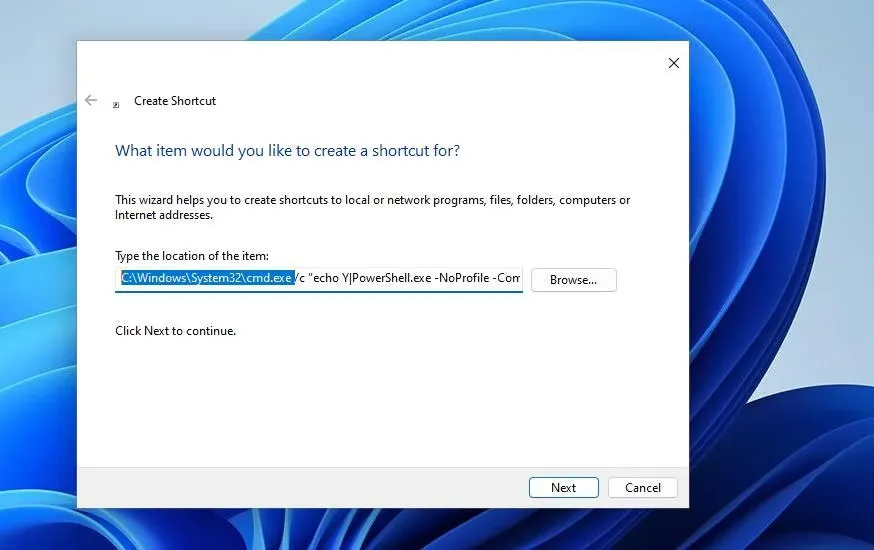
Bước 4: Dán đoạn lệnh vào hộp “Location of item” bằng cách nhấn Ctrl + V.
Bước 5: Nhấn “Next” để chuyển sang bước tiếp theo.
Bước 6: Đặt tên cho shortcut của bạn, ví dụ “Empty Recycle Bin“.
Bước 7: Nhấp “Finish” để thêm shortcut “Empty Recycle Bin” vào desktop.
Bây giờ, bạn có thể nhấp đúp vào shortcut “Empty Recycle Bin” trên desktop để dọn sạch Recycle Bin.
Cách Thiết Lập Hotkey Để Dọn Sạch Recycle Bin
Bạn có thể tạo một hotkey để dọn sạch Recycle Bin mà không cần sử dụng chuột. Đây là cách bạn có thể làm:
Bước 1: Đảm bảo rằng bạn đã tạo desktop shortcut “Empty Recycle Bin” theo hướng dẫn trước đó.
Bước 2: Nhấp chuột phải vào shortcut “Empty Recycle Bin” và chọn “Properties.”
Bước 3: Trong tab “Shortcut,” nhấp vào hộp “Shortcut key” và nhấn tổ hợp phím bạn muốn gán, ví dụ Ctrl + Alt hoặc Ctrl + Shift.
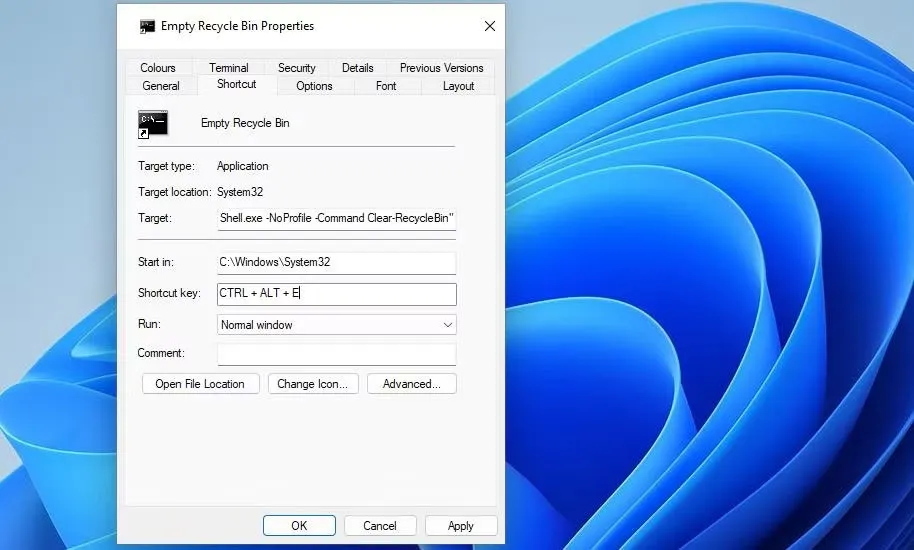
Bước 4: Chọn “Apply” > “OK” để lưu thiết lập.
Bây giờ, bạn có thể sử dụng hotkey bạn đã thiết lập để dọn sạch Recycle Bin mà không cần sử dụng chuột. Hãy nhớ rằng hotkey chỉ hoạt động nếu shortcut trên desktop vẫn tồn tại.
Cách Thiết Lập Shortcut Menu Ngữ Cảnh Để Dọn Sạch Recycle Bin
Mặc định, biểu tượng Recycle Bin trên màn hình desktop đã chứa tùy chọn “Empty Recycle Bin” trong menu ngữ cảnh. Tuy nhiên, nếu bạn muốn xóa biểu tượng Recycle Bin và thêm tùy chọn vào menu ngữ cảnh desktop, bạn có thể sử dụng phần mềm miễn phí “Context Menu Tuner“. Dưới đây là cách bạn có thể thiết lập tùy chọn menu ngữ cảnh để dọn sạch Recycle Bin:
Bước 1: Truy cập trang web “Context Menu Tuner“.
Bước 2: Tải xuống “Context Menu Tuner” tại cuối trang web.
Bước 3: Mở Windows Explorer để truy cập thư mục chứa file ZIP “Context Menu Tuner” đã tải xuống.
Bước 4: Giải nén tập tin ZIP “Context Menu Tuner” theo hướng dẫn trong bài viết.
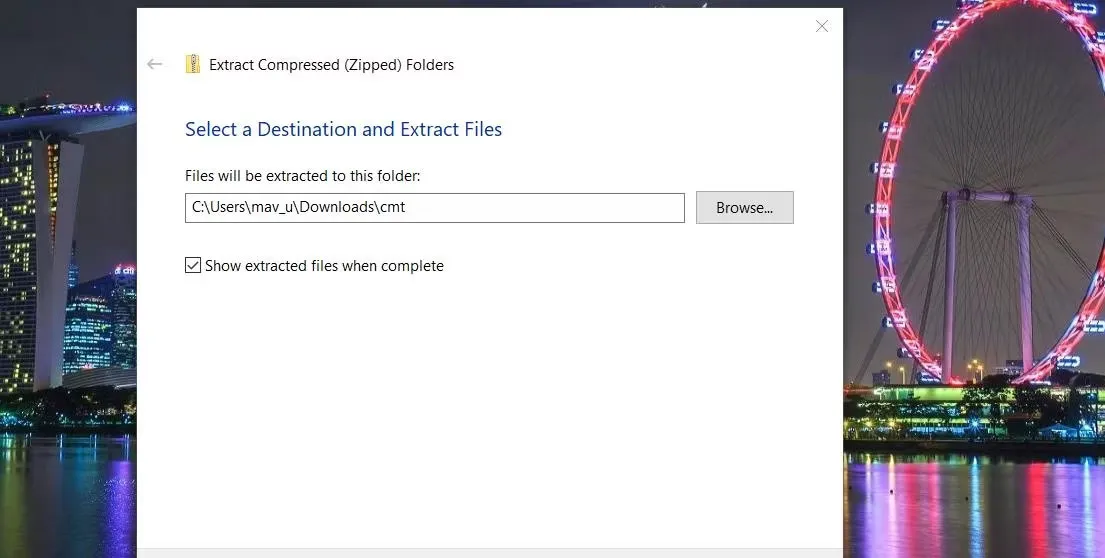
Bước 5: Mở thư mục giải nén “Context Menu Tuner“.
Bước 6: Chạy phần mềm “Context Menu Tuner” bằng cách nhấp đúp vào tệp tin.
Bước 7: Chọn “Empty Recycle Bin” trong danh sách lệnh bên trái.
Bước 8: Chọn “Desktop” trong danh sách bên phải.
Bước 9: Nhấp vào “Add“.
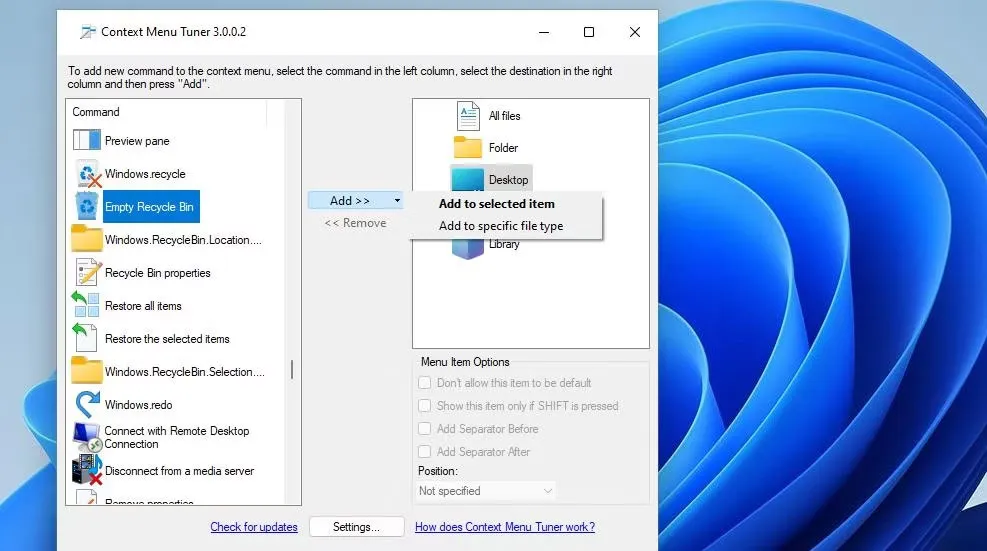
Bước 10: Chọn “Add to selected item” để thêm tùy chọn “Empty Recycle Bin” vào menu ngữ cảnh.
Bây giờ, tùy chọn “Empty Recycle Bin” sẽ xuất hiện trong menu ngữ cảnh desktop. Để truy cập nó, người dùng Windows 11 cần nhấp chuột phải bất kỳ vị trí nào trên màn hình để mở menu “Show More options” sau đó chọn “Empty Recycle Bin” trong menu ngữ cảnh truyền thống để xóa Recycle Bin.
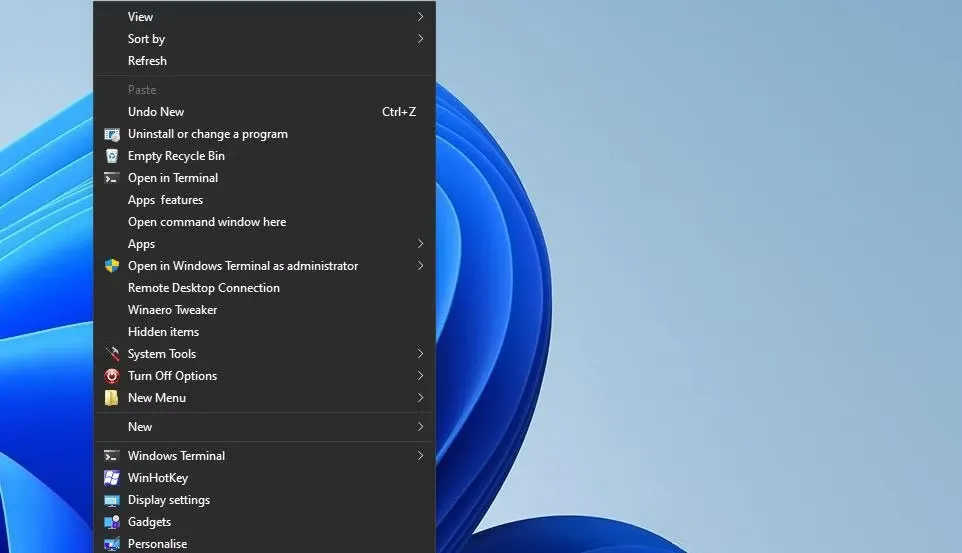
Lưu ý: Nếu bạn muốn thêm shortcut chuột phải vào menu ngữ cảnh cho các tệp và thư mục, bạn có thể chọn “Folder” hoặc “All files” trong “Context Menu Tuner” và thực hiện tương tự như trên.
