Việc tìm cách tắt âm bàn phím laptop giúp bạn để tránh gây phiền nhiễu cho người xung quanh là một vấn đề quan trọng khi sử dụng máy tính. Trong bài viết này, cùng với laptop Dell sẽ tìm hiểu cách tắt âm bàn phím laptop theo các hệ điều hành khác nhau.

Mục lục
Cách tắt âm bàn phím laptop
Cách tắt âm bàn phím laptop trên Windows 10 và Windows 11
Bước 1: Mở Control Panel bằng cách gõ “Control” vào ô tìm kiếm.
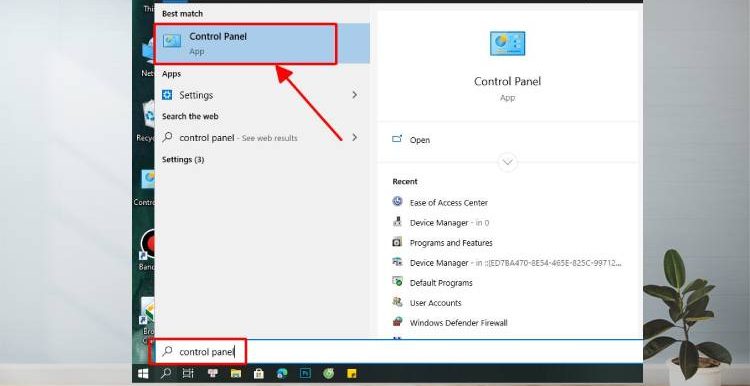
Bước 2: Trong cửa sổ Control Panel, chọn “Hardware and Sound”.
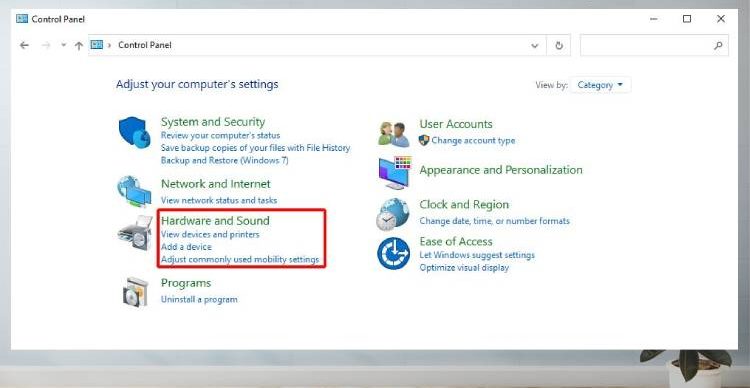
Bước 3: Chọn “Sound”.
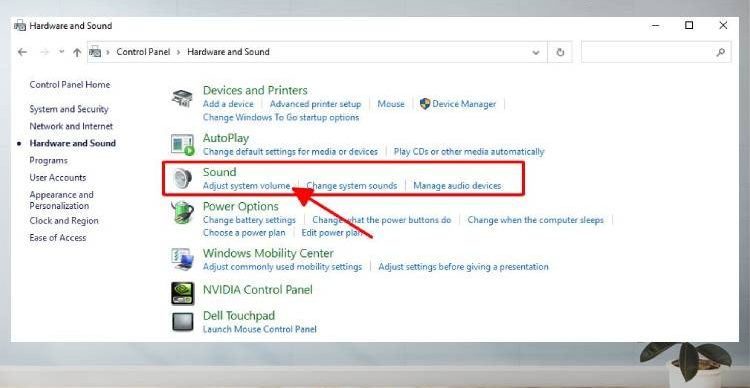
Bước 4: Trên cửa sổ Volume Mixer – Speaker, kéo thanh âm lượng về 0 ở mục “Applications” để tắt âm bàn phím laptop.
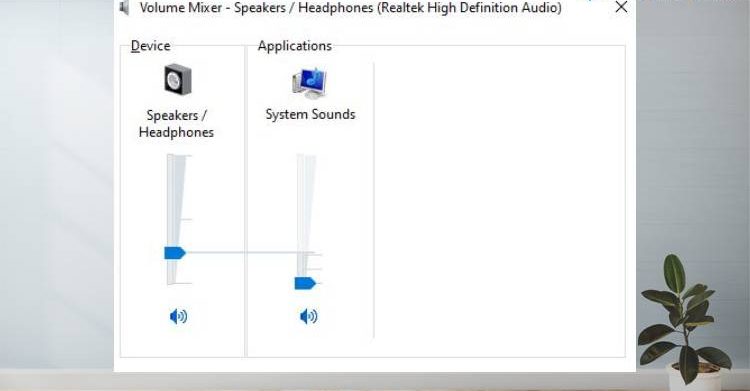
Cách tắt âm bàn phím laptop trên Windows 7
Đối với hệ điều hành Windows 7, bạn có thể thực hiện các bước sau:
Bước 1: Nhấp chuột vào biểu tượng âm thanh ở góc phải dưới màn hình và chọn “Mixer”.
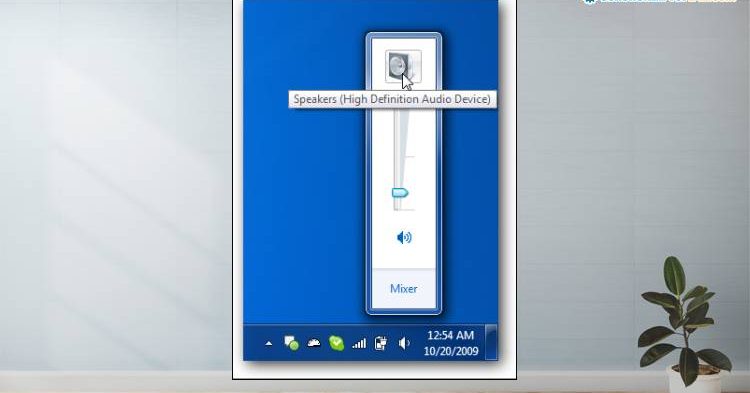
Bước 2: Hệ thống sẽ hiển thị danh sách các ứng dụng đang phát ra âm thanh. Chọn tab “Applications” để tắt âm bàn phím.
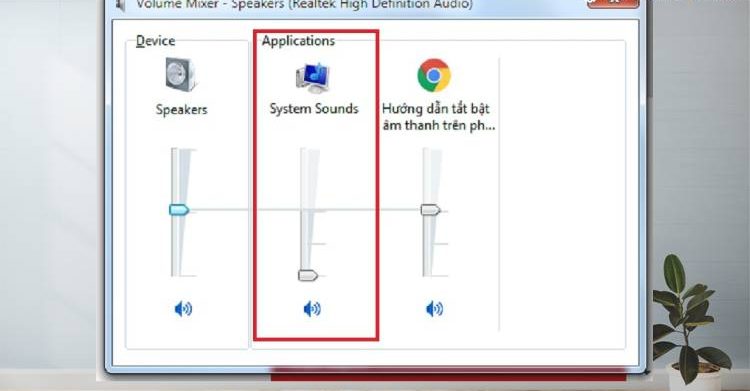
Bước 3: Kéo thanh âm lượng về mức 0.
Cách tắt âm bàn phím laptop trên MacOS
Đối với hệ điều hành MacOS, bạn có thể sử dụng các phương pháp sau:
Sử dụng phím tắt trên bàn phím
Để tắt âm bàn phím Macbook, bạn chỉ cần nhấn phím F10. Để bật lại âm thanh bàn phím, nhấn lại phím F10.

Sử dụng Terminal
Ngoài việc sử dụng phím tắt, bạn cũng có thể sử dụng Terminal theo hướng dẫn sau:
Bước 1: Trên thanh công cụ, mở mục “Applications” và chọn “Utilities”.
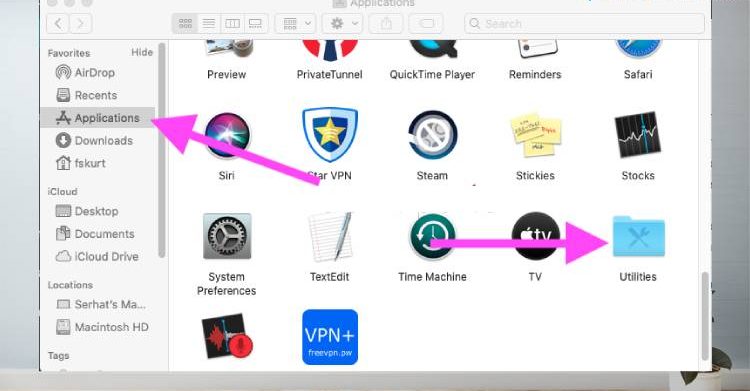
Bước 2: Khởi động ứng dụng Terminal.
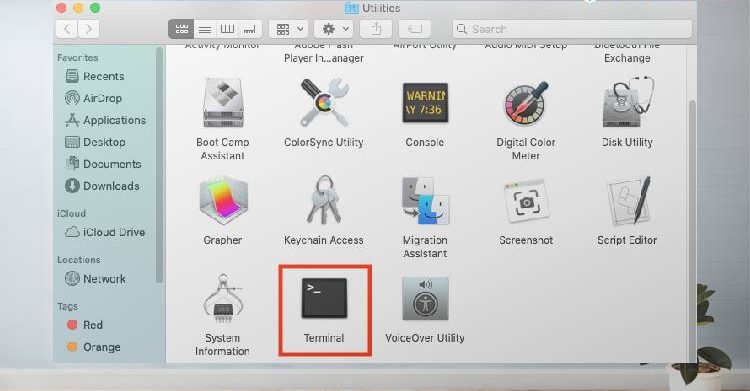
Bước 3: Nhập lệnh “sudo nvram SystemAudioVolume=%80”.
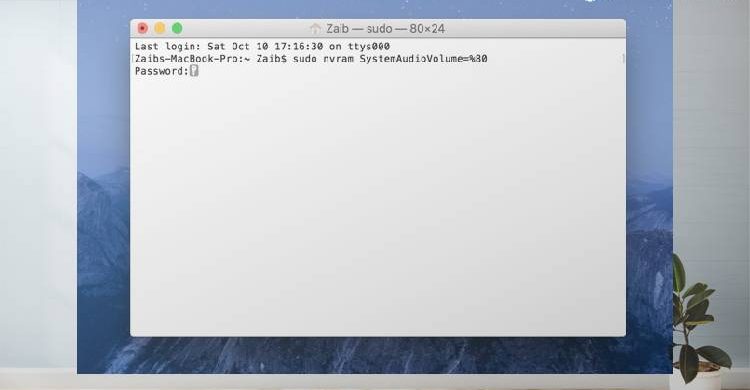
Bước 4: Khởi động lại Macbook để kiểm tra xem âm thanh bàn phím có còn hoạt động hay không.
Để bật lại âm thanh bàn phím, bạn chỉ cần chạy lại ứng dụng Terminal và nhập lệnh “sudo nvram -d SystemAudioVolume”.
Tạm kết
Trên đây là hướng dẫn chi tiết về cách tắt âm bàn phím laptop trên các hệ điều hành phổ biến. Hy vọng rằng bạn có thể thực hiện thành công!
