Bạn đang tìm cách tắt màn hình laptop mà vẫn giữ máy hoạt động, không vào chế độ Sleep hay tắt hẳn nguồn. Bài viết này laptop Dell sẽ mách bạn cách tắt màn hình laptop một cách đơn giản, nhanh chóng và không ảnh hưởng đến các chương trình, ứng dụng đang chạy trên laptop.

Mục lục
Hướng dẫn cách tắt màn hình laptop sử dụng nút nguồn
Bước 1: Bấm tổ hợp phím “Windows + X”, sau đó chọn “Power Options”.
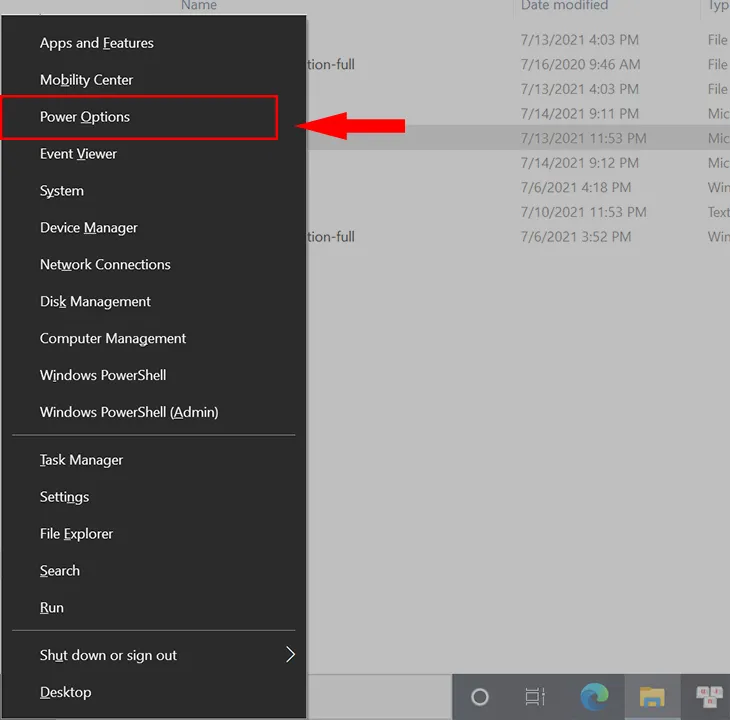
Bước 2: Cửa sổ Power & Sleep xuất hiện và chọn “Additional Power Settings” tại mục Related Setting.
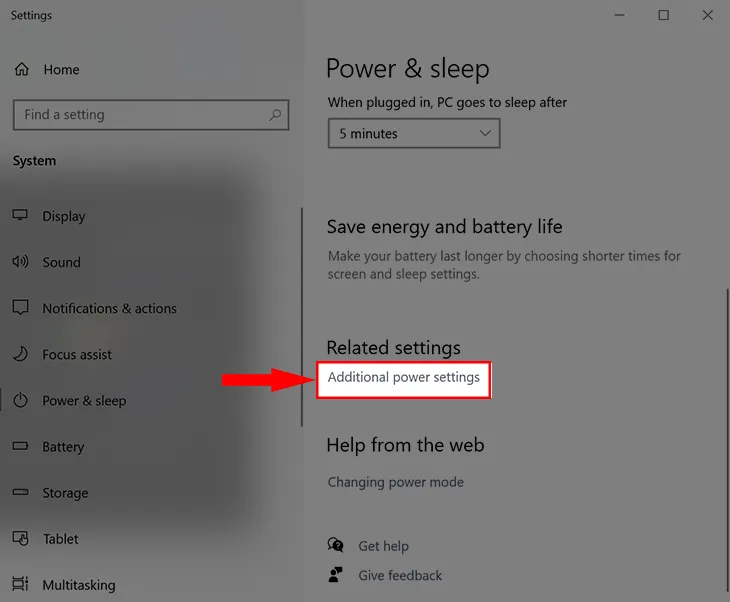
Bước 3: Xuất hiện của sổ Power Options, chọn “Choose what closing the lid does”.
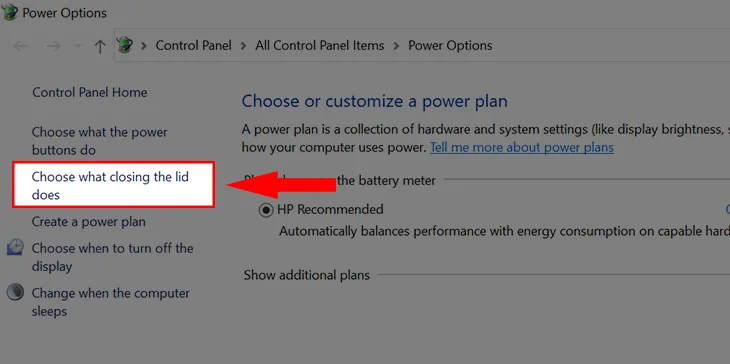
Bước 4: Trong “When i does the lid”, chọn Do nothing. Sau đó nhấn Save changes để lưu.
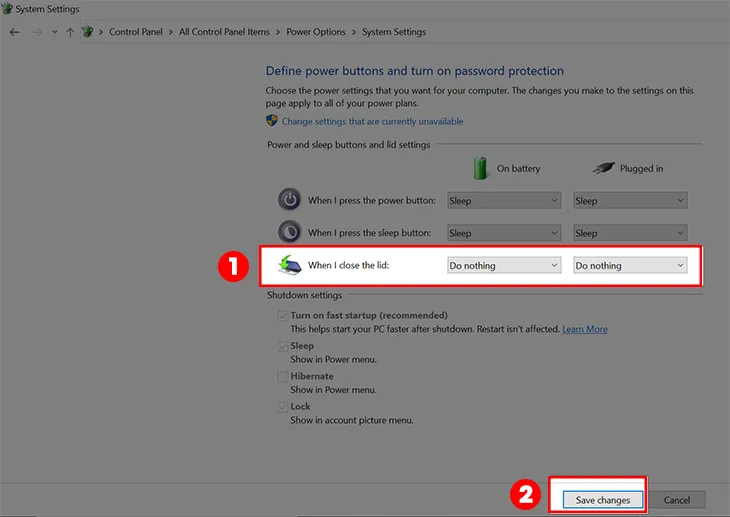
Lưu ý: Nếu laptop có kết nối với các màn hình bên ngoài, khi sử dụng nút nguồn để tắt màn hình laptop, các màn hình còn lại cũng sẽ tắt.
Cách tắt màn hình laptop bằng Turn off Screen
Để tắt màn hình máy tính mà không ảnh hưởng tới các tập tin và chương trình đang chạy trên máy, bạn có thể sử dụng phương pháp sau:
Bước 1: Tải Turn off Screen về máy từ kho Microsoft TechNet.
Bước 2: Kích đúp chuột vào tập tin vừa tải để hiện cửa sổ Command Prompt.
Bước 3: Chọn chế độ tắt màn hình máy tính.
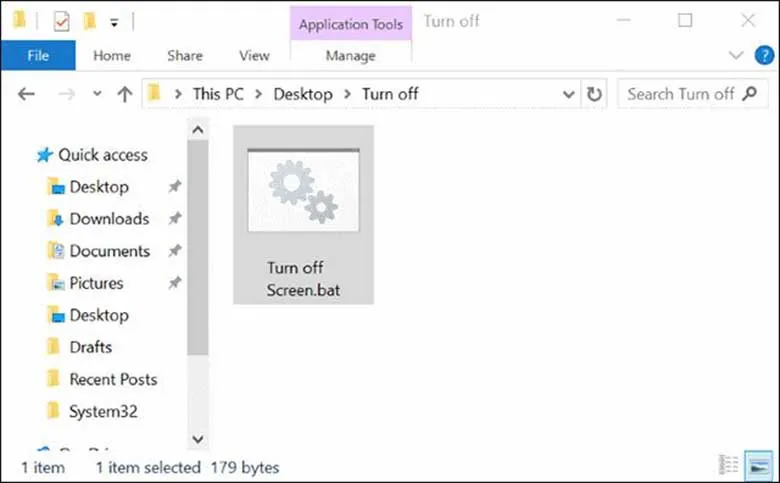
Nếu muốn thao tác nhanh, bạn có thể pin tập tin này vào thanh Taskbar, Start Menu hoặc trên desktop.
Sử dụng phần mềm tắt màn hình máy tính
Turn Off Monitor
Turn Off Monitor là một phần mềm giúp bạn tắt màn hình laptop một cách nhanh chóng và không giao diện phức tạp. Sau khi tải về máy, bạn chỉ cần click vào chúng khi muốn tắt màn hình là được. Nếu muốn thao tác nhanh hơn, bạn có thể pin chúng lên thanh công cụ (Taskbar).
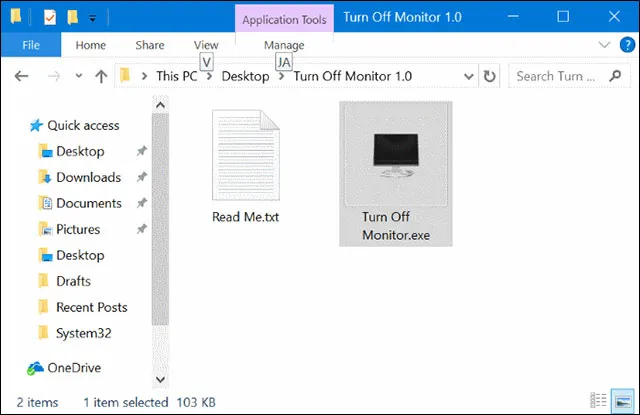
Display Power Off
Giống như Turn Off Monitor, Display Power Off cũng là một phần mềm giúp bạn tắt màn hình laptop nhanh chóng và thuận tiện. Cách sử dụng phần mềm này tương tự Turn Off Monitor.
Monitor Energy Saver
Monitor Energy Saver hay Monitor ES là phần mềm giúp tắt màn hình khi bạn khóa máy tính. So với các phần mềm tắt màn hình khác, Monitor ES có tính năng tự động ngừng tất cả các chương trình đang chạy, đưa trạng thái ứng dụng nhắn tin về Away.
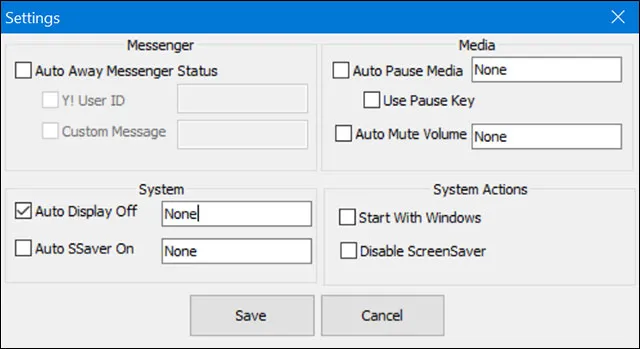
Hướng dẫn tắt màn hình laptop bằng phím tắt
Mẹo tạo phím tắt bất kỳ này trên Windows sẽ giúp bạn tắt màn hình laptop một cách nhanh chóng và tiện lợi.
Bước 1: Click chuột phải vào bất kỳ vị trí nào trên desktop.
Bước 2: Chọn “New” và sau đó chọn “Shortcut”.
Bước 3: Một cửa sổ mới xuất hiện là “Create Shortcut”. Tại ô “Type the location of the item”, bạn dán lệnh sau: “powershell.exe -Command “(Add-Type ‘[DllImport(“user32.dll”)]public static extern int SendMessage(int hWnd,int hMsg,int wParam,int lParam);’ -Name a -Pas)::SendMessage(-1,0×0112,0xF170,2)”.
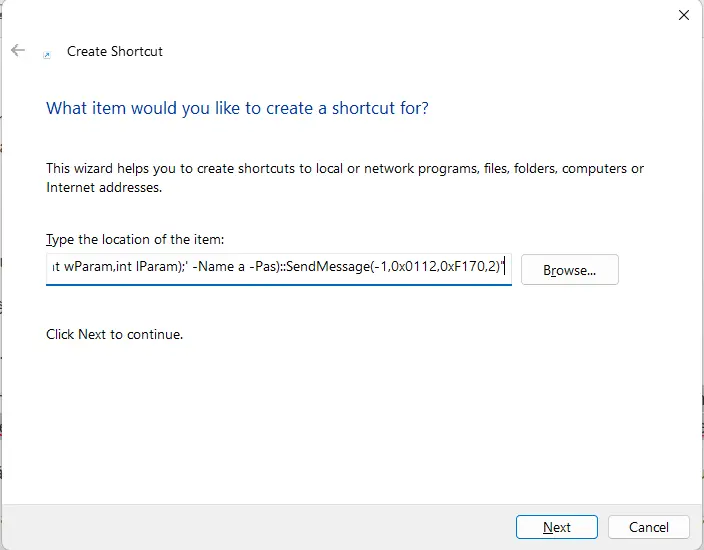
Bước 4: Để tiếp tục cách tắt màn hình laptop bằng phím tắt, bạn chọn “Next” và điền tên shortcut trong ô “Type a name for this shortcut”, sau đó chọn “Finish”.
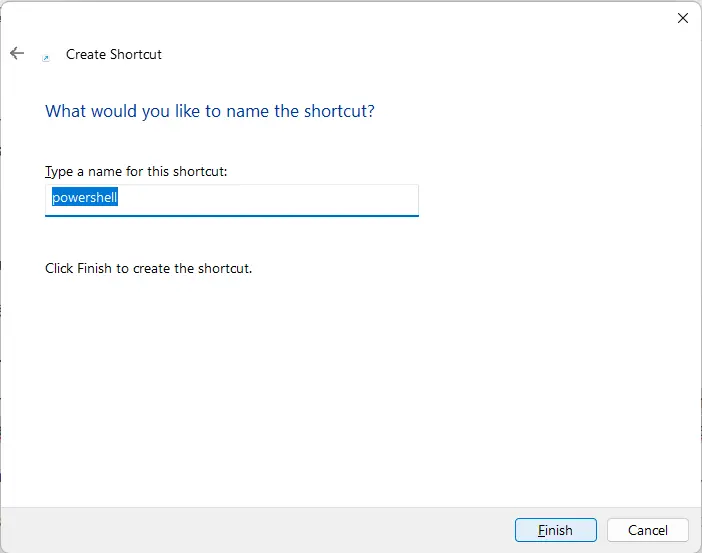
Bước 5: Kích đúp vào bản shortcut vừa tạo. Cửa sổ Command Prompt sẽ xuất hiện nhanh chóng (khoảng 1 – 2 giây) và màn hình sẽ tắt.
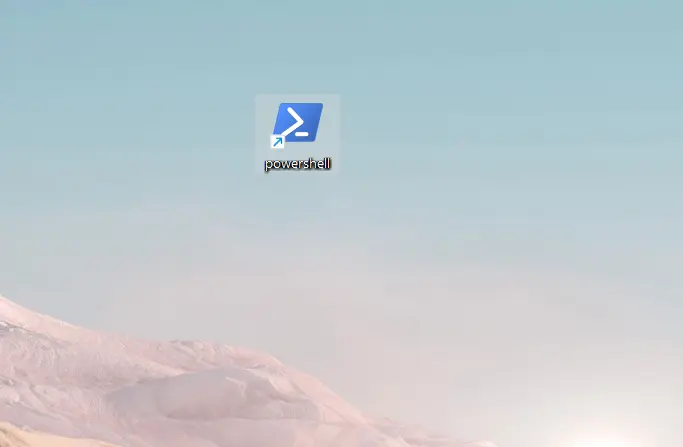
Bước 6: Nhấp chuột để mở lại màn hình.
Bước 7: Để tạo tổ hợp phím tắt cho việc tắt màn hình laptop, bạn kích chuột trái vào shortcut vừa tạo, sau đó chọn “Properties”. Trong cửa sổ Properties, lựa chọn tổ hợp phím bạn muốn sử dụng để tắt màn hình trong ô “Shortcut key” (ở đây sử dụng tổ hợp Shift + Alt + N), sau đó chọn “OK”.
Lưu ý:
- Các tổ hợp phím đã sử dụng cho chức năng khác sẽ không thể sử dụng để tạo shortcut tắt màn hình.
- Mỗi lần tắt màn hình sẽ xuất hiện cửa sổ Command Prompt và bạn phải tắt thủ công cửa sổ này.
Tổng kết
Trên đây là những chia sẻ chi tiết về cách tắt màn hình laptop mà không bị ngừng các ứng dụng đang chạy. Hy vọng những thông tin này sẽ hữu ích và giúp bạn sử dụng máy tính hiệu quả hơn. Nếu bạn cần thêm thông tin hoặc hướng dẫn khắc phục các vấn đề liên quan đến laptop, hãy liên hệ với Siêu thị điện máy HC để được hỗ trợ tận tình và chuyên nghiệp. Chúc bạn thành công và trải nghiệm tốt khi sử dụng máy tính!
