Hiện nay, người dùng nên biết cách tắt ứng dụng chạy ngầm trên laptop của mình để đảm bảo thiết bị vận hành trơn tru hơn. Trong quá trình sử dụng máy tính laptop, một số phần mềm và ứng dụng vẫn hoạt động ngầm mặc dù bạn không sử dụng chúng. Điều này có thể gây tốn pin và tài nguyên máy tính. Trong bài viết này, laptop Dell sẽ hướng dẫn bạn 3 cách tắt ứng dụng chạy ngầm trên Windows 10, Windows 11 đơn giản nhất.

Mục lục
Cách tắt ứng dụng chạy ngầm
Cách Tắt Ứng Dụng Chạy Ngầm Qua Cài Đặt Windows
Cách đầu tiên và dễ nhất để tắt ứng dụng chạy ngầm là thông qua cài đặt Windows. Dưới đây là các bước chi tiết:
Bước 1: Nhấn phím Windows trên bàn phím và nhập từ khóa “background apps” vào ô tìm kiếm. Sau đó, chọn “Background apps” trong kết quả tìm kiếm.
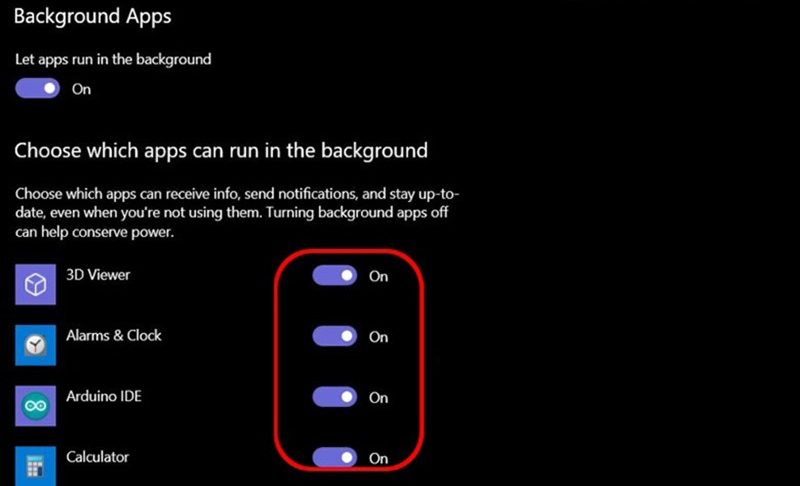
Bước 2: Trong cửa sổ “Background apps”, bạn sẽ thấy danh sách các ứng dụng đang chạy ngầm trên máy tính của mình. Bạn có thể tắt các ứng dụng bằng cách chuyển thanh trạng thái “On” sang trạng thái “Off” cho mỗi ứng dụng mà bạn muốn tắt.
Cách Tắt Ứng Dụng Chạy Ngầm Qua Task Manager
Cách tiếp theo là sử dụng Task Manager để tắt ứng dụng chạy ngầm. Hãy làm theo các bước sau:
Bước 1: Nhấn tổ hợp phím Ctrl + Shift + Esc để mở Task Manager.
Bước 2: Trên giao diện Task Manager, chọn “More details” nếu bạn không thấy toàn bộ thông tin.
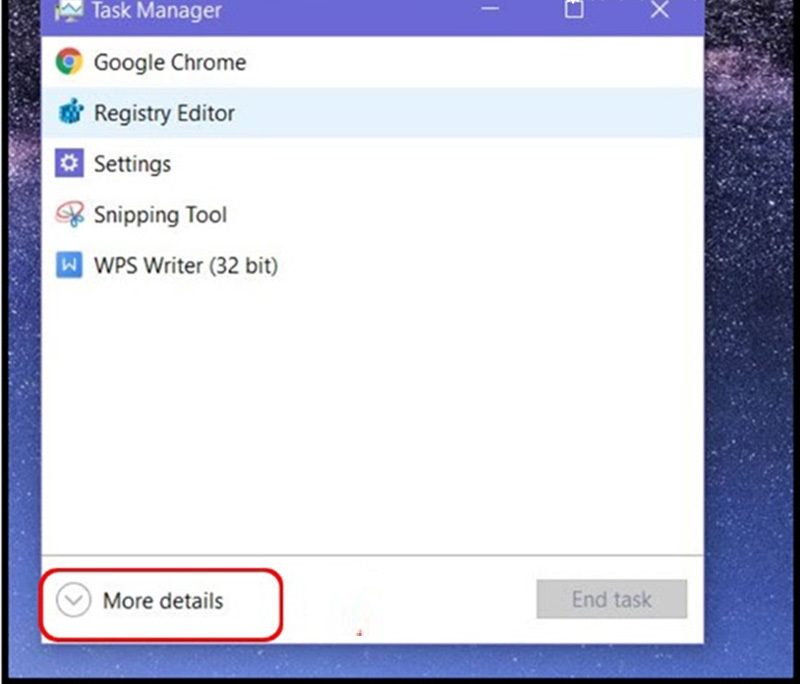
Bước 3: Tìm tab “Processes” hoặc “Background processes” và tìm ứng dụng bạn muốn tắt. Chọn ứng dụng đó và nhấn nút “End task” hoặc “End process”.
Cách Tắt Ứng Dụng Chạy Ngầm Qua Registry Editor
Cách cuối cùng là sử dụng Registry Editor để tắt ứng dụng chạy ngầm. Hãy làm theo các bước sau:
Bước 1: Nhấn tổ hợp phím Windows + R để mở hộp thoại “Run”. Gõ “regedit” và nhấn Enter để mở Registry Editor với quyền quản trị.
Bước 2: Trong Registry Editor, điều hướng đến đường dẫn sau: HKEY_LOCAL_MACHINE\SOFTWARE\Policies\Microsoft\Windows\Appx.
Bước 3: Tạo một giá trị DWORD (32-BIT) mới với tên “LetAppsRunInBackground” và đặt giá trị của nó thành 0 để tắt các ứng dụng chạy ngầm. Sau đó, lưu thay đổi và khởi động lại máy tính.
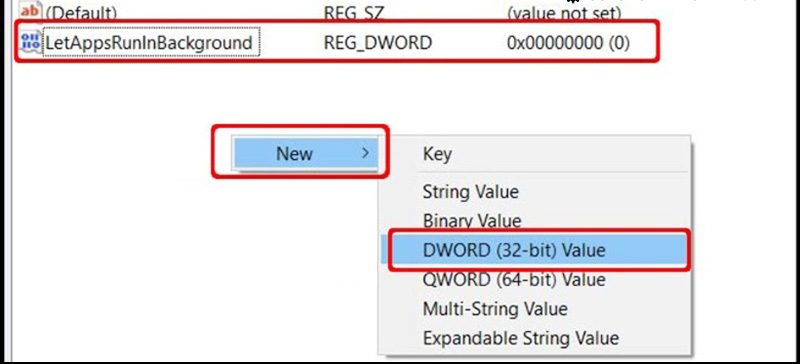
Tạm kết
Việc tìm cách tắt ứng dụng chạy ngầm trên máy tính, laptop sử dụng Windows 10, Windows 11 là một cách quan trọng để tiết kiệm pin và tài nguyên máy tính. Trên Windows 10, bạn có thể tắt ứng dụng chạy ngầm thông qua cài đặt Windows, Task Manager hoặc Registry Editor. Lựa chọn cách tắt phù hợp với bạn để tối ưu hóa hiệu suất và tuổi thọ máy tính.
