Bạn đang chuẩn bị thay đổi laptop, bất kể là máy mới hay máy cũ, việc tìm cách xem cấu hình máy tính Win 10, Win 11 sẽ giúp bạn xác định xem máy tính này có phù hợp và đáp ứng được nhu cầu sử dụng của bạn hay không. Trong bài viết này, laptop Dell sẽ hướng dẫn bạn các phương pháp đơn giản nhất để kiểm tra cấu hình máy tính Windows 10, Windows 11.

Mục lục
- Cách xem cấu hình máy tính Win 10, Win 11 thông qua System Properties
- Cách xem cấu hình máy tính Win 10, Win 11 thông qua DirectX Diagnostic Tool
- Cách xem cấu hình máy tính Win 10, Win 11 bằng phần mềm CPU-Z
- Cách xem cấu hình máy tính Win 10, Win 11 bằng tiếng Việt
- Nhận biết cấu hình máy tính mạnh hay yếu sau khi kiểm tra
- Tóm lại
Cách xem cấu hình máy tính Win 10, Win 11 thông qua System Properties
Đây là phương pháp đơn giản nhất để kiểm tra cấu hình máy tính. Để thực hiện, bạn chỉ cần thực hiện các bước sau:
Bước 1: Nhấp chuột phải vào This PC (Hoặc My Computer) -> Chọn Properties (Hoặc Cài đặt).
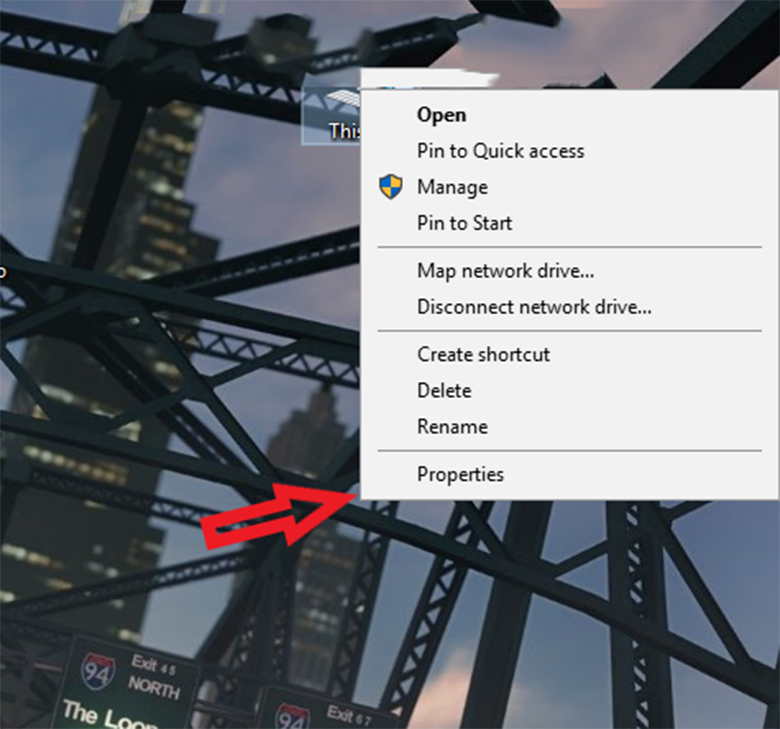
Bước 2: Tại mục System, bạn có thể kiểm tra các thông tin cấu hình máy tính như sau:
- Windows Edition: Phiên bản Windows 10 hiện đang sử dụng (ví dụ: Windows 10 Home, Pro, Education, …).
- System:
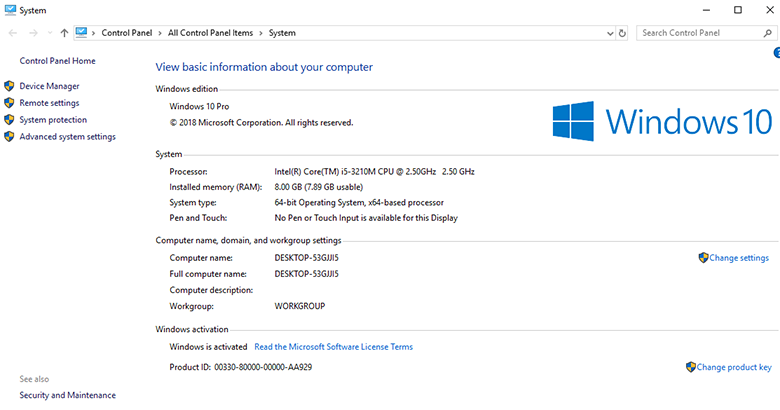
- Processor: Vi xử lý (Core i5, i7, …), tốc độ xung nhịp của chip.
- RAM: Dung lượng bộ nhớ.
- System type: Kiến trúc hệ điều hành (32 bit hay 64 bit).
- Pen and Touch: Có hỗ trợ bút hoặc màn hình cảm ứng hay không.
- Computer name, domain, and workgroup settings.
- Windows Activation: Hệ điều hành Windows 10 của máy đã được kích hoạt chưa.
Cách xem cấu hình máy tính Win 10, Win 11 thông qua DirectX Diagnostic Tool
- Bước 1: Mở hộp thoại Run bằng cách nhấn tổ hợp phím “Windows + R”.
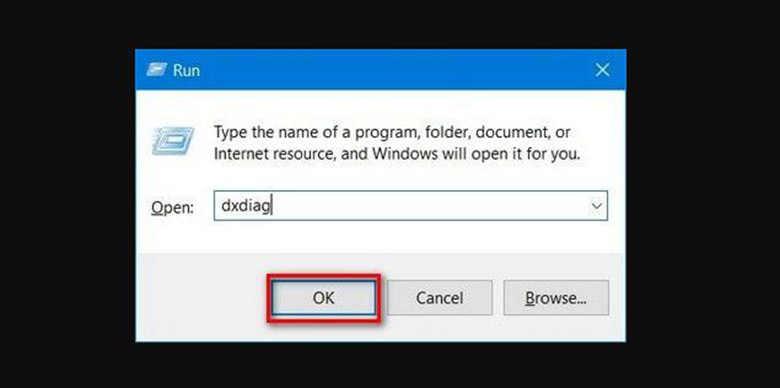
- Bước 2: Gõ lệnh “dxdiag” -> Chọn OK để mở hộp thoại DirectX Diagnostic Tool.
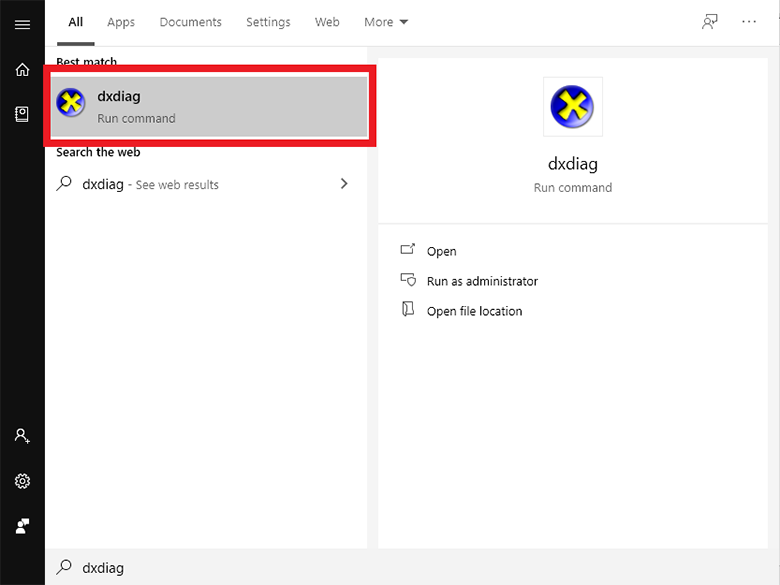
- Bước 3: Xem cách kiểm tra cấu hình máy tính Windows 10:
- Tab System: Hiển thị tên máy, hệ điều hành, ngôn ngữ, hãng sản xuất, model máy, tốc độ xung nhịp của RAM, CPU, và nhiều thông tin khác.
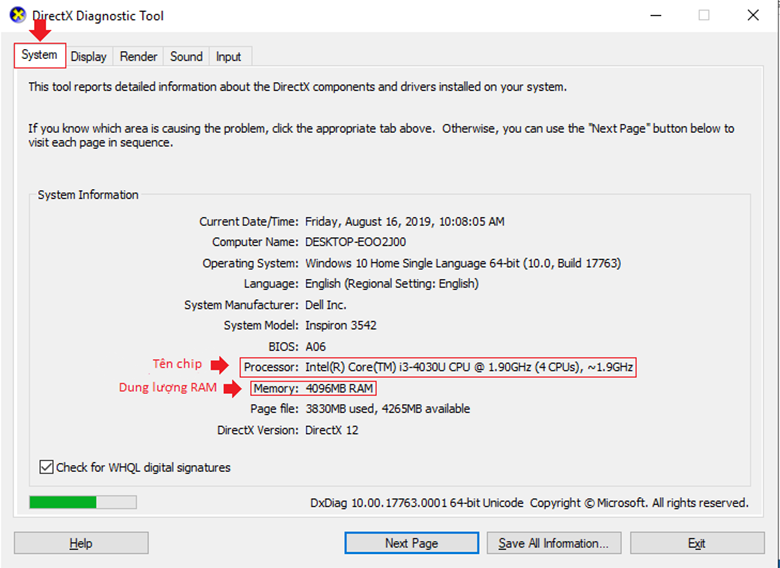
- Tab Display: Hiển thị thông tin về card màn hình, card onboard.
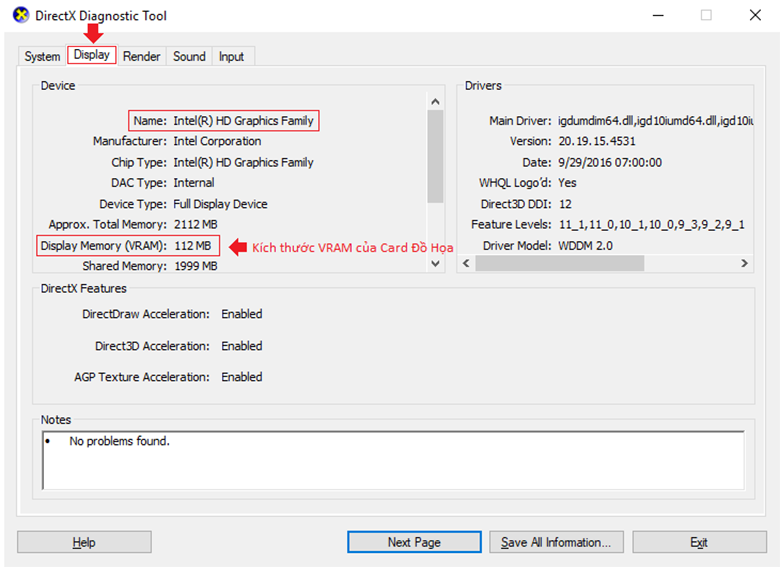
- Tab Render: Kiểm tra xem máy tính có sử dụng card đồ họa rời hay không.
- Tab Sound: Kiểm tra xem máy tính có hỗ trợ loa hay không, hiển thị tên phần cứng.
- Tab Input: Kiểm tra các thiết bị ngoại vi đang kết nối với laptop.
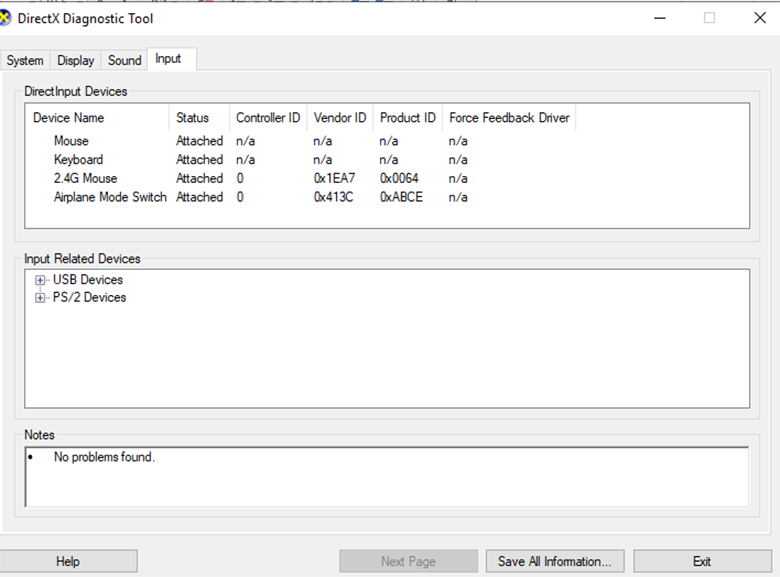
Cách xem cấu hình máy tính Win 10, Win 11 bằng phần mềm CPU-Z
CPU-Z là một ứng dụng giúp bạn kiểm tra đầy đủ thông tin về CPU, Bộ nhớ đệm, Bo mạch chủ, Bộ nhớ, SPD, Đồ họa, Benchmark và Thông tin chung. Nếu bạn là một game thủ và thường xuyên sử dụng các ứng dụng game nặng, CPU-Z là ứng dụng dành riêng cho bạn.
- Bước 1: Tải ứng dụng từ trang web chính thức tại đây.
- Bước 2: Kiểm tra cấu hình máy tính thông qua CPU-Z:
- Tab CPU.
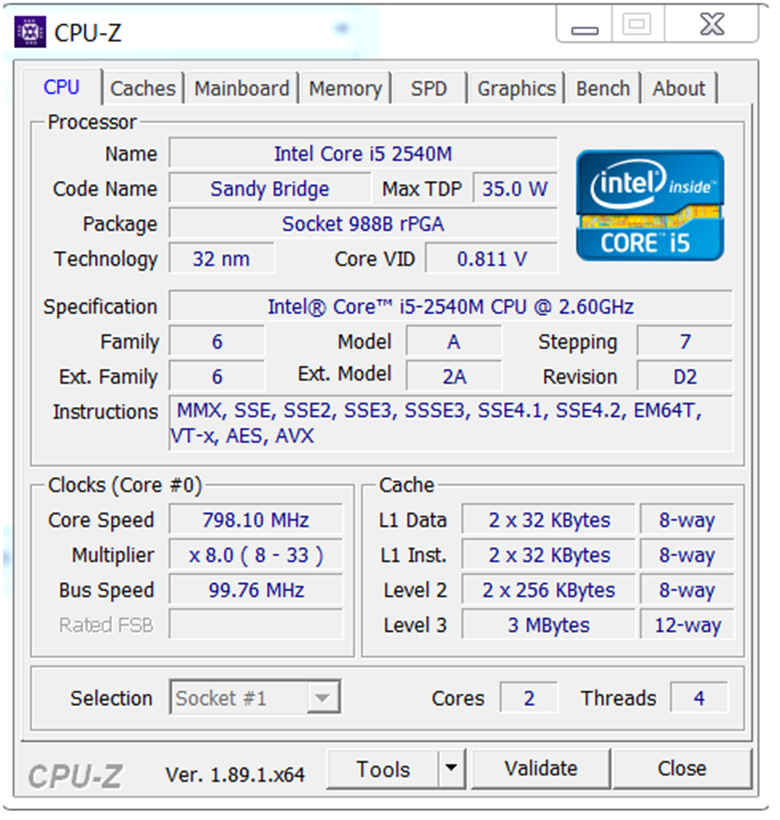
- Tab Memory: Kiểm tra thông tin về RAM.
- Tab Graphics: Kiểm tra thông tin về card đồ họa.
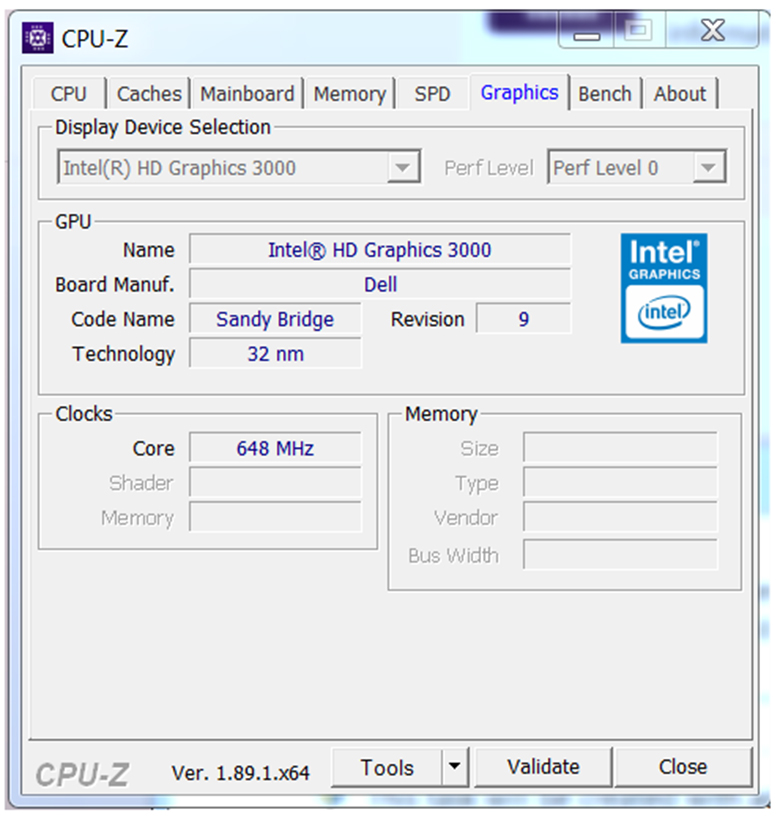
Cách xem cấu hình máy tính Win 10, Win 11 bằng tiếng Việt
Nhiều người dùng có thể gặp khó khăn khi kiểm tra cấu hình bằng tiếng Anh. Dưới đây là cách kiểm tra cấu hình máy tính Windows 10 bằng tiếng Việt mà chúng tôi hướng dẫn:
- Bước 1: Cài đặt phần mềm Piriform Speccy.
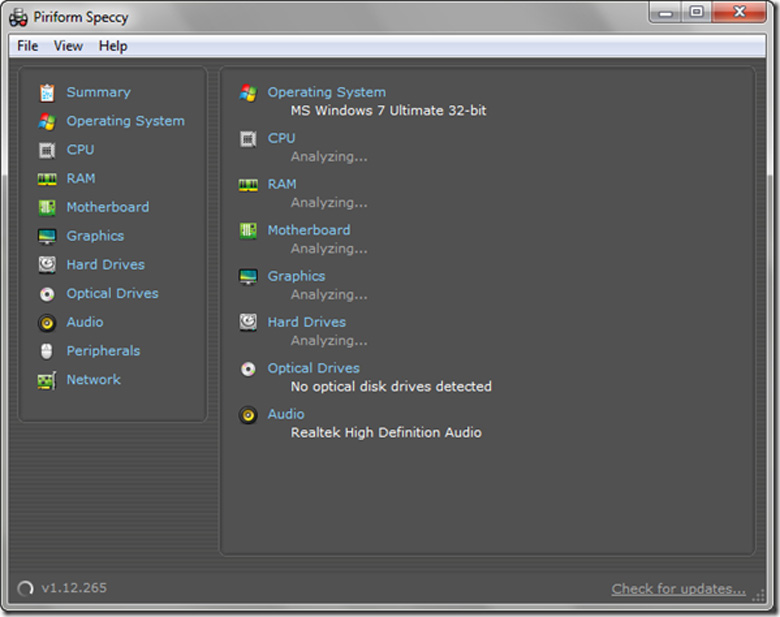
- Bước 2: Sau khi cài đặt hoàn tất, mở ứng dụng lên và bạn sẽ thấy được thông tin chi tiết về cấu hình máy tính.
- Phần tóm tắt: Tổng quan về cấu hình máy tính Windows 10.
- Hệ điều hành: Thông tin chi tiết về hệ điều hành.
- CPU, RAM, bo mạch chủ, đồ họa, ổ đĩa, và nhiều thông tin khác.
Nhận biết cấu hình máy tính mạnh hay yếu sau khi kiểm tra
Sau khi kiểm tra các thông số, bạn cần đánh giá xem cấu hình máy tính này có mạnh hay yếu, và đáp ứng được nhu cầu sử dụng của bạn khi tìm hiểu về cách kiểm tra cấu hình máy tính Windows 7, 8, 10.
Dưới đây là một số chỉ số để đánh giá cấu hình máy tính:
- Cấu hình mạnh:
- Ổ cứng SSD, RAM 4GB trở lên.
- Chip xử lý: Intel Core i5 trở lên.
- Card màn hình onboard và card đồ họa rời.
- Cấu hình trung bình:
- Ổ cứng HDD, RAM dưới 4GB.
- Chip xử lý: Intel Core i5 trở xuống, Celeron hoặc Pentium.
- Chỉ có card màn hình onboard.
Để nâng cấp cấu hình laptop, bạn có thể thực hiện các hành động sau:
- Nâng cấp ổ cứng từ HDD lên SSD.
- Nâng cấp RAM.
- Nâng cấp chip xử lý.
- Giảm dữ liệu trong ổ cứng hiện tại để tăng tốc độ xử lý.
Tóm lại
Trên đây là những hướng dẫn chi tiết về cách xem cấu hình máy tính Win 10, Win 11 mà chúng tôi muốn chia sẻ với bạn. Hãy tiếp tục theo dõi các bài viết tiếp theo để cập nhật thêm nhiều thông tin hữu ích. Chúng tôi xin chân thành cảm ơn sự quan tâm của bạn!
