Bạn đang sử dụng Wifi mà đột nhiên quên mất mật khẩu. Bạn đang tìm cách xem lại mật khẩu WiFi đã lưu trên điện thoại Android, iPhone hoặc máy tính? Tuy nhiên, không phải ai cũng biết cách làm thế nào để xem được mật khẩu Wifi đã lưu trên thiết bị của mình. Hãy cùng tìm hiểu cách làm trong bài viết này nhé!
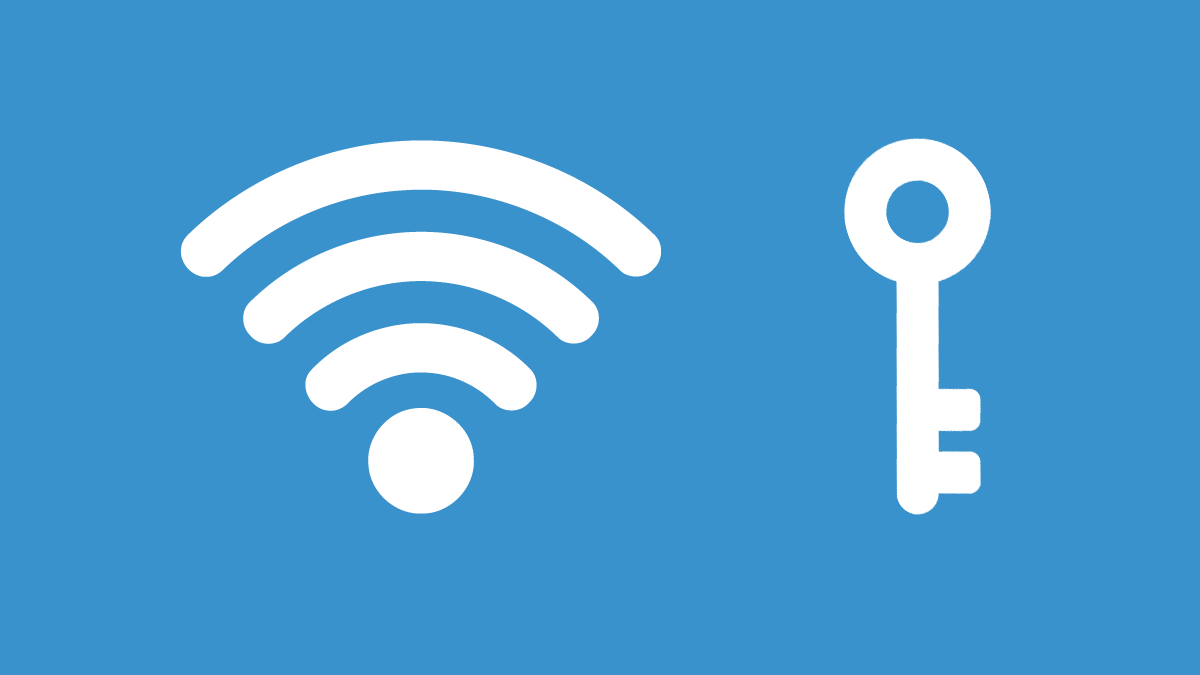
Mục lục
- Cách xem mật khẩu WiFi trên điện thoại Android
- Hướng dẫn xem mật khẩu WiFi trên iPhone
- Hướng dẫn cách xem mật khẩu, pass WiFi trên máy tính, PC
- Một số câu hỏi thường gặp
- Tạm kết
Cách xem mật khẩu WiFi trên điện thoại Android
Sử dụng mã QR
Lưu ý: Cách làm này chỉ áp dụng cho các điện thoại Android đã cập nhật lên phiên bản Android 10 trở lên. Các bước sau đây có thể thực hiện được trên các dòng điện thoại như Samsung, Xiaomi, Vsmart. Tuy nhiên, không phải tất cả các điện thoại chạy Android 10 đều có tính năng này (ví dụ như điện thoại OPPO).
Bước 1: Truy cập vào phần Cài đặt trên điện thoại và chọn Kết nối. Bạn cũng có thể vuốt từ trên xuống và nhấn giữ lâu vào biểu tượng WiFi.
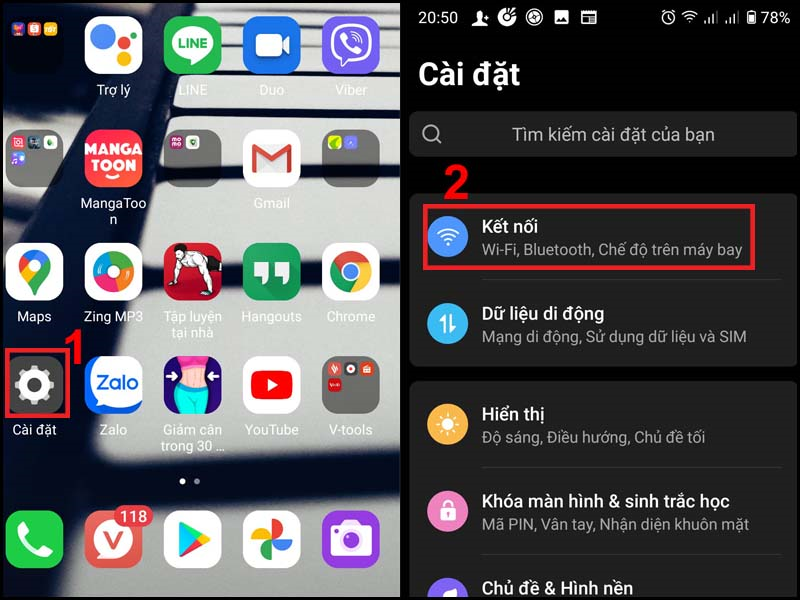
Bước 2: Chọn Wi-Fi trong phần Kết nối và chọn WiFi mà bạn đã kết nối.
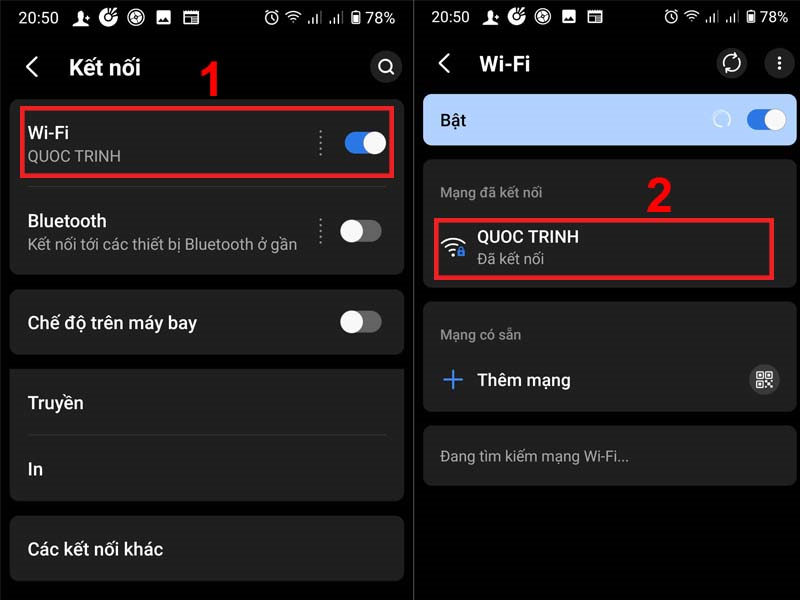
Bước 3: Chọn mục Chia sẻ, sau đó nhấn vào biểu tượng hình mắt để xem mật khẩu WiFi đã lưu.
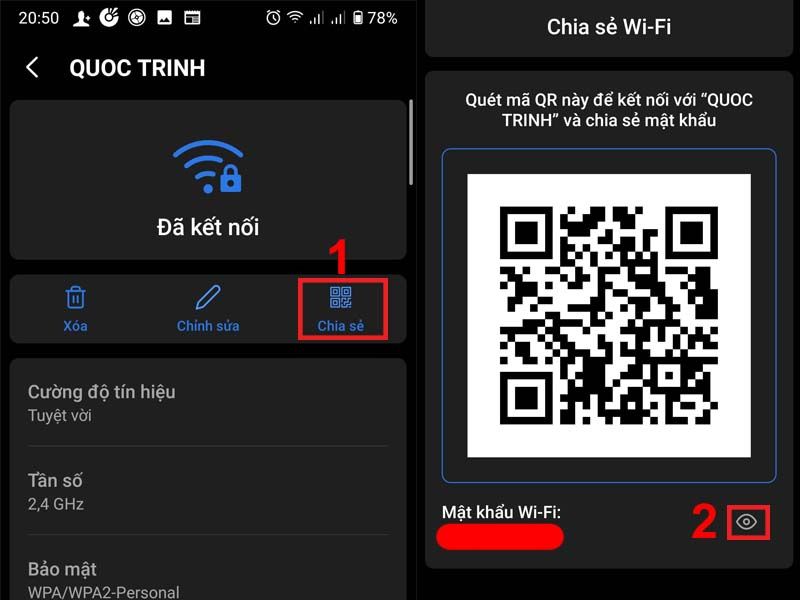
Lưu ý: Khi chọn mục Chia sẻ, bạn sẽ phải xác minh bằng mã PIN, mật khẩu hoặc sinh trắc học trên điện thoại của mình. Nếu điện thoại của bạn không có tính năng này, bạn có thể sử dụng ứng dụng Zalo để quét và đọc mật khẩu.
Sử dụng cài đặt Router
Bước 1: Truy cập vào phần Cài đặt, sau đó chọn WLAN (WiFi) và nhấn vào mũi tên để xem thông tin về WiFi.
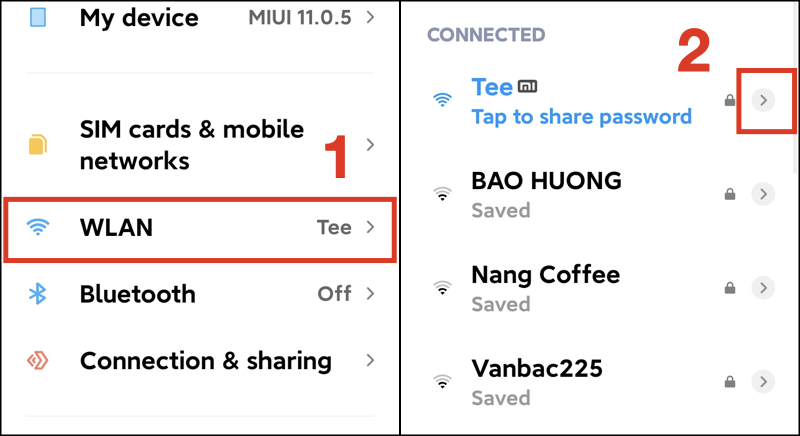
Bước 2: Sao chép thông tin về Gateway (Cổng), sau đó truy cập vào trình duyệt Google Chrome và dán thông tin mục Gateway mà bạn vừa sao chép và nhấn Enter để truy cập. Nhập tài khoản Username và Password, sau đó nhấn Login để tiếp tục.
Tại đây, bạn có thể xem được mật khẩu của WiFi trên thiết bị của mình. Thông tin về Username và Password sẽ được in phía sau Router hoặc Modem.
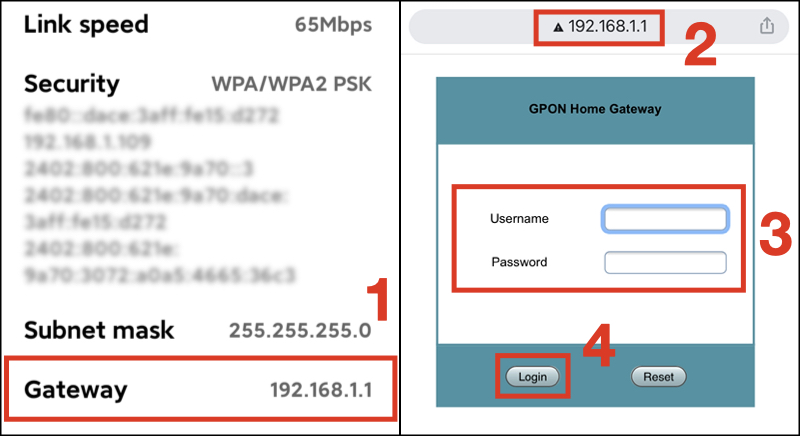
Nếu bạn đang tìm kiếm cách xem lại mật khẩu WiFi đã lưu trên điện thoại Android, iPhone hoặc máy tính, hãy thử thực hiện các bước trên và truy cập WiFi một cách dễ dàng.
Xem mật khẩu WiFi thông qua máy tính bằng ADB
Nếu bạn muốn xem mật khẩu WiFi đã lưu trên điện thoại của mình thông qua máy tính, bạn có thể thực hiện bằng cách sử dụng ADB (Android Debug Bridge). Trước khi thực hiện, hãy đảm bảo rằng bạn đã có kiến thức về ADB. Bạn có thể tìm hiểu thêm về ADB tại bài viết “ADB là gì? Cách cài đặt ADB để điều khiển các thiết bị Android cho bạn”.
Để tải ADB trên máy tính, bạn có thể nhấn vào đường link phù hợp cho hệ điều hành của mình, bao gồm Windows, macOS và Linux. Sau khi tải và giải nén thư mục, bạn thực hiện các bước sau:
Bước 1: Kích hoạt chế độ USB Debugging trên điện thoại của bạn. Điều này có thể được thực hiện bằng cách truy cập vào Cài đặt và chọn USB Debugging.
Bước 2: Kết nối điện thoại của bạn với máy tính bằng dây sạc phù hợp.
Bước 3: Mở Command Prompt, Windows PowerShell hoặc Terminal tùy theo hệ điều hành của bạn, và định hướng đến thư mục đã giải nén ở trên.
Bước 4: Nhập lệnh “adb pull /data/misc/wifi/wpa_supplicant.conf c:/” hoặc “adb pull /data/misc/wifi/wpa_supplicant.conf ~/” (tùy vào hệ điều hành và terminal bạn đang sử dụng).
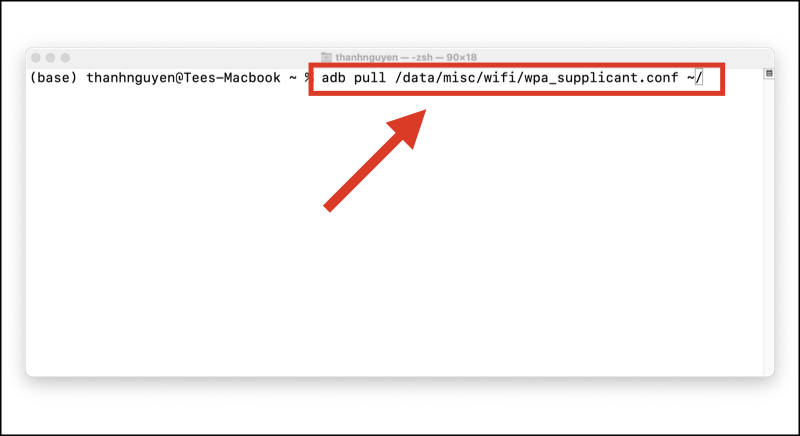
Sau khi thực hiện, tất cả các mật khẩu WiFi đã lưu trên điện thoại của bạn sẽ được hiển thị.
Xem mật khẩu WiFi bằng cách root máy
Lưu ý: Việc root máy trên điện thoại Android không được khuyến khích bởi vì nó có thể gây ra các lỗ hổng bảo mật và làm cho thiết bị bị hỏng. Vì vậy, hãy cân nhắc trước khi thực hiện.
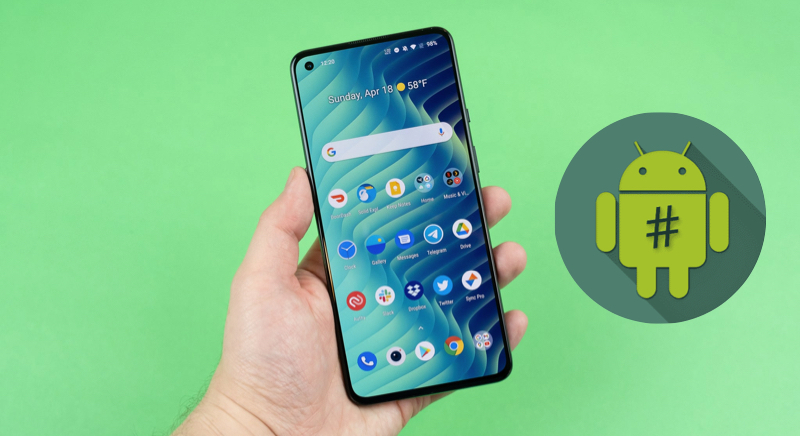
Nếu bạn đã root máy, bạn có thể sử dụng một số ứng dụng như WiFi Password Recovery, WiFi Password Viewer hay WiFi Key Recovery để xem mật khẩu WiFi đã lưu trên điện thoại của mình.
Bạn có thể tải các ứng dụng này tại các đường link phù hợp. Tuy nhiên, hãy lưu ý rằng việc sử dụng các ứng dụng này cũng có thể tiềm ẩn rủi ro về bảo mật.
Hướng dẫn xem mật khẩu WiFi trên iPhone
Việc quên mật khẩu WiFi đôi khi rất dễ xảy ra và nếu bạn đang sử dụng iPhone, bạn có thể dễ dàng xem lại mật khẩu WiFi đã lưu trên điện thoại của mình. Dưới đây là 2 cách để xem mật khẩu WiFi trên iPhone một cách dễ dàng.
Xem mật khẩu WiFi trên iPhone thông qua máy Mac
Nếu bạn đang sử dụng MacBook hay Mac mini cùng với iPhone, bạn có thể sử dụng tính năng iCloud Keychain để lấy mật khẩu đã lưu mà không cần phải Jailbreak iPhone của bạn. Để thực hiện việc này, bạn cần làm theo các bước sau:
Bước 1: Mở ứng dụng Keychain trên máy Mac của bạn và đăng nhập vào iCloud của bạn.
Bước 2: Tìm kiếm và chọn mạng WiFi mà bạn muốn xem mật khẩu.
Bước 3: Nhấp chuột vào hình ảnh khóa để hiển thị mật khẩu.
Xem mật khẩu WiFi trên iPhone bằng cài đặt Router
Xem mật khẩu WiFi trên iPhone bằng cách truy cập vào cài đặt của router.
Bước 1: Truy cập vào cài đặt trên iPhone của bạn và chọn “Wi-Fi”.
Bước 2: Nhấn vào biểu tượng “i” bên cạnh mạng WiFi mà bạn muốn xem mật khẩu.
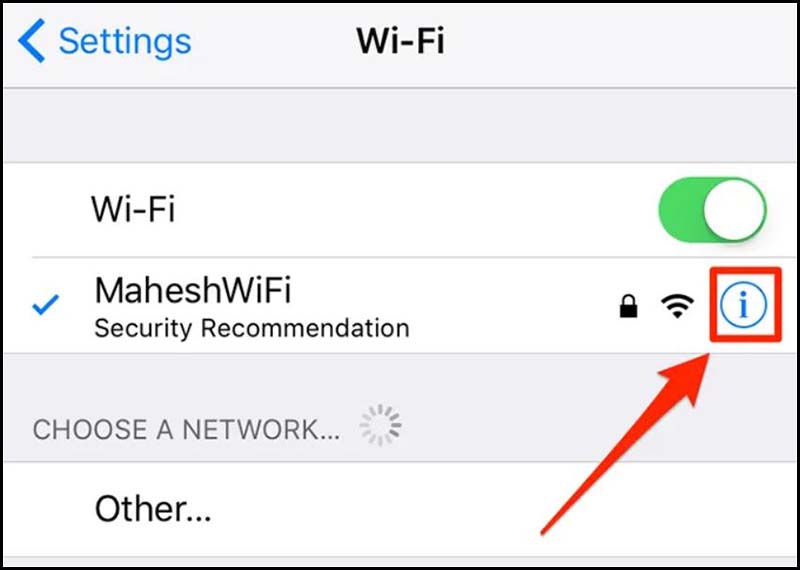
Bước 3: Tìm địa chỉ IP của router và sao chép nó.
Bước 4: Mở trình duyệt trên iPhone và dán địa chỉ IP của router vào thanh địa chỉ.
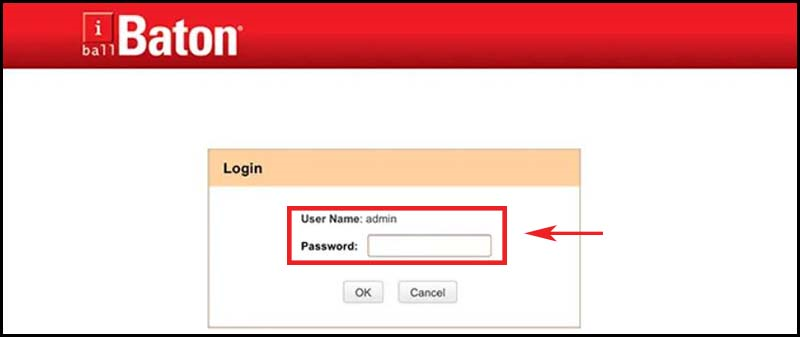
Bước 5: Đăng nhập vào router bằng tên người dùng và mật khẩu được ghi trên router.
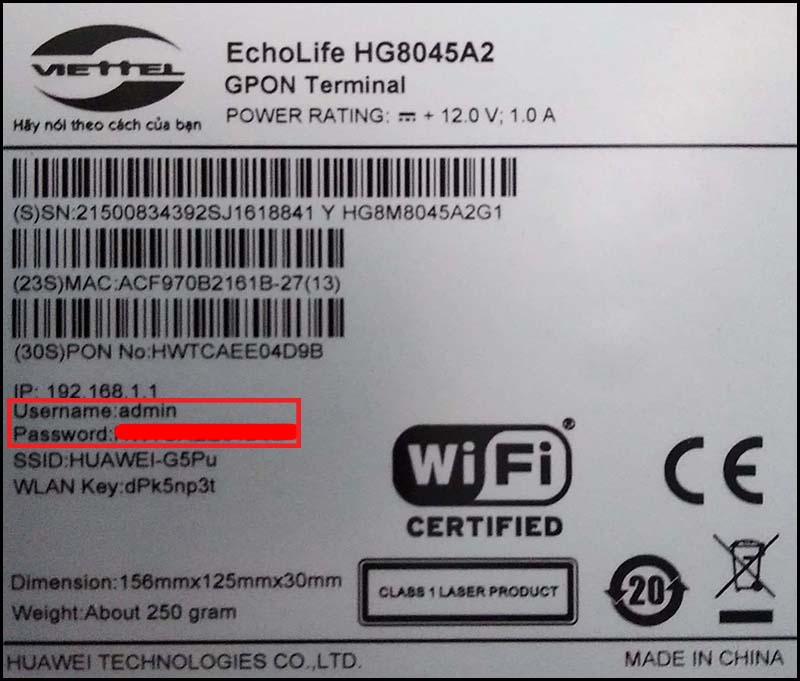
Bước 6: Tìm kiếm mục “Wireless Security” hoặc “Wireless Setting” và sao chép mật khẩu ở mục “Security Key”.
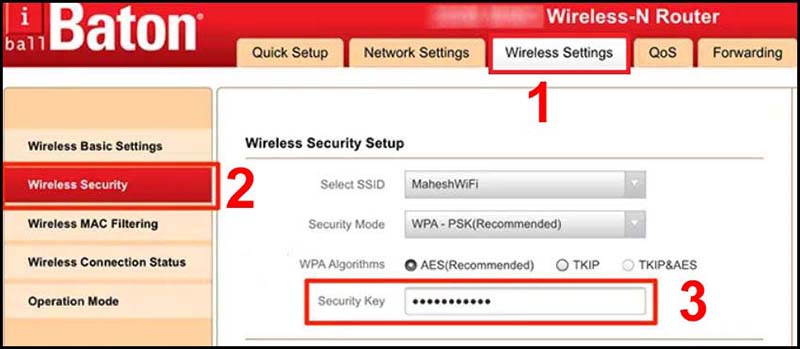
Hướng dẫn cách xem mật khẩu, pass WiFi trên máy tính, PC
Hướng dẫn cách xem mật khẩu, pass WiFi trên máy tính trên Windows
Để xem mật khẩu WiFi đã lưu trên máy tính chạy hệ điều hành Windows 10 ,11 bạn có thể làm theo các bước sau:
Bước 1: Mở Control Panel trên thanh tìm kiếm và nhấn chọn Control Panel.
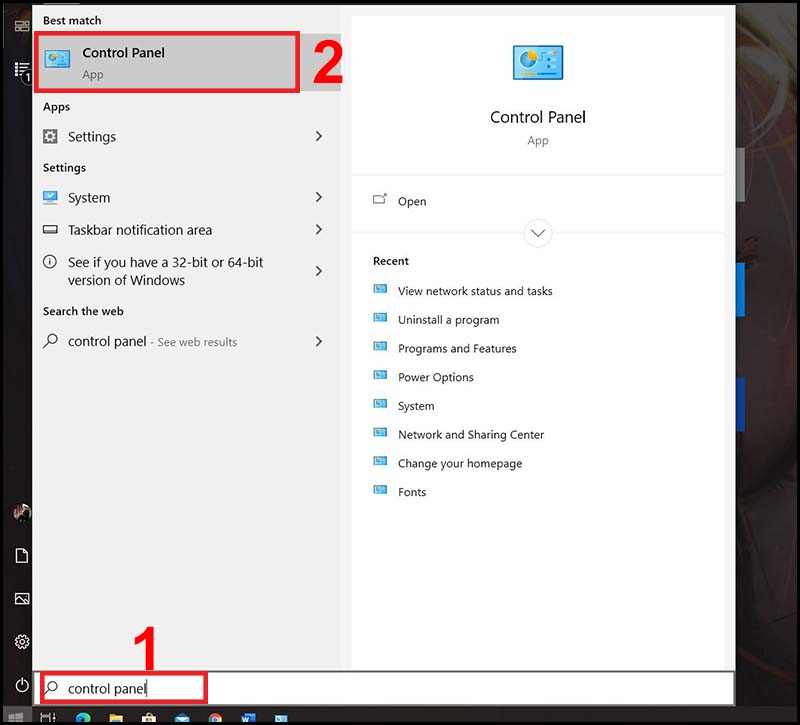
Bước 2: Trong cửa sổ Control Panel, chọn mục Network and Internet, sau đó chọn View network status and tasks.
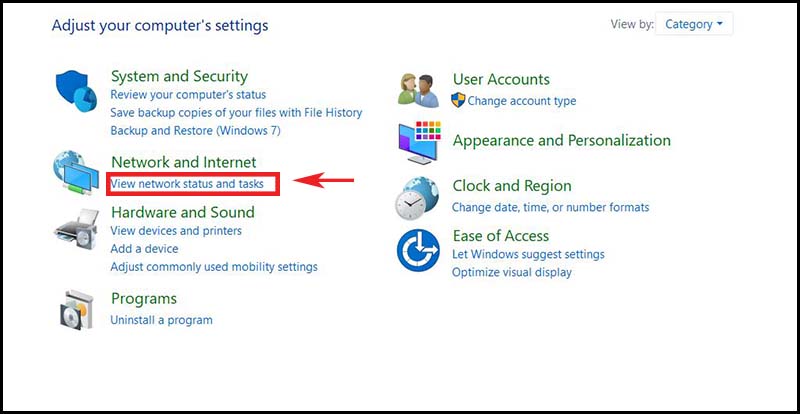
Lưu ý: Nếu giao diện Control Panel khác với hướng dẫn, bạn có thể chọn Category ở phần View by.
Bước 3: Chọn Wi-Fi ở phần Connections và chọn Wireless Properties.
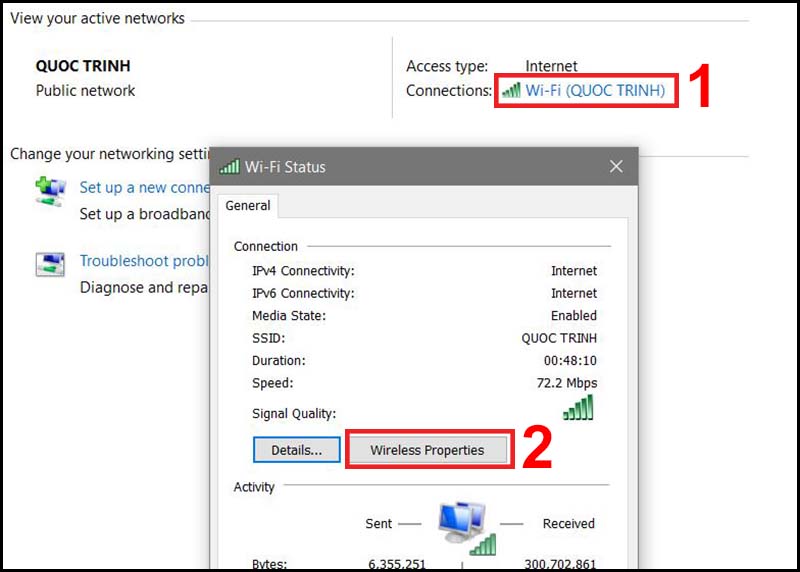
Bước 4: Tại cửa sổ Wireless Properties, chọn tab Security và tick vào Show characters để hiển thị mật khẩu.
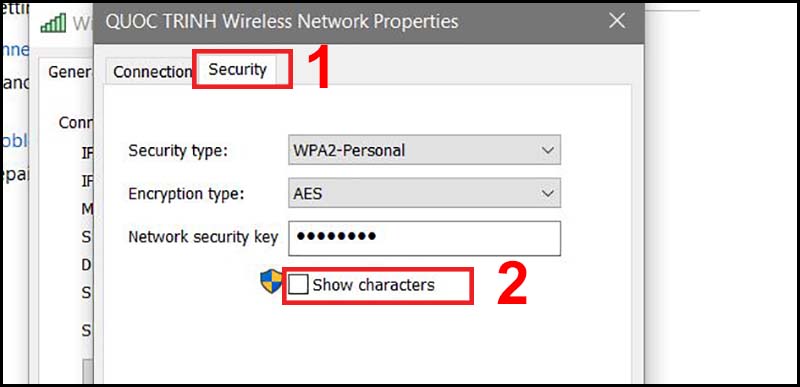
Mật khẩu sẽ hiển thị trong ô Network security key.
Hướng dẫn cách xem mật khẩu, pass WiFi trên máy tính Mac (macOS)
Để xem mật khẩu WiFi đã lưu trên máy tính Mac, bạn có thể làm theo các bước sau:
Bước 1: Nhấn tổ hợp phím Command + Space để mở Spotlight Search.
Bước 2: Gõ từ khóa Keychain Access và nhấn Enter để truy cập.
Bước 3: Tại thanh tìm kiếm, gõ tên WiFi cần xem mật khẩu.
Bước 4: Nhấp chuột phải vào tên WiFi và chọn Copy Password to Clipboard.
Bước 5: Nhập mật khẩu của máy Mac và chọn Allow.
Bước 6: Dán mật khẩu vừa sao chép vào vị trí bất kỳ để hiển thị mật khẩu WiFi.
Một số câu hỏi thường gặp
Có ứng dụng nào giúp lấy mật khẩu, pass WiFi miễn phí hay không?
Hiện nay, có nhiều ứng dụng miễn phí trên cả Android đã root và chưa root giúp bạn có thể lấy mật khẩu, pass WiFi. Tuy nhiên, số lượng WiFi mà bạn có thể truy cập thông qua các ứng dụng này là hạn chế.
Làm sao để chia sẻ WiFi trên iPhone mà không cần mật khẩu?
Bạn có thể chia sẻ WiFi mà không cần mật khẩu nếu bạn đã nằm trong danh sách danh bạ của đối phương. Nếu bạn bè hoặc người thân của bạn đã kết nối với WiFi trước đó, bạn chỉ cần nhấn vào điểm WiFi và đưa thiết bị gần thiết bị đã kết nối. Khi đó, iPhone của đối phương sẽ hiển thị thanh thông báo chia sẻ WiFi cho máy của bạn.
Cách đặt mật khẩu WiFi để không bị hack?

Việc đặt mật khẩu WiFi là một trong những bước đầu tiên để bảo vệ mạng của bạn khỏi các cuộc tấn công của tin tặc. Tuy nhiên, không phải ai cũng biết cách đặt mật khẩu một cách hiệu quả để tránh bị đoán trước bởi kẻ xấu. Sau đây là một số lời khuyên để đặt mật khẩu WiFi an toàn và khó bị hack:
Tránh sử dụng các mật khẩu dễ đoán như 123456 hoặc abcdef. Thay vào đó, hãy sử dụng mật khẩu bao gồm cả chữ và số và dài ít nhất 8 ký tự. Kiểm tra độ mạnh của mật khẩu bằng các phần mềm bên thứ ba. Nhiều phần mềm này có thể giúp bạn đánh giá độ bảo mật của mật khẩu và đề xuất các mật khẩu khó đoán hơn.

Tăng cường bảo mật cho router WiFi bằng cách thay đổi tên và địa chỉ IP mặc định của router, cập nhật firmware định kỳ và sử dụng một mạng riêng ảo (VPN) khi kết nối với các thiết bị từ xa. Ngoài ra, để đảm bảo an toàn cho mạng của bạn, bạn nên quản lý mật khẩu cẩn thận bằng cách không chia sẻ mật khẩu với bất kỳ ai không tin cậy và thay đổi mật khẩu định kỳ.
Cách phát WiFi từ điện thoại
Bạn có thể sử dụng điện thoại của mình như là một điểm truy cập Internet cá nhân cho các thiết bị khác như máy tính, tablet… Để làm điều này, bạn cần kích hoạt tính năng “Phát WiFi” trên điện thoại và kết nối các thiết bị khác đến mạng WiFi của bạn.
Làm sao để quên, xóa mạng WiFi trên điện thoại, máy tính?
Quên và xóa mạng WiFi trên điện thoại
Trên hệ điều hành iOS: Vào phần “Cài đặt” -> “WiFi” -> Chọn mạng WiFi muốn xóa -> Bấm “Xóa mạng”.
Trên hệ điều hành Android: Vào phần “Cài đặt” -> “Mạng và kết nối” -> “WiFi” -> Chọn mạng WiFi muốn xóa -> Bấm “Xóa mạng”.
Quên và xóa mạng WiFi trên máy tính
Trên hệ điều hành Windows: Nhấn tổ hợp phím “Windows + I” -> “Mạng và Internet” -> “Cài đặt WiFi” -> Chọn mạng WiFi muốn xóa -> Bấm “Quên”.
Trên hệ điều hành macOS: Vào “System Preferences” -> “Network” -> Chọn mạng WiFi muốn xóa -> Bấm “Xóa”.
Tạm kết
Trên đây là các bước đơn giản để quên và xóa mạng WiFi trên điện thoại và máy tính. Hy vọng bài viết này sẽ hữu ích cho bạn. Nếu bạn có bất kỳ câu hỏi hoặc ý kiến đóng góp nào, hãy để lại bình luận phía dưới. Chúc bạn thành công!
