Bạn có biết cách xoay màn hình laptop không? Đối với những người không chuyên về công nghệ thông tin, việc này có thể khá khó khăn. Hãy để laptop Dell chia sẻ với bạn những thông tin hữu ích về cách xoay màn hình laptop. Dưới đây là một hướng dẫn chi tiết về cách xoay màn hình laptop trên hệ điều hành Windows 11, 10, 8 và 7.
Lợi ích của việc xoay màn hình laptop

Việc xoay màn hình laptop mang lại nhiều lợi ích cho người dùng, bao gồm:
- Tùy chỉnh xoay màn hình laptop theo ý muốn của bạn.
- Sử dụng màn hình laptop theo chiều dọc hoặc ngang một cách dễ dàng và thuận tiện trong công việc.
- Khắc phục lỗi màn hình laptop bằng cách đặt lại vị trí mặc định.
Cách xoay màn hình laptop
Cách xoay màn hình laptop trên Windows 10 thông qua “Display Settings”
Để xoay màn hình laptop trên Windows 10, bạn có thể làm theo các bước sau:
- Bước 1: Nhấp chuột phải vào màn hình laptop và chọn “Display Settings”, sau đó chọn “Display”.
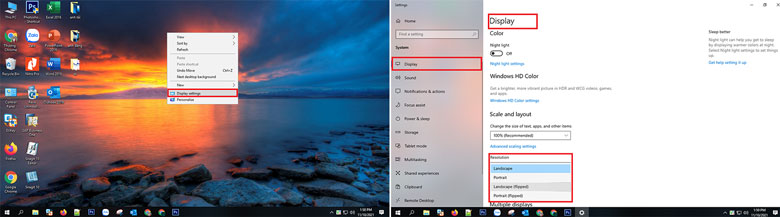
- Bước 2: Trong mục “Display”, kéo chuột xuống phần “Orientation” và bạn sẽ thấy 4 tùy chọn để xoay màn hình laptop:
- Landscape: màn hình theo chiều dọc mặc định.
- Portrait: xoay ngang màn hình sang bên trái.
- Landscape (flipped): xoay màn hình ngược xuống dưới.
- Portrait (flipped): xoay ngang màn hình sang bên phải.
- Bước 3: Sau khi lựa chọn cách xoay màn hình cho laptop Windows 10, bạn có thể nhấp chọn “Keep Change” để lưu thay đổi hoặc “Revert” để hủy bỏ.
Cách xoay màn hình laptop trên Windows 8 thông qua “Graphics Options”
Để xoay màn hình laptop trên Windows 8, bạn có thể làm theo các bước sau:
- Bước 1: Nhấp chuột phải vào màn hình laptop và chọn “Graphics Options”, sau đó chọn “Rotation”.
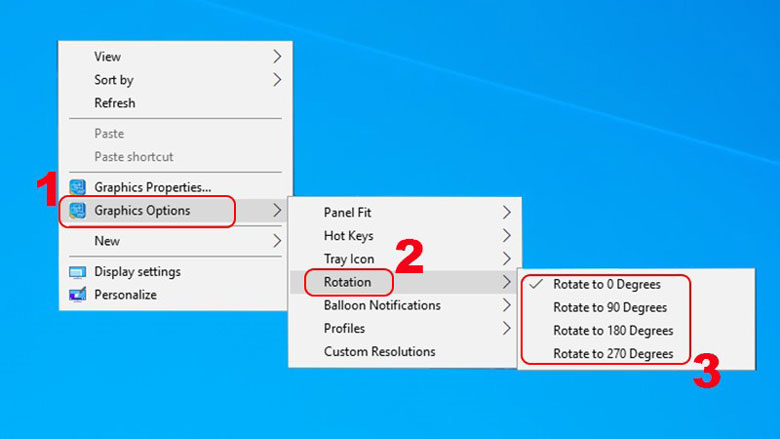
- Bước 2: Trong menu “Rotation”, bạn sẽ thấy 4 tùy chọn để xoay màn hình laptop:
- Rotate to 0 Degrees: màn hình hiển thị dọc theo mặc định.
- Rotate to 90 Degrees: xoay ngang màn hình về bên trái.
- Rotate to 180 Degrees: xoay màn hình ngược xuống dưới.
- Rotate to 270 Degrees: xoay ngang màn hình về bên phải.
Cách xoay màn hình laptop trên Windows 7 thông qua “Screen resolution”
Để xoay màn hình laptop trên Windows 7, bạn có thể làm theo các bước sau:
- Bước 1: Nhấp chuột phải vào màn hình laptop và chọn “Screen resolution”, sau đó chọn mục “Orientation”.
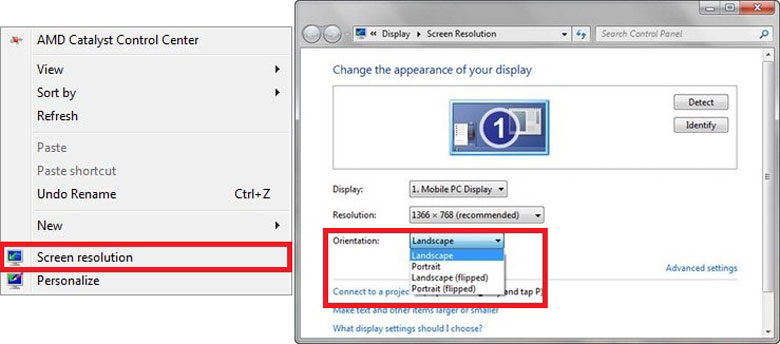
- Bước 2: Trong mục “Orientation”, bạn sẽ thấy 3 tùy chọn để xoay màn hình laptop:
- Landscape: xoay ngược màn hình laptop.
- Portrait: xoay màn hình laptop sang trái.
- Portrait (flipped): xoay màn hình laptop sang phải.
Xoay màn hình laptop trên Windows 10, 8 và 7 bằng các phím tắt
Để xoay màn hình laptop nhanh chóng trên Windows 10, 8 và 7, bạn có thể sử dụng các tổ hợp phím sau:

- Bấm tổ hợp phím “CTRL + ALT + Mũi tên lên”: xoay màn hình về dọc theo mặc định.
- Bấm tổ hợp phím “CTRL + ALT + Mũi tên xuống”: xoay màn hình ngược xuống dưới.
- Bấm tổ hợp phím “CTRL + ALT + Mũi tên bên trái”: xoay màn hình sang bên trái.
- Bấm tổ hợp phím “CTRL + ALT + Mũi tên bên phải”: xoay màn hình sang bên phải.
Tổng kết
Trên đây là hướng dẫn cách xoay màn hình laptop trên hệ điều hành Windows 10, 8 và 7. Hy vọng rằng thông tin này sẽ hữu ích cho bạn trong quá trình sử dụng laptop. Xin cảm ơn bạn đã theo dõi!
