Việc tìm cách xoay ngang trang giấy trong word thường được sử dụng để hiển thị nội dung dạng báo cáo và biểu đồ một cách rõ ràng và thu hút hơn. Tùy thuộc vào mục đích của công việc, người dùng có thể chọn xoay ngang một đoạn văn bản cụ thể hoặc toàn bộ trang. Trong bài viết này, cùng với laptop Dell sẽ tìm hiểu cách xoay ngang trang giấy trong word để trình bày tài liệu một cách hấp dẫn và chuyên nghiệp.
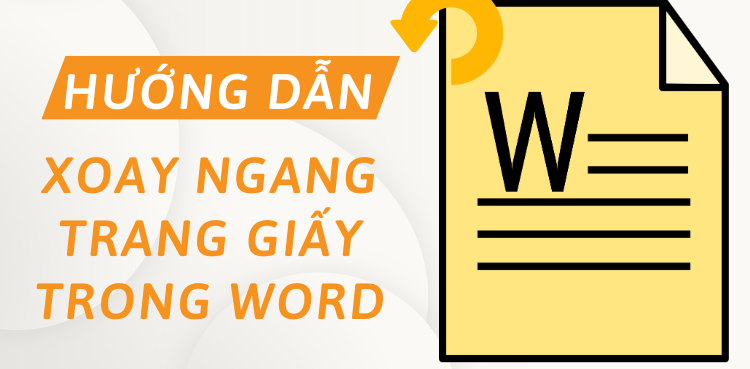
Mục lục
Cách xoay ngang trang giấy trong Word với 1 trang
Lưu ý: Nếu bạn bôi đen toàn bộ nội dung trên một trang, Word sẽ xoay ngang cả trang đó. Tuy nhiên, nếu bạn bôi đen một đoạn văn bản hoặc một biểu đồ, Word sẽ tách nội dung đó ra một trang mới và xoay ngang.
Để xoay ngang một trang giấy trong Word, bạn có thể làm theo các bước sau:
Bước 1: Bôi đen nội dung văn bản trong Word. Nhấp vào tab “Layout” và chọn biểu tượng mũi tên tại mục “Page Setup”.
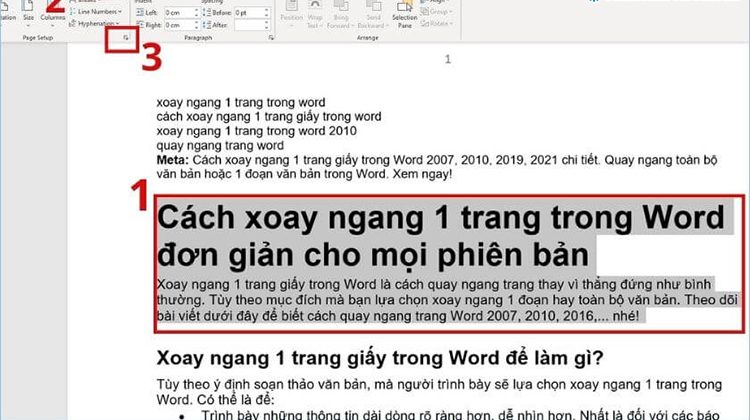
Hoặc bạn cũng có thể nhấp vào tab “Layout” và chọn “Margins” → “Custom Margins” để mở cài đặt trang.
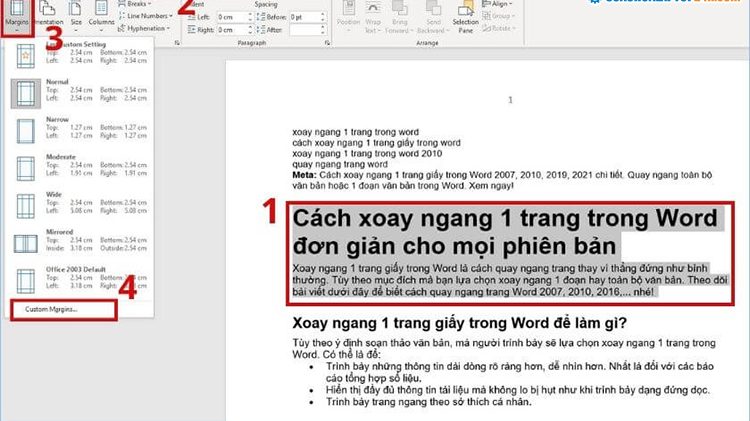
Bước 2: Trong hộp thoại “Page Setup”, chọn tab “Margins” và chọn “Landscape” tại phần “Orientation”.
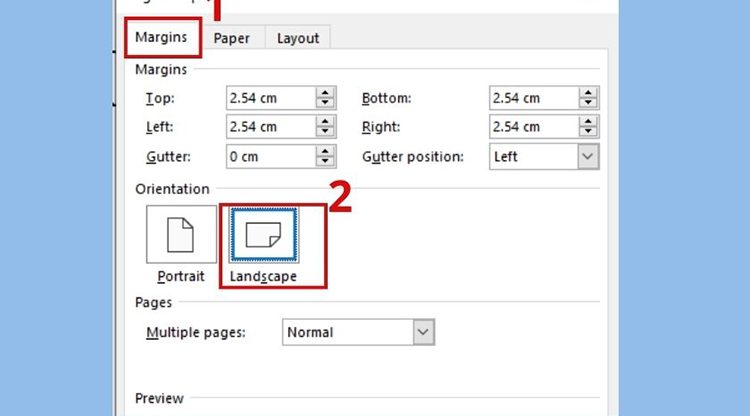
Bước 3: Tại mục “Apply to”, nhấp vào mũi tên chỉ xuống bên cạnh và sau đó chọn:
- “Selected text”: Xoay ngang trang chứa nội dung văn bản đã được bôi đen.
- “Whole Document”: Xoay ngang toàn bộ trang trong Word.
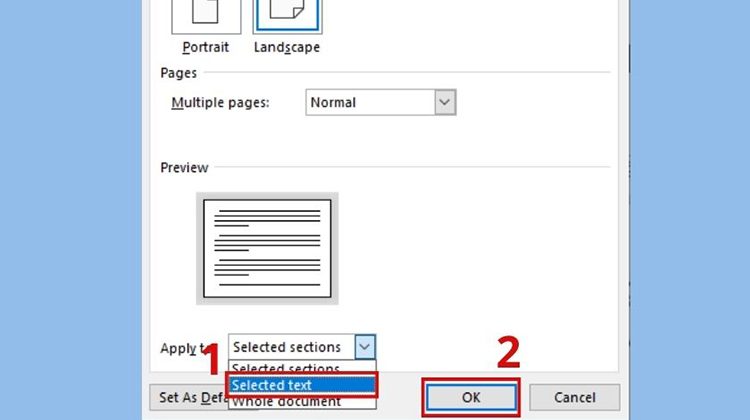
Cuối cùng, nhấp vào nút “OK” để áp dụng cài đặt vừa thực hiện.
Khi chọn “Selected text”, đoạn văn bản đã được bôi đen sẽ được tách ra thành một trang riêng và Word sẽ định dạng trang đó theo chiều ngang.
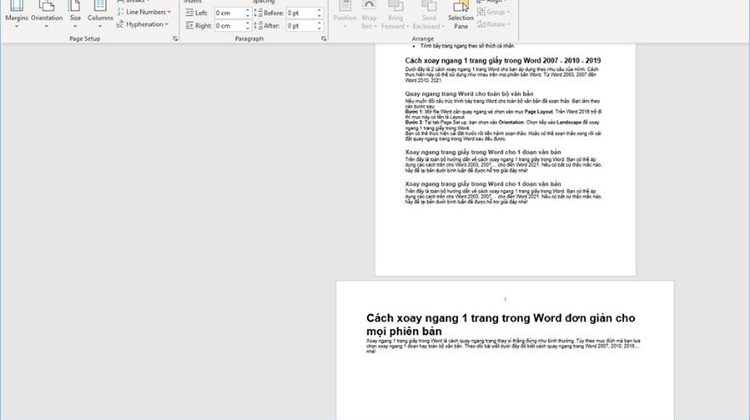
Cách xoay ngang trang giấy trong word với nhiều trang
Nếu bạn không muốn xoay ngang toàn bộ file Word mà chỉ muốn xoay ngang các trang từ trang thứ hai trở đi, bạn có thể làm theo các bước sau:
Bước 1: Mở file Word và đặt con trỏ chuột ở cuối văn bản trên trang mà bạn muốn xoay ngang.
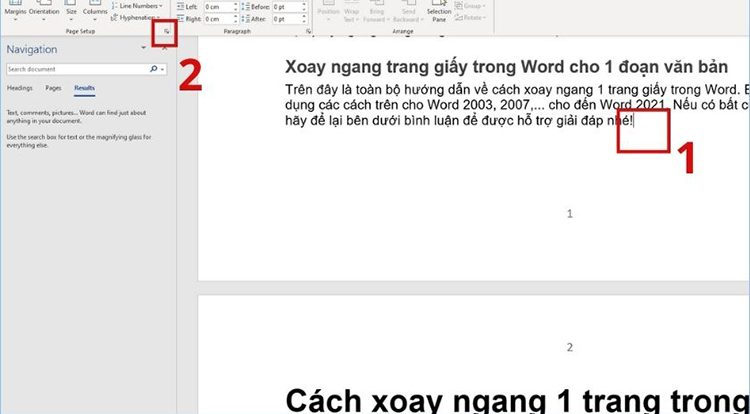
Bước 2: Chọn tab “Layout” trên thanh menu. Nhấp vào biểu tượng mũi tên trong mục “Page Setup”.
Bước 3: Trong hộp thoại “Page Setup”, chọn tab “Margins” và chọn “Landscape” tại phần “Orientation”.
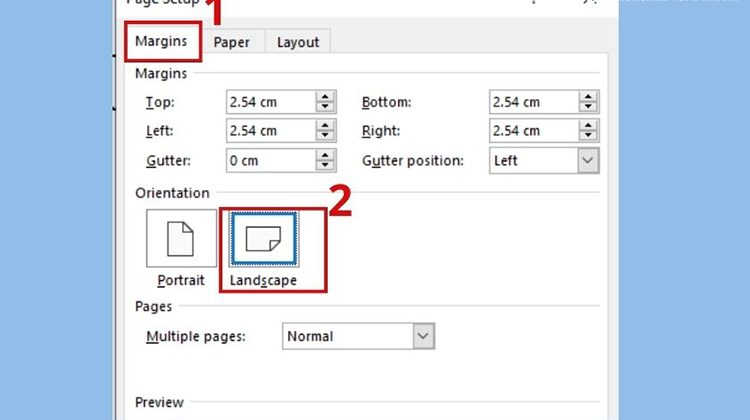
Bước 4: Tại mục “Apply to”, chọn “This point forward” và nhấp vào nút “OK”.
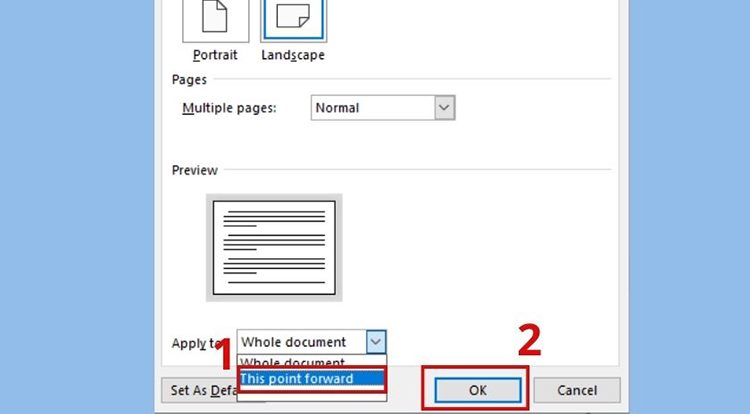
Ngay lập tức, các đoạn văn bản từ trang mà bạn đã đặt con trỏ chuột trở đi sẽ được định dạng xoay ngang.
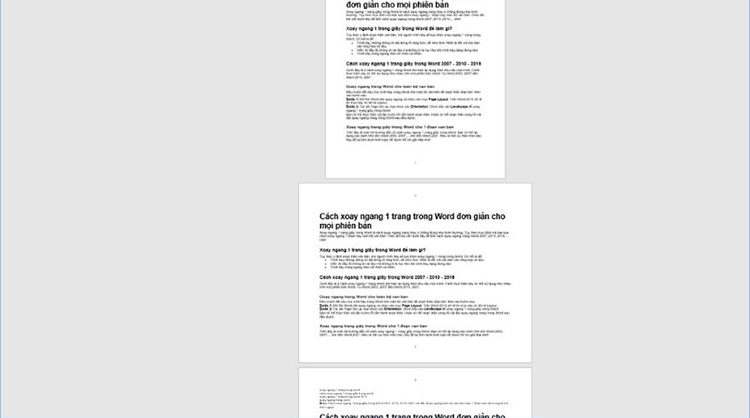
Tạm kết về cách xoay ngang trang giấy trong Word
Đó là hướng dẫn về cách xoay ngang trang giấy trong Word. Bạn có thể áp dụng các phương pháp trên cho tất cả các phiên bản của Word. Đừng quên chia sẻ những thủ thuật và kỹ năng về Word này với bạn bè và đồng nghiệp của bạn!
