Xuống dòng trong Word thì nhấn Enter, vậy cách xuống dòng trong excel thì nhấn phím nào? Trong bài viết dưới đây, laptop Dell sẽ giới thiệu cho bạn 5 cách xuống dòng trong Excel đơn giản nhưng hiệu quả để tạo ra bảng tính khoa học và trình bày đẹp mắt hơn. Hãy tiếp tục đọc để biết thêm chi tiết.

Mục lục
Cách xuống dòng trong Excel bằng phím tắt
Phương pháp đơn giản và phổ biến nhất để xuống dòng trong Excel là sử dụng tổ hợp phím tắt Alt + Enter. Bạn cũng có thể nhanh chóng xuống dòng tại bất kỳ vị trí nào trong một ô bằng cách đặt con trỏ chuột vào vị trí cần ngắt dòng, sau đó nhấn Alt + Enter.
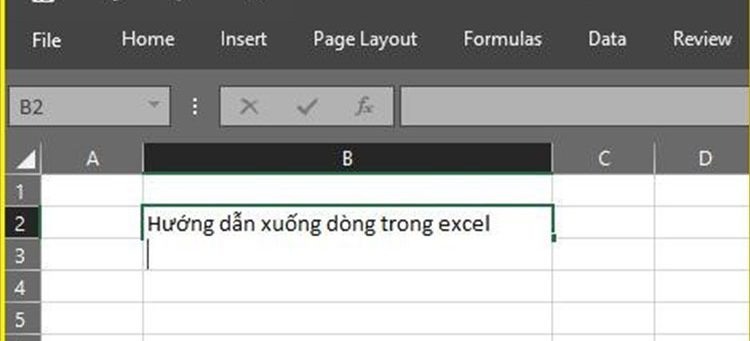
Tuy phím tắt này nhanh chóng và dễ dùng, nhưng nó chỉ thích hợp cho việc chỉnh sửa một số ô cần xuống dòng. Nếu bạn cần xuống dòng cho nhiều ô trong Excel, hãy tham khảo các cách tiếp theo.
Cách xuống dòng trong Excel bằng Wrap Text
Bằng cách sử dụng tính năng Wrap Text, bạn có thể tự động xuống dòng trong cùng một ô Excel. Đối với việc xuống dòng nhiều ô, sử dụng tính năng Wrap Text là phương pháp thuận tiện và nhanh chóng nhất. Cách thực hiện như sau:
Bước 1: Trong Excel, hãy bôi đen các ô mà bạn muốn xuống dòng.
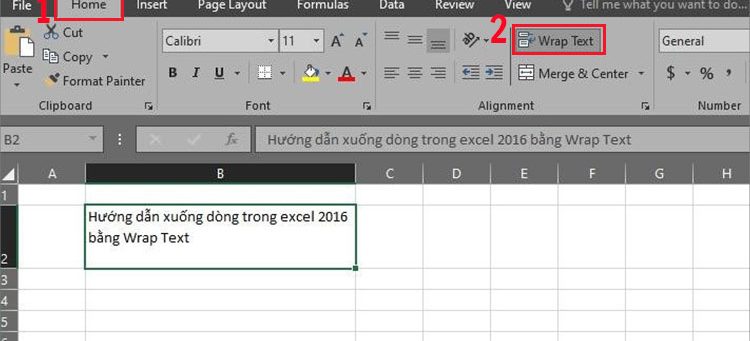
Bước 2: Chọn tab Home > nhấn vào nút Wrap Text trong mục Alignment. Lập tức, các ô Excel đã chọn sẽ tự động xuống dòng.
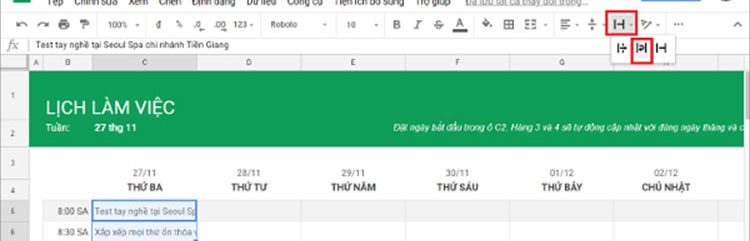
Tương tự, trong Google Sheet cũng có công cụ Text Wrapping với tính năng xuống dòng tự động tương tự như Wrap Text. Bạn chỉ cần bôi đen vùng ô cần chỉnh sửa và nhấn vào biểu tượng Text Wrapping trên thanh công cụ.
Cách xuống dòng trong Excel với hàm xuống dòng
Nếu bạn cần xuống dòng hàng loạt sau một ký tự cụ thể, sử dụng hàm sẽ giúp bạn xuống dòng đồng thời tại các ô mong muốn. Thao tác thực hiện như sau:
Bước 1: Bôi đen toàn bộ các ô Excel mà bạn muốn xuống dòng sau cùng một ký tự.
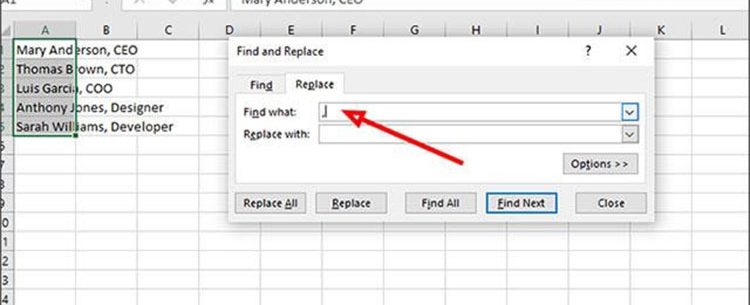
Bước 2: Nhấn tổ hợp phím Ctrl + H để mở hộp thoại Tìm & Chọn. Tại đây, nhập như sau: Trường “Tìm kiếm”: nhập ký tự cần tìm Trường “Thay thế bằng”: nhấn tổ hợp phím Ctrl + J để thêm dấu xuống dòng trong Excel. Sau đó, nhấn nút Thay tất cả để hệ thống thay thế tất cả các ký tự đóng vai trò ngăn cách thành xuống dòng.
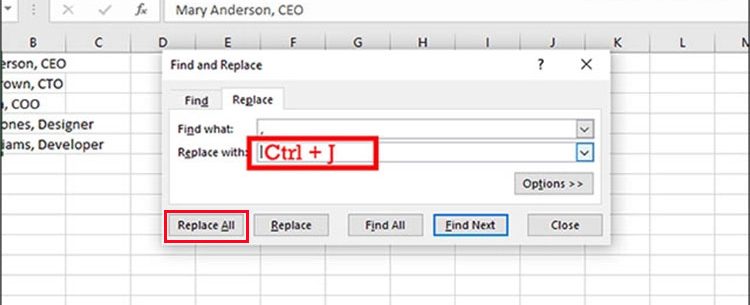
Ví dụ, nếu bạn muốn tìm dấu phẩy để ngăn cách giữa tên người và chức danh, hãy nhập dấu “,” vào trường “Tìm kiếm” và thực hiện các bước còn lại như trên.
Cách xuống dòng trong Excel với 1 ô bằng Justify
Sử dụng chức năng căn lề Justify sẽ đảm bảo nội dung được hiển thị toàn bộ trong ô thay vì bị che khuất như thông thường.
Bước 1: Chuột phải vào ô cần xuống dòng > chọn Format Cells hoặc nhấn phím tắt Ctrl + 1.
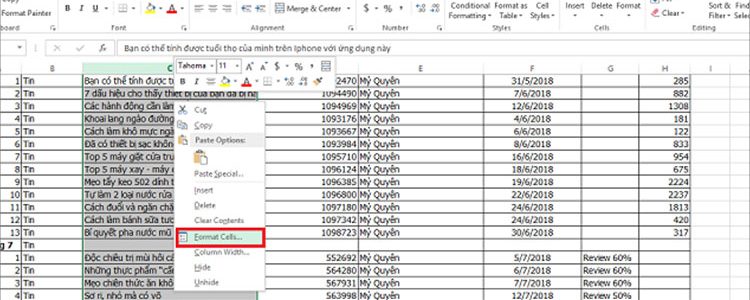
Bước 2: Chọn thẻ Alignment. Tại mục “Ngang” (Horizontal), chọn “Justify” > OK để hoàn tất xuống dòng trong ô Excel.
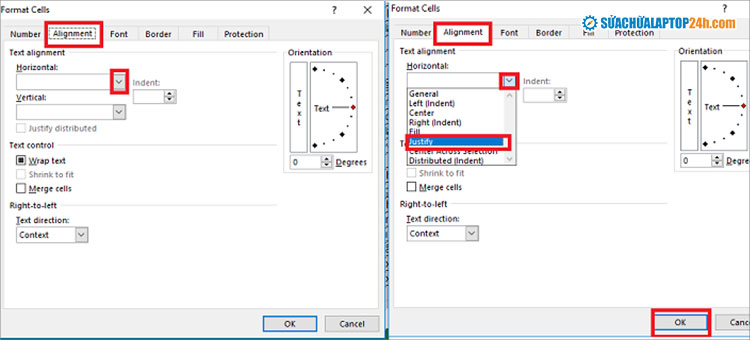
Lúc này, hệ thống sẽ tự động căn chỉnh xuống dòng cho văn bản phù hợp với kích thước chiều dài của ô. Tuy nhiên, nhược điểm của phương pháp này là chiều rộng của các ô sẽ không đồng đều.
Bổ sung: Tự xuống dòng trong Excel trên điện thoại
Trên điện thoại, bạn không thể sử dụng phím tắt để xuống dòng trong Excel như trên máy tính. Khi muốn xuống dòng trong Excel trên điện thoại hoặc máy tính bảng, bạn có thể làm như sau:
Chạm vào mũi tên góc dưới bên phải của giao diện Excel.
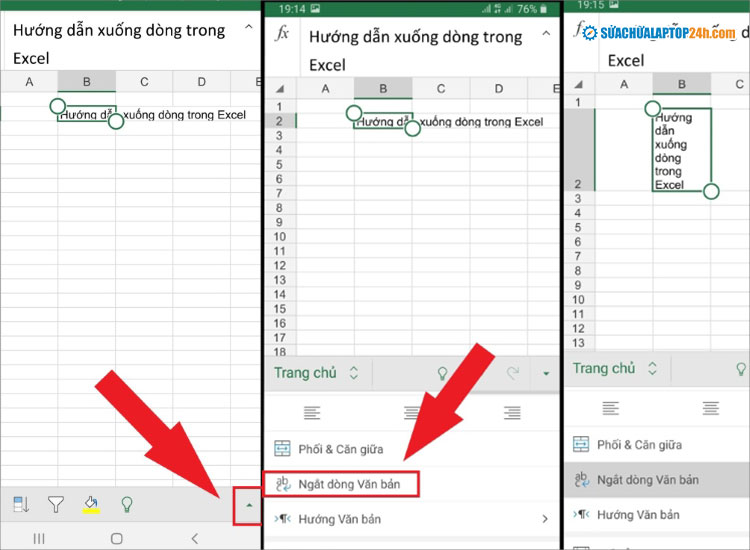
Trong tab “Trang chủ” (Home), chọn “Ngắt dòng Văn bản”.
Tạm kết
Đó là các cách xuống dòng trong Excel trên máy tính, điện thoại và cả Google Sheet. Đừng quên theo dõi chúng tôi để cập nhật thêm nhiều thủ thuật hữu ích về Tin học văn phòng và sửa chữa laptop!
